SmartSystemMenu is an open source tool adds useful options to every window
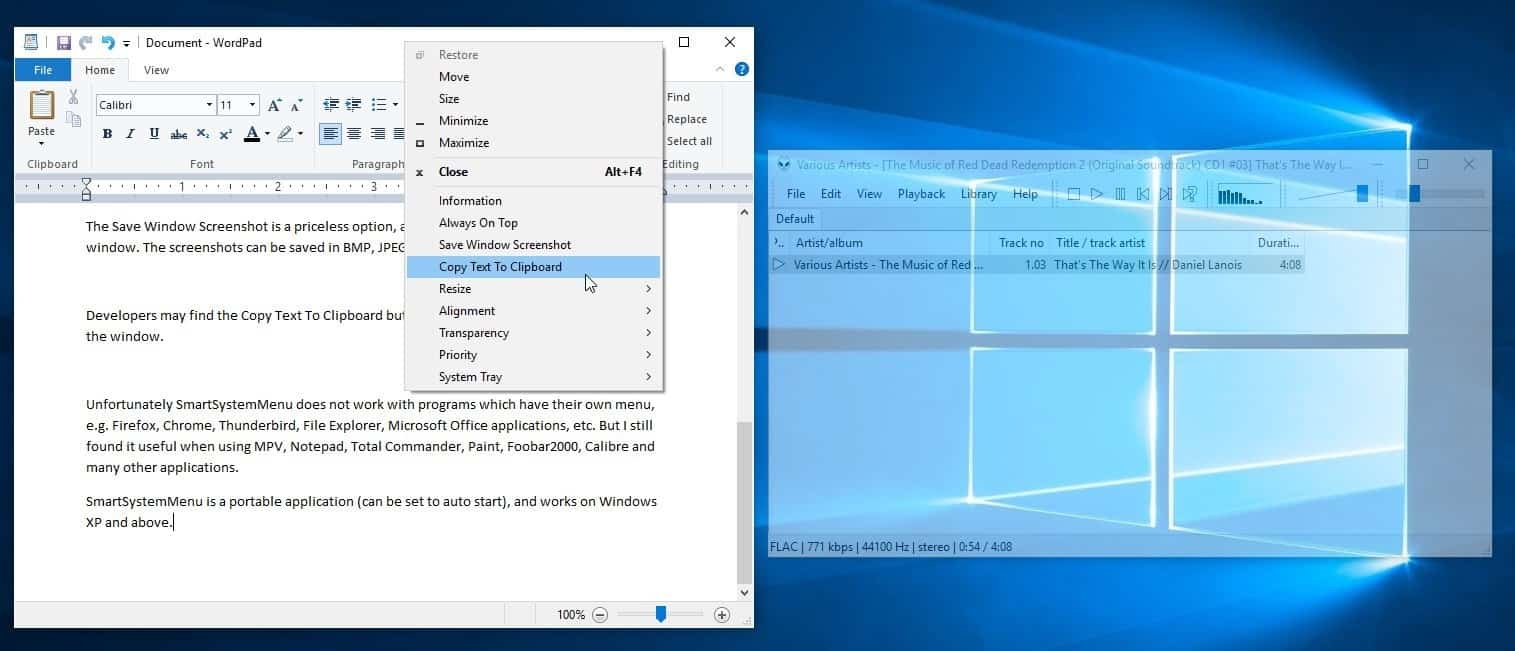
SmartSystemMenu is a handy little application for Windows that adds useful context menu options to nearly any program. It is an open source program that works on Windows XP and above; it requires the .NET Framework 4.0 or above and supports 32-bit and 64-bit versions of Windows.
Download the latest version of the program from the Sourceforge project website and unpack the downloaded archive to the local system. Run the executable file; it needs elevated rights as it adds menu options to other programs and offers some functions that require elevation as well.
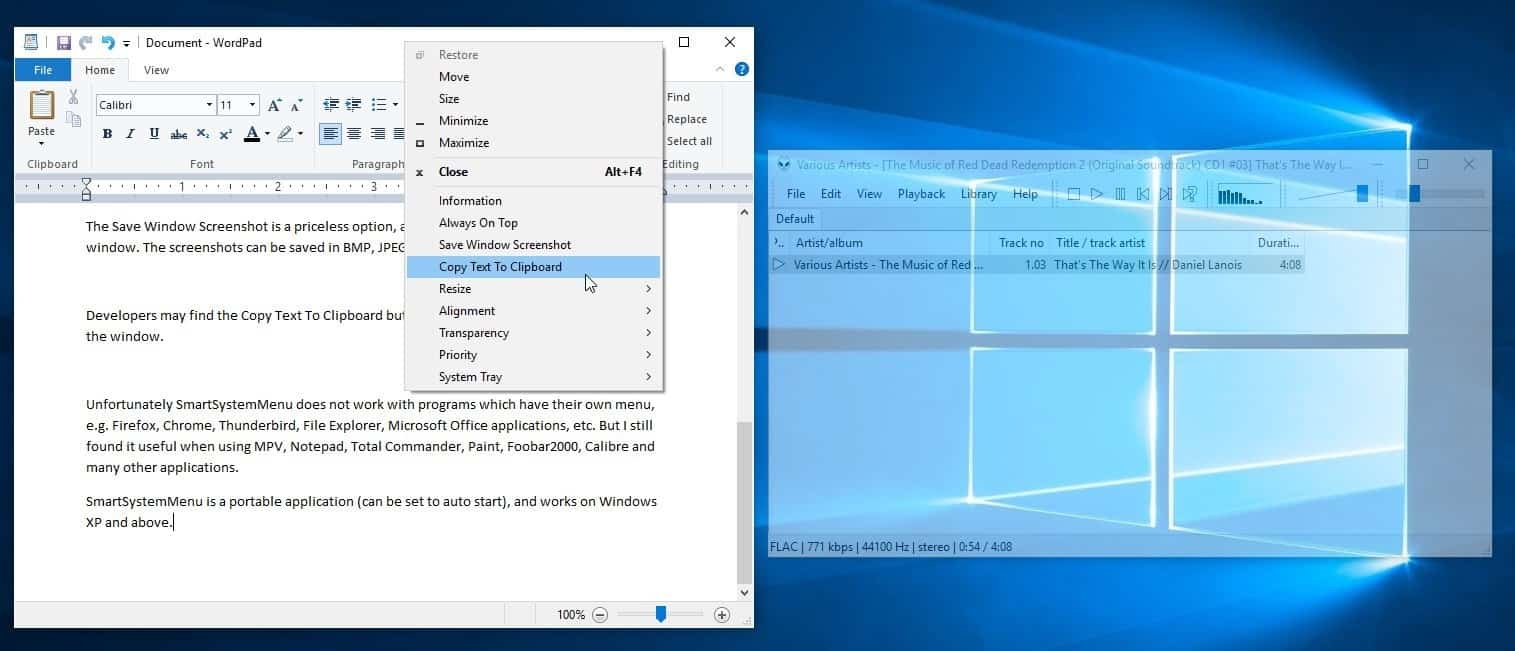
To access the SmartSystemMenu, right-click on the taskbar of the window of an application. The context menu lists nine options: Information, Always on Top, Save Window Screenshot, Copy Text To Clipboard, Resize, Alignment, Transparency, Priority, System Tray.
The Information option displays details about the current window including the process' location, name, or caption. You may find it helpful if you quickly want to find out where the executable (EXE) of the program is located.
Always on Top lets you pin a window on top of other windows. I think that PinWin does a better job at this than SmartSystemMenu (due to the limitations listed at the end of this article). Nevertheless, it does work well in programs that don't have their own menu and supports pinning multiple windows.
The Save Window Screenshot is a priceless option; it lets you capture the content of a window in a single click. No need for print screen or to open a screenshot tool. The screenshots taken can be saved as BMP, JPEG, PNG, GIF, TIFF, WMV image files.
The Copy Text To Clipboard button copies text from all text elements in the window in a click; this too can be extremely useful especially if the program prevents text from being copied.
Want to resize a window quickly? That's what the Resize option is for. It has a sub-menu which lists several sizes (in terms of pixels), such as 640 x 480, 1024 x 768, 1280 x 1084, etc. There is a custom option which you can use to resize a window to a specific size you want to. I used this option to re-size multiple windows and combined this with the program's always on top option; excellent for keeping multiple program windows in view all the time.
The Alignment settings can be used for placing a window on the screen like, top-left, top-right, top-center or similarly at the bottom, or the middle of the screen.
Transparency changes the opacity of a window, and can be set from 0 to 100%. You can use the Priority option to change the process' priority level; this is handy when you want to run intensive applications and want to make sure they get the most out of the available resources, or when you want to tame a process so that it uses fewer resources. You don't even have to run or switch to the Task Manager for this anymore if you use the program.
System Tray is probably the feature that I liked the most in the program, as you can use it to send literally any window to the system tray for quick access. I really wish Windows was able to do this by default but there is no such option unfortunately.
Closing Words
SmartSystemMenu does not need to be installed but can be set to auto start. Some of the options can be helpful in multi-monitor set-ups as well.
Unfortunately SmartSystemMenu does not work with programs which have their own system menu. I still found it useful when using MPV, Notepad, Wordpad, Total Commander, Paint, Foobar2000, Calibre and many other applications that don't use custom menus.


























Certainly useful, And wonderful!
0Â MB of RAM when resident (minimized) in the “task tray”!
https://i.imgur.com/Cq9SstF.png
Examples of extended apps:
https://i.imgur.com/pQZv07V.jpg
https://i.imgur.com/i1kPClx.jpg
https://i.imgur.com/gqNEwSa.jpg
https://i.imgur.com/KGB6Fkr.jpg
How to use this application and key points (tips):
To access the SmartSystemMenu, right-click on the taskbar of the window of an application.
Limitations:
This tool can’t work properly with a window whose system menu is managed by its own process, for example IE9 and later, Chrome 29 and later, etc. Also the tool doesn’t work correctly with windows of delphi processes, because delphi window has a parent TApplication window.
SmartSystemMenu: SmartSystemMenu extends system menu of all windows in the system | GitHub
https://github.com/AlexanderPro/SmartSystemMenu
In other words, it cannot extend “Browser” and “Thunderbird”, etc.
However, this app can be to extend “Media Player, Image Editor, KeePass, Notepad, Paint, and other appsâ€.
My system environment: Windows 10 (x64) Version 1903 (build 18362.535)
You can actually SHIFT + CLICK on taskbar icon to bring native context menu (+options from SmartSystemMenu) for those apps that uses custom one.
I have finally realized that it only works on a few of the applications I use. It’s hit and miss … I guess.
The right click menu appears on Google Chrome. But the added functions do nothing.
I agree with Clairvaux.
Sorry, but this is half-baked like a Microsoft muffin. It’s not ready for release yet.
Taking screenshot is more like two clicks because have to open the menu too. Still quicker to use Alt+PrtScn and this works with any window.
Half-baked. Not high DPI-aware. Needs cascading menus for the most useful features. No reminder of setting on first drop-down menu. Custom settings not intuitive. Alignment on screen should not be set through words, but through icons. Most transparency settings useless. 10 % is the maximum usable. Etc.
I have given up. This fails to load a dll (SmartSystemMenuHook64.dll) on startup.
I found the EXE and DLL on another site which provides the exe and dlls (64 and 32).
When I extract and run that set, the tray icon appears. But the functions do not work.
When the original EXE runs there’s no tray icon. The features appear when right clicking the toolbar. But none of them work.
I am on Win 10 v1903. Maybe it isn’t ready for this version yet.
To pin (most) windows on top, I use this in my AutoHotkey script:
;========== Always on Top – Ctrl Space
^SPACE:: Winset, Alwaysontop, , A
;==========
This allows you to press ‘Ctrl’ + ‘Space’ to pin or unpin. Obviously the choice of keys can be changed to suit your preferences.
Not very well documented … how to install.
Runs but has an error … missing dlls.
Doesn’t work on several programs … probably due to missing DLLs.
Did Microsoft make this?
Nice Find!
>Resize, Alignment, Transparency, Priority
These are fantastic, and it’s portable. I love it!
I also found something interesting, probably works only on 64-bit systems: if you run “SmartSystemMenu.exe”, it then creates “SmartSystemMenu64.exe” under the same directory. Once you close the program via system tray, it deletes this 64-bit executable. However, you can copy it while it is normally running, let’s say on your desktop, temporarily, close SmartSystemMenu, paste the 64-bit exe back to the folder where you have SmartSystemMenu and run only the 64-bit executable from now on. It starts faster, less memory consumption (one process vs two, obv). The 64-bit exe does not have a tray icon (which imo is a plus), and you can create a shortcut in your startup folder to this program.
These features should be built into Windows imo. If only M$ would stop wasting everyone’s time with the bullshit WUP part of the OS (close to non-eksistant on LTS releases), and actually improve the part which matters, Win32..
Ah crap, if you do that then it won;t work on 32-bit processes (got a hint from the changelog). Disregard that. Nontheless, an excellent program!
Thanks, Ashwin. You’ve given us several good utilities recently.
One that I wish I could find is a way to change the scaling factor of just one window. Like many people I have a mix of screens from 1920×1200 to 3840×2048.
Some applications handle HIDPI well and others don’t. And if I move a window from one screen to another the readability can change drastically.
I know I can scale the whole screen (but apparently not each screen individually), but I haven’t found a way to just scale a particular window.
Thanks again.