First look at OneDrive's Personal Vault feature
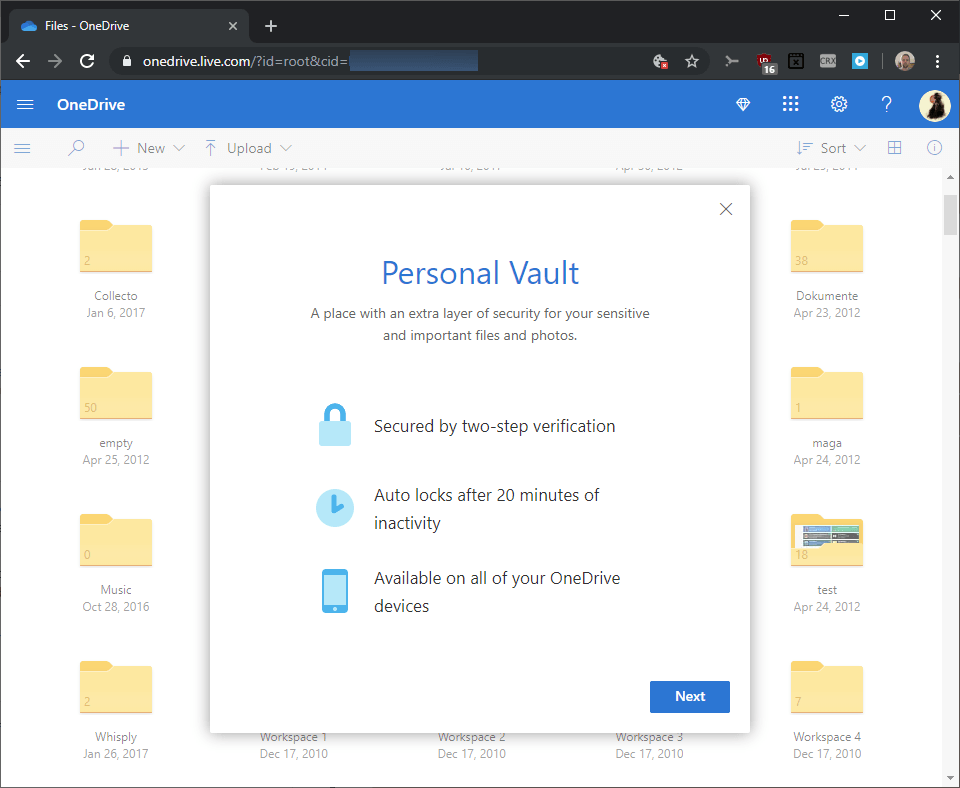
Microsoft revealed the new Personal Vault feature for its OneDrive storage solution in June 2019. The feature was made available to OneDrive users from Australia, New Zealand and Canada initially with the promise to roll out it to other regions in 2019.
Personal Vault adds storage space with an extra layer of security to OneDrive. Think of it as a safe inside OneDrive that requires an additional authentication step before its contents become accessible.
Personal Vault is added as a new icon on OneDrive. Microsoft notes that it is accessible on all OneDrive devices which means that you may use it on all of your devices that have OneDrive.
The first click displays information about the new feature.
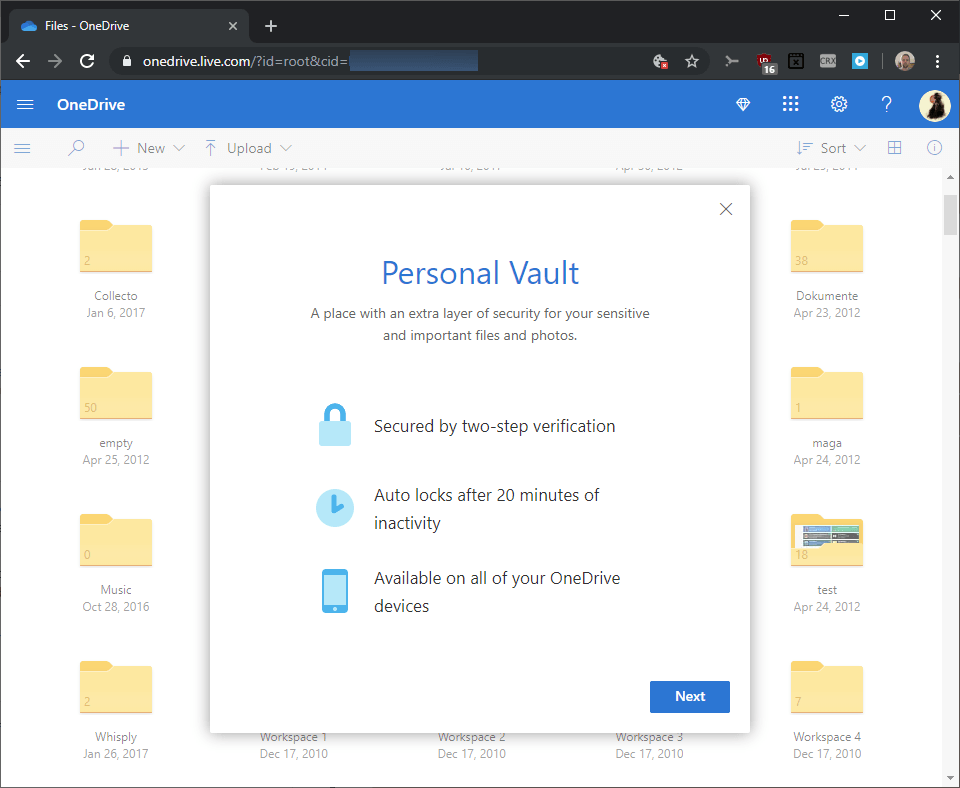
The Personal Vault is protected by two-step verification and it locks automatically after 20 minutes of inactivity.
You are asked to verify your identity when you click on the next button.
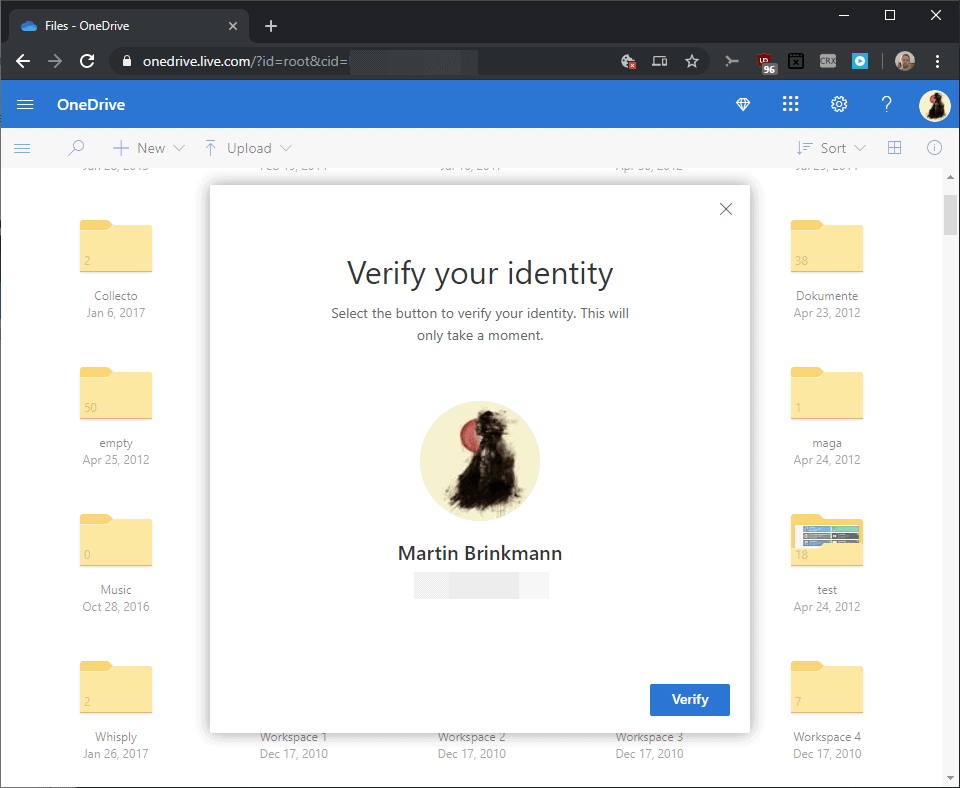
A click on Verify prompts for a two-step verification code that you need to enter. OneDrive users who don't have two-step verification enabled for the account need to set it up first to proceed.
The Personal Vault opens after successful verification; storage is empty on first start and Microsoft displays three helper widgets at the top that provide information, suggest file types that users may want to consider moving into the vault, and a move files action.
You may use the usual OneDrive controls to create, upload or move files.
Note: Non-Office 365 subscribers may store up to three files in the Personal Vault. There is no file limit for Office 365 subscribers. One option to go around the limit is to use archives instead of individual files. It is not super-practical on the other hand as you'd limit accessibility in doing so.
Select the "move files" option to move files or folders that are stored on OneDrive into the vault. You may also upload files from the local system or use the new file option to create blank files in the vault directly.
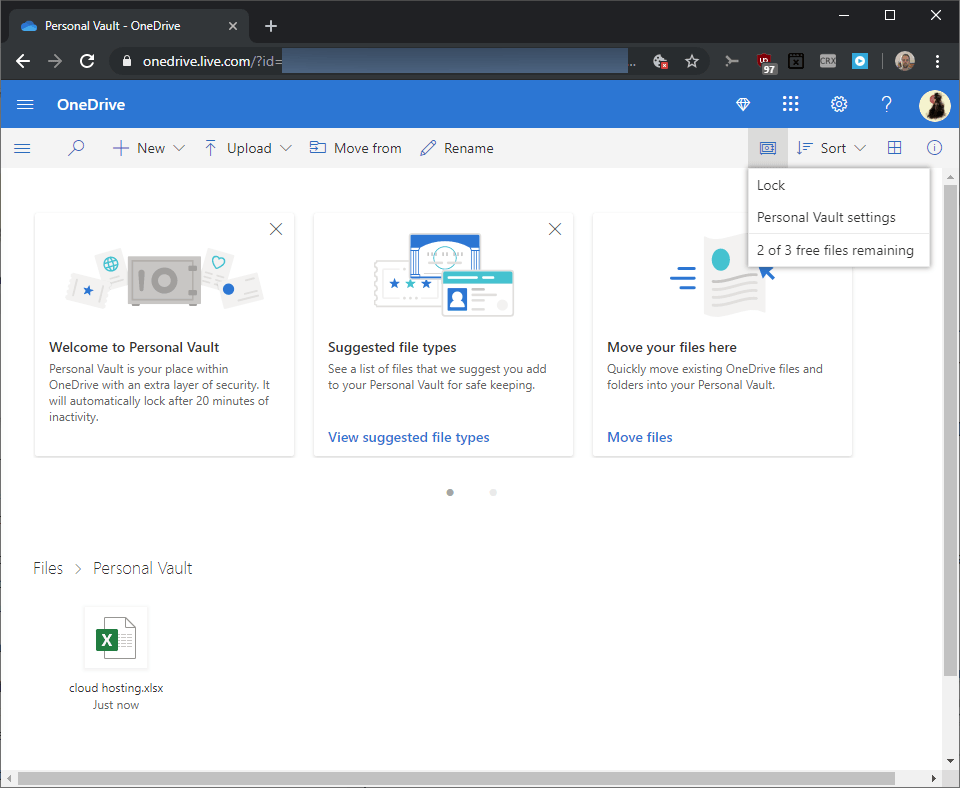
All files and folders that you put into the vault are accessible by your account. You can download them, rename them or open them just like any other file on OneDrive.
There is even a share option when you select files but when you activate it you are reminded that the items are private and cannot be shared because of that. Items that need to be shared need to be moved out of the vault first.
A click on the vault icon next to "Sort" displays options to open the Personal Vault settings and to lock the vault manually. Non-Office 365 subscribers see the file limit there as well but since it is three files, it is not really helpful as it is easy enough to count the files manually.
The vault settings display an option to disable the vault and to manage vault settings. Activation of the latter displays the account's security settings and options to add or remove identifiers, e.g. email addresses or phone numbers.
A click on disable shuts down the vault and deletes all files and folders that it contained permanently. The files and folders are not moved but you get a prompt that reminds you that you will lose access to these if you proceed with the disabling.
Personal Vault appears as a shortcut in the file listing of the OneDrive folder when you have enabled synchronziation on the desktop; when you use mobile apps, you will see it in the folder listing.
Closing Words
There are not that many use cases for OneDrive's Personal Vault feature especially if you have set up your Microsoft account to use two-factor authentication. One of the advantages is that Microsoft uses BitLocker to protect files synced to a PC running Windows 10. That's good if the device is not fully encrypted as it protects access to these files.  The other advantage is that it puts another barrier in place for users with access to the PC.
The three file limit makes it unusable for most OneDrive users who are not subscribed to Office 365. It could be used to place an archive of important files inside OneDrive that you need to access rarely if at all, and it may be good if you have just one, two or three files that you want to protect better.
Now You: What is your take on the Personal Vault feature?
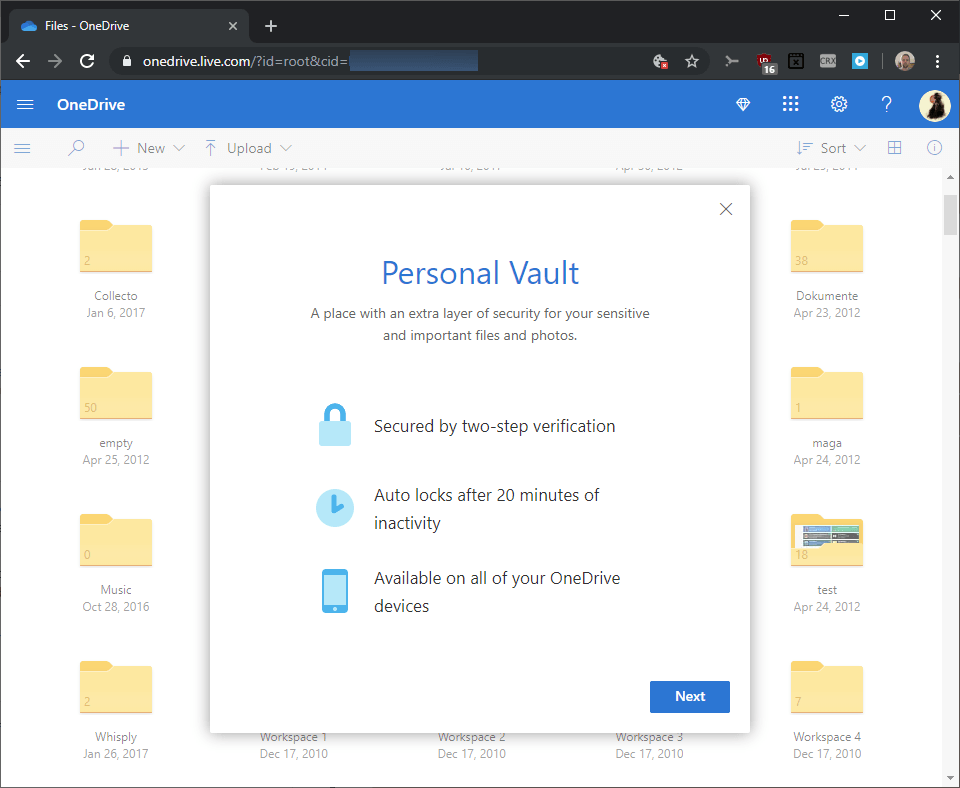


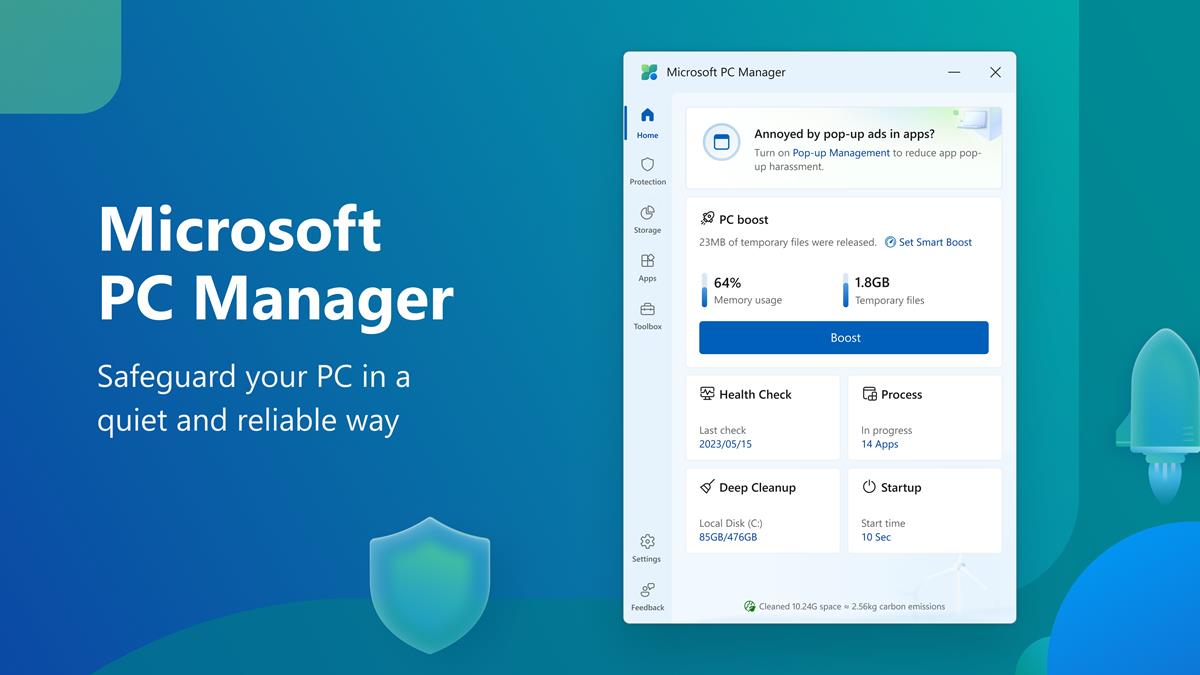

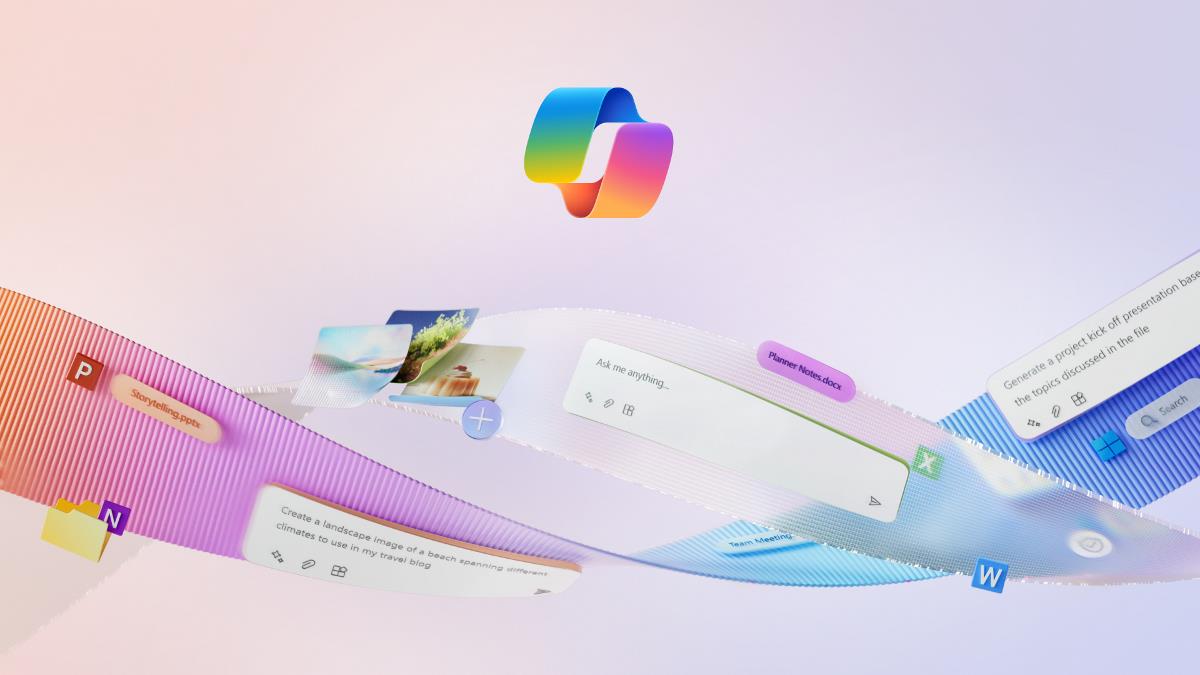
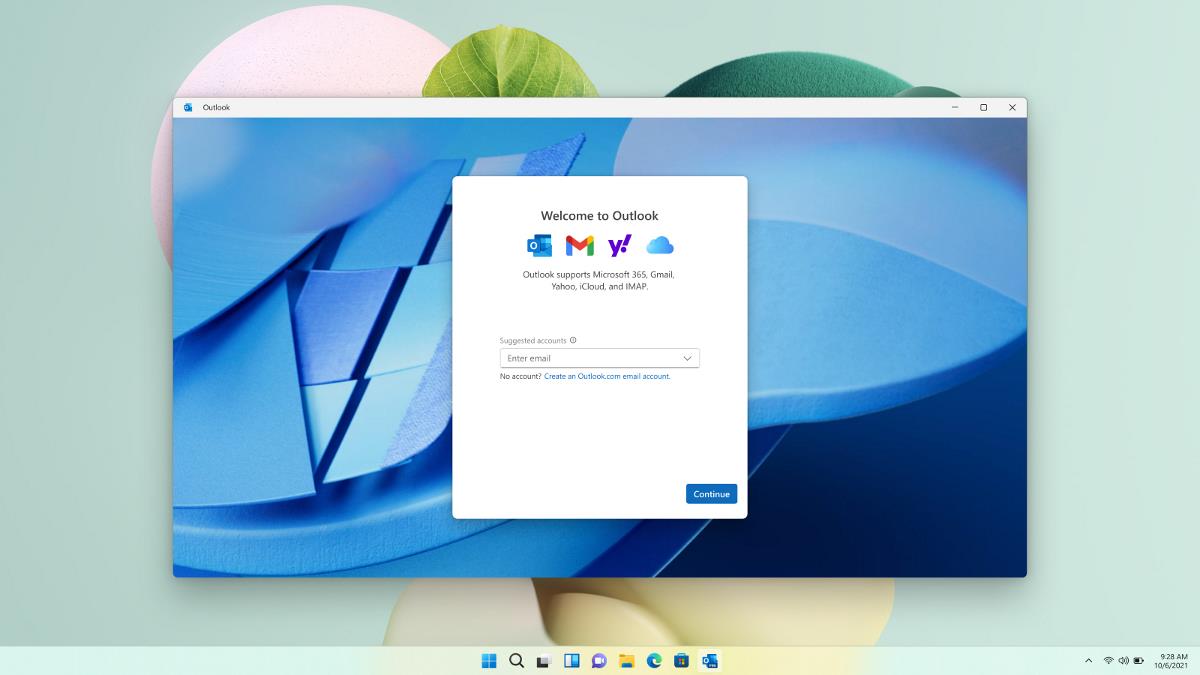


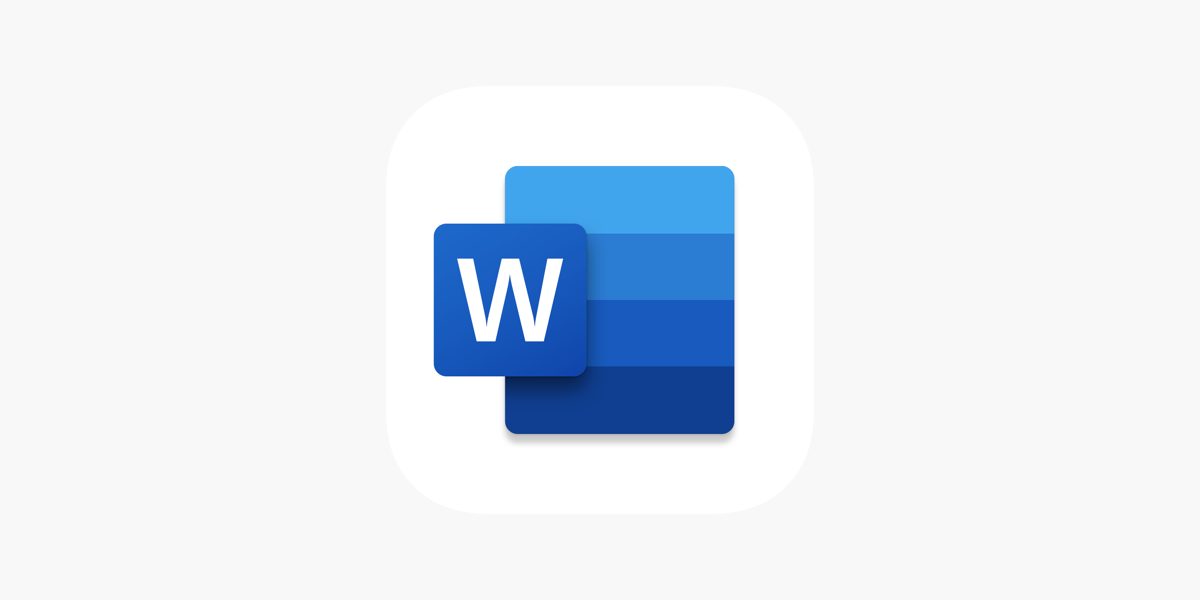
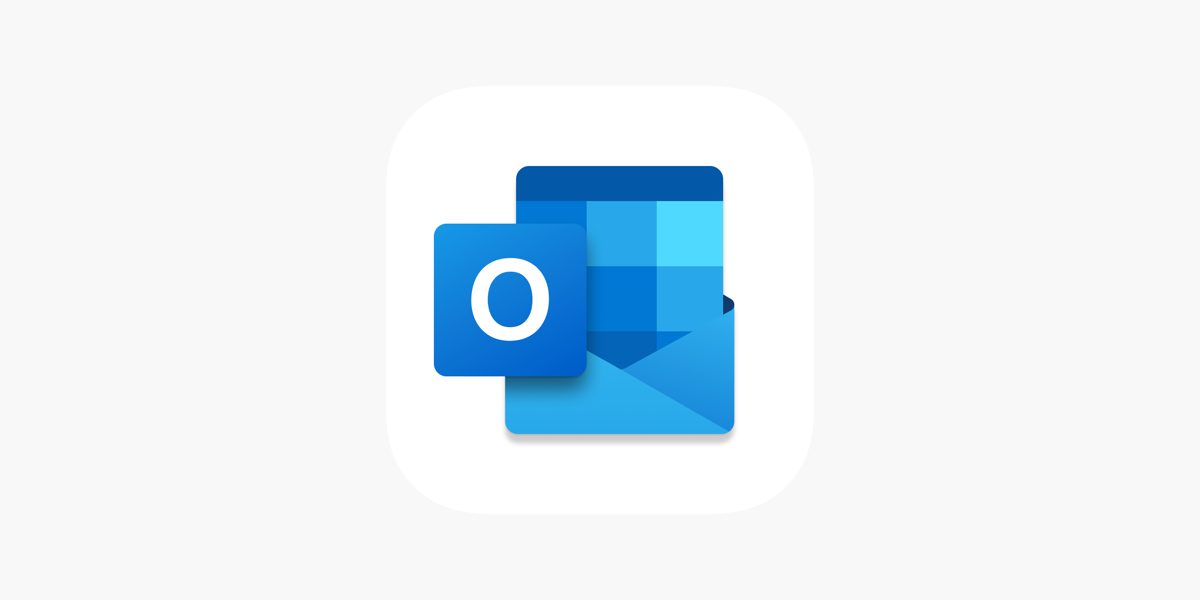
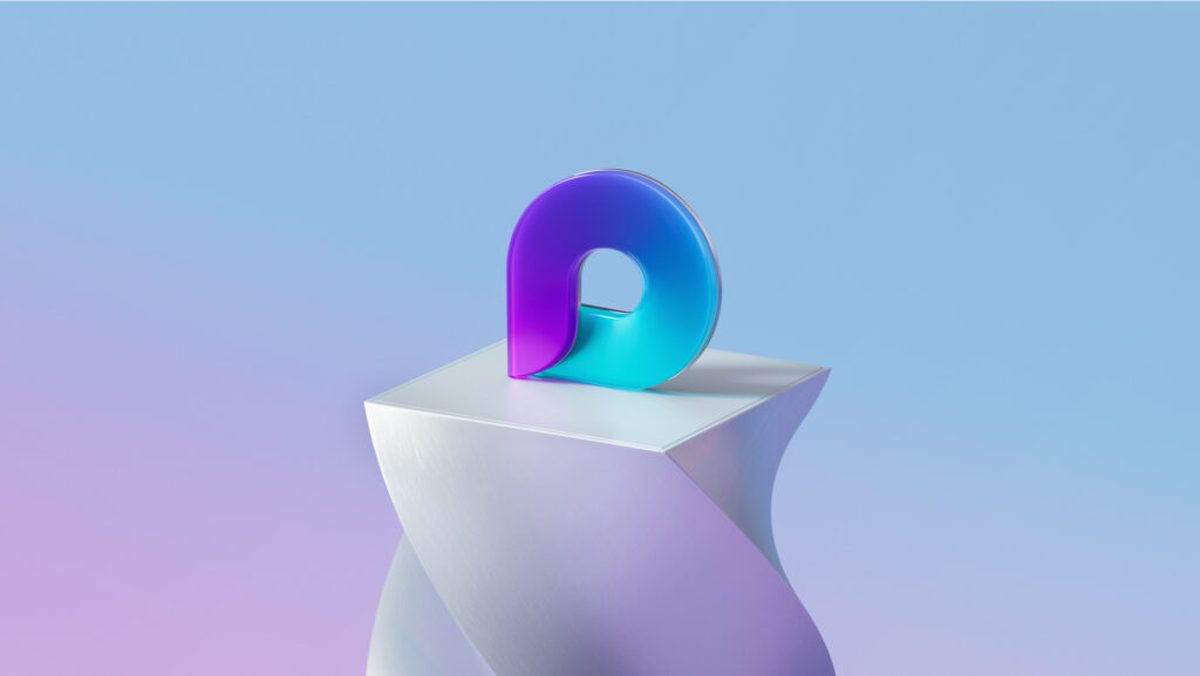
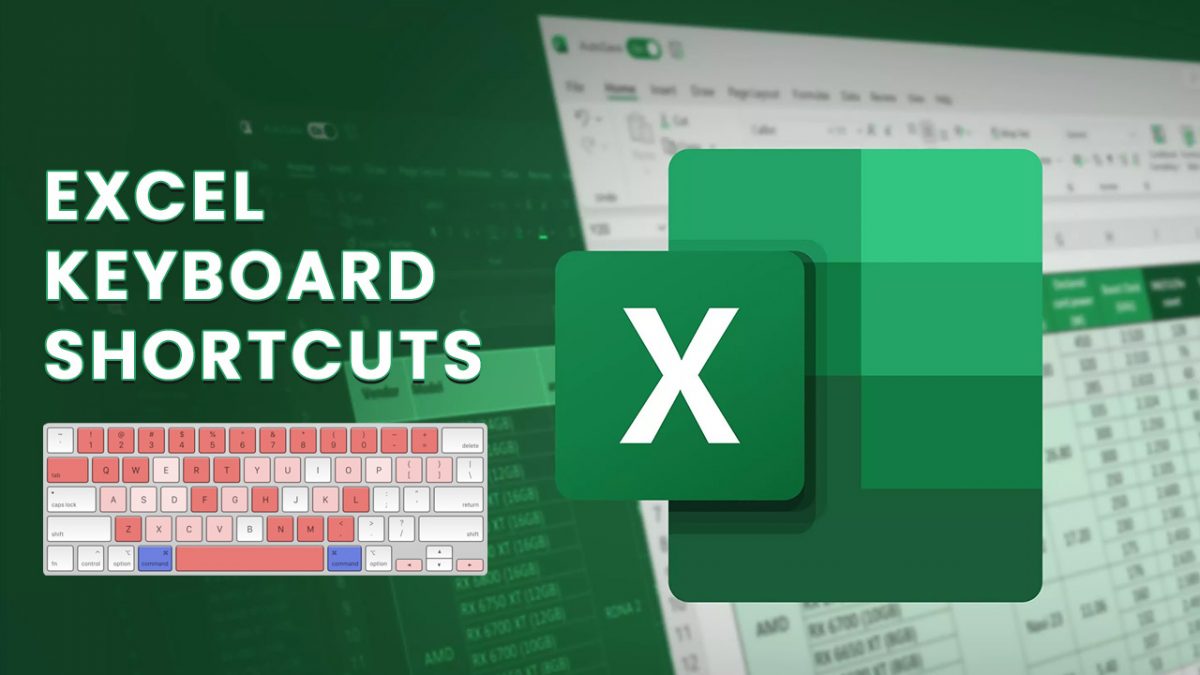











I just had my onedrive locked. Why? I had a backup of my boomarks.html there. And it has some piracy sites on the list. I have the same file in my Google Drive and Google still hasn’t locked my account. WTF, Microsoft is monitoring my files even more than Google? I didn’t except that. But I’ve learned my lesson. It’s my fault to trust Microsft with anything.
This was applied to my account last week, I live in NZ. No announcement, no information, just a short cut to the vault which when I deleted, reappeared.
Click on the shortcut, and bang it’s there.
I object to this. I have security where I need it, and Microsoft add folders to my structure where they aren’t wanted. Attachments, Pictures etc.
I pay for onedrive to replicate my data in my structure as I desire it, not to be subjected to their idea of what should be right for all.
It really annoyed me, anyhow, heres instructions to remove the My Vault if anyone else needs to get rid of this unrequested feature.
Go into the web interface for onedrive.
In your OneDrive, select Settings Settings: update your profile, install software and connect it to the cloud > Options, and then select Personal Vault from the left navigation.
Select the Disable Personal Vault slider to disable Personal Vault.
If you’re sure you want to disable Personal Vault and delete all files and folders inside Personal Vault, select Disable.
Because disabling Personal Vault deletes your files and you won’t be able to restore them, we ask you one more time. If you’re sure, select Disable again.
“What is your take on the Personal Vault feature?”
I’m not sure what it does that just encrypting the files yourself doesn’t, really. At first, I thought that this was intended for the “lazy and/or unknowledgeable” segment, but the three file limit seems to contraindicate that.
“Non-Office 365 subscribers may store up to three files in the Personal Vault.”
There is an easy way around this that I found. Just zip your files you want to store. You can only have three individual files stored/showing, but within those you can have as many as you want. Like I have a zip called Docs that has 20 individual files in it, but since it’s zipped, it only counts as one file total. So I have Docs, Pics, and Misc zips with many files within each, but they all only count as the three files allowed.
That’s too funny bro. Thanks for that.🤔😆🤓😎