How to disable OK Google and Google Assistant on Android devices
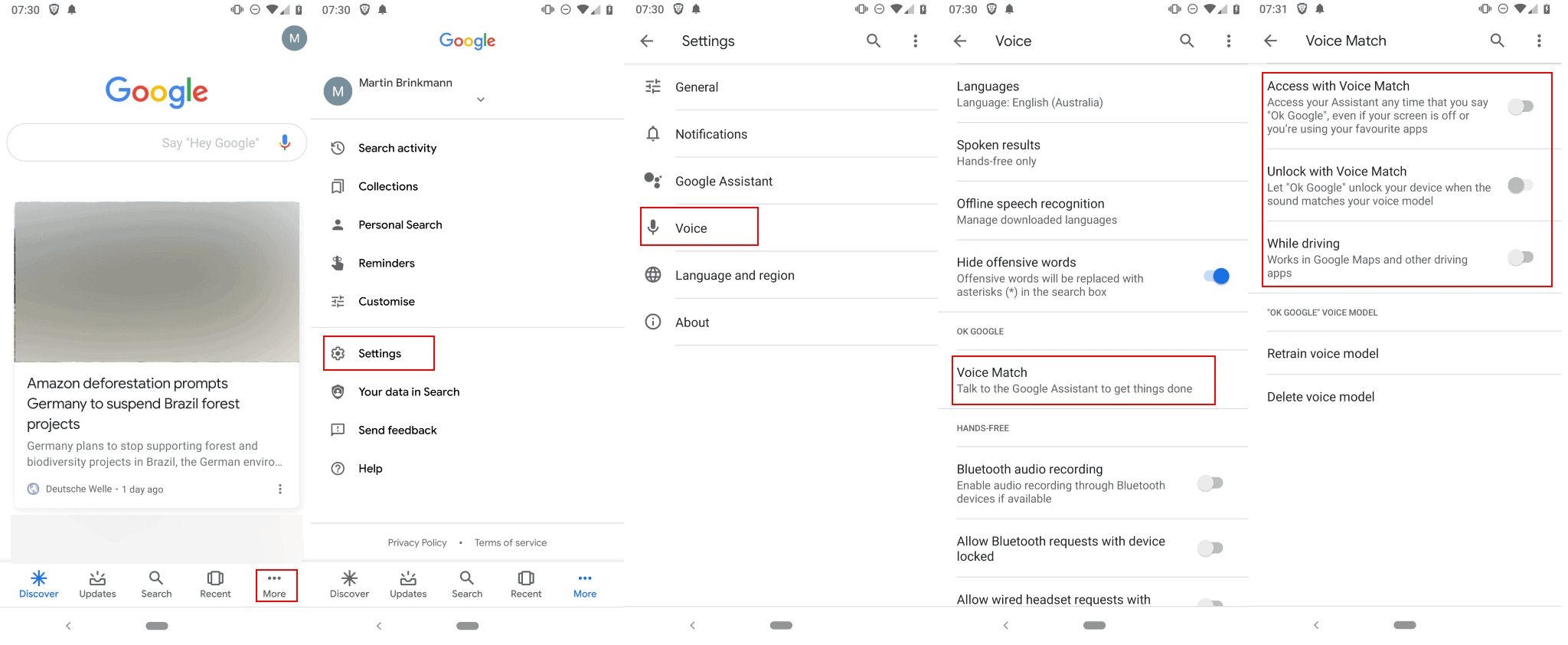
Many Android devices come with Google applications and services, even if the device is not a device created by Google itself but by another company. Google Assistant is available as a standalone application as well which Android users may install to integrate it on their device.
Two of the features that you may find on your Android device are OK Google and Google Assistant. OK Google is a tool that is activated by voice to run searches or certain actions. Google Assistant ties into that but can also be controlled via text.
If OK Google or Google Assistant are active on your Android device but you are not using these tools, you may want to consider disabling those.
You may remember that I bought a Google Pixel 3A device when it first came out to replace my trusted by aging Nokia 5.1 device. The Google device is chock-full when it comes to Google services and tools; OK Google and Google Assistant are a part of the device but I never use these services.
I don't have any use cases for these, don't want to talk to my phone, and don't like the privacy implications either.
One of the first things that I did was to go through the smartphone to disable any service or tool that I don't use. OK Google and Google Assistant were two of the features that I disabled. Here is how I did it.
Note: The way to disable Google Assistant and OK Google may be different depending on the Android version of the device. If you notice that you have to follow different steps to disable the features, let me know in the comments. If you figured it out, please share your experience in the comments so that others may benefit from it as well.
Disable OK Google
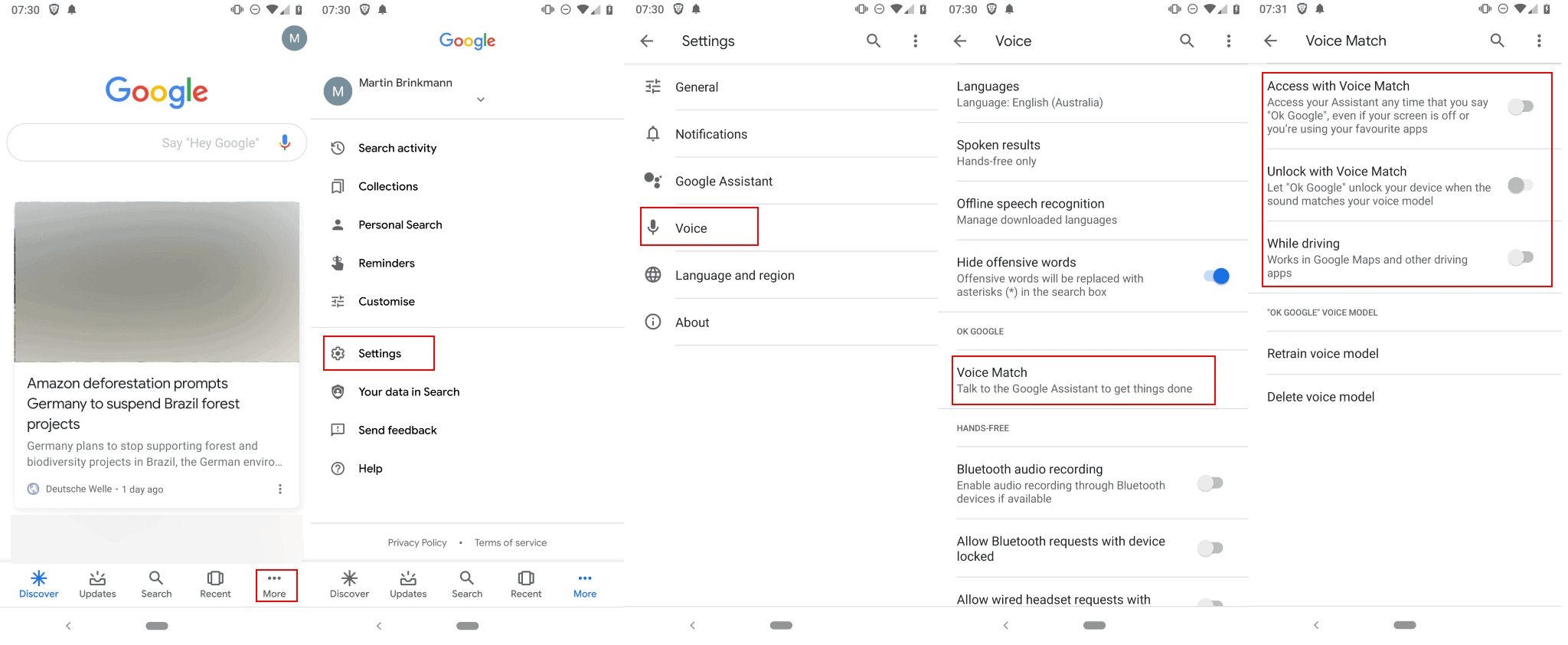
Here is how you disable OK Google on your device:
- Open the Google application on the Android device.
- Click on the "More" link when it opens.
- Now navigate to Settings > Voice > Voice Match
- Disable "Access with Voice Match", "Unlock with Voice Match", and "While Driving".
Disable Google Assistant
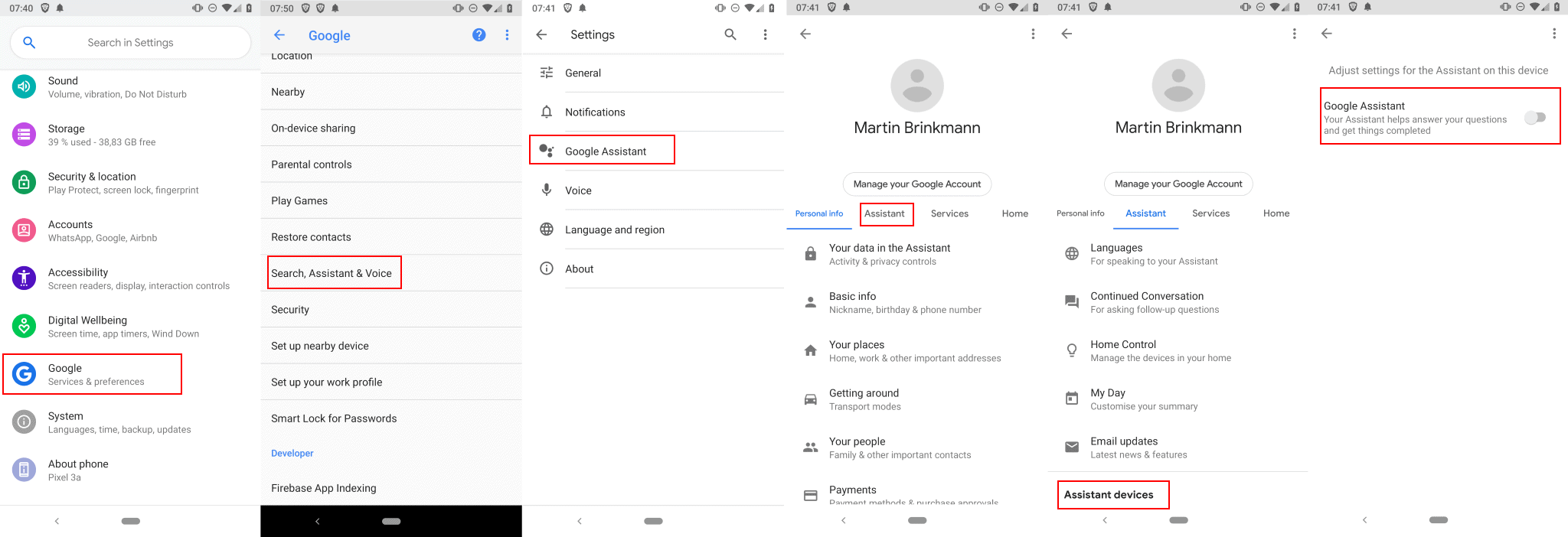
Google Assistant is disabled in the Google settings on the device, not in the Google application.
- Open the Settings on the device.
- Select Google and use it to navigate to Search, Assistant & Voice > Google Assistant.
- In the Google Assistant settings, switch to the Assistant tab.
- Scroll down until you find the list of Assistant devices.
- Select your device.
- Turn off "Google Assistant" on the screen that opens.
Closing Words
Disabling does not mean that these two services are removed entirely from the device. You still get the voice icon in the search field but a tap on the icon displays a "turn on" prompt indicating that Google Assistant is turned off.
Now You: do you use voice search or assistants on your devices?
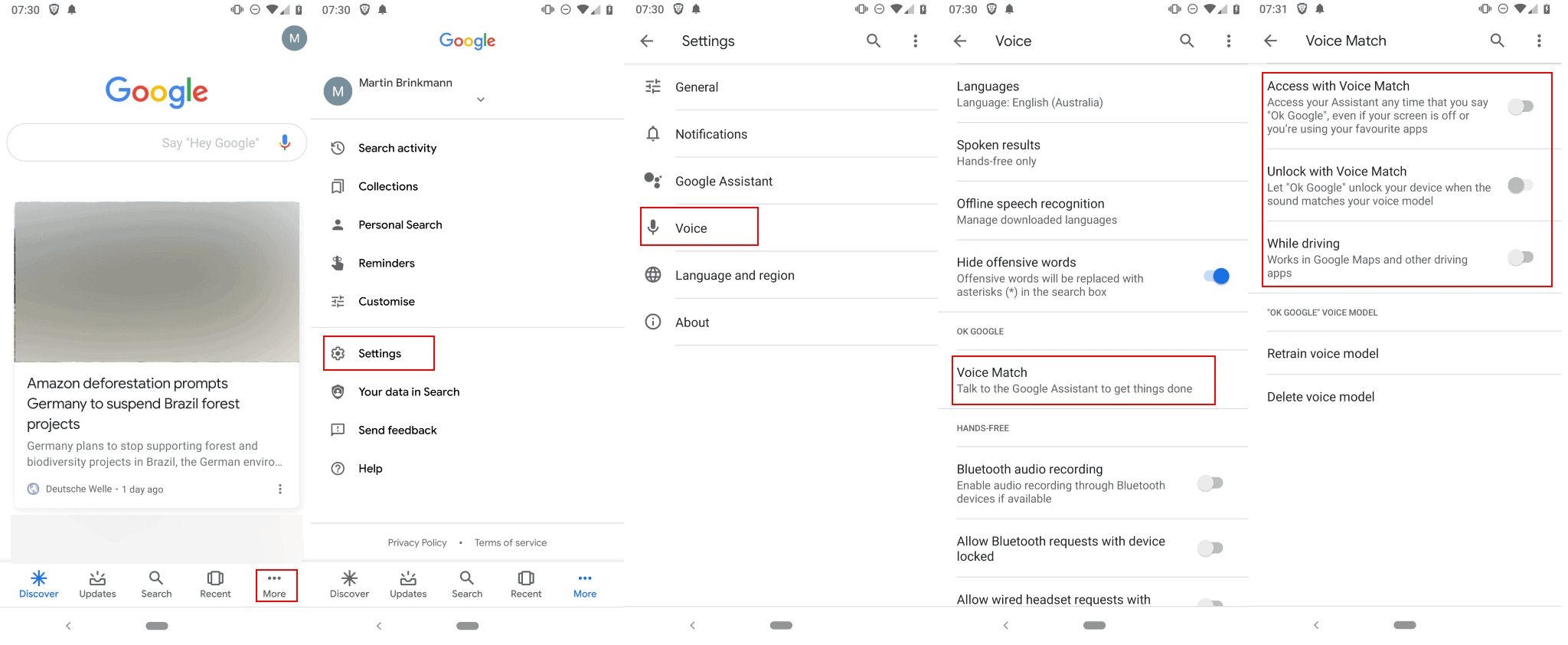





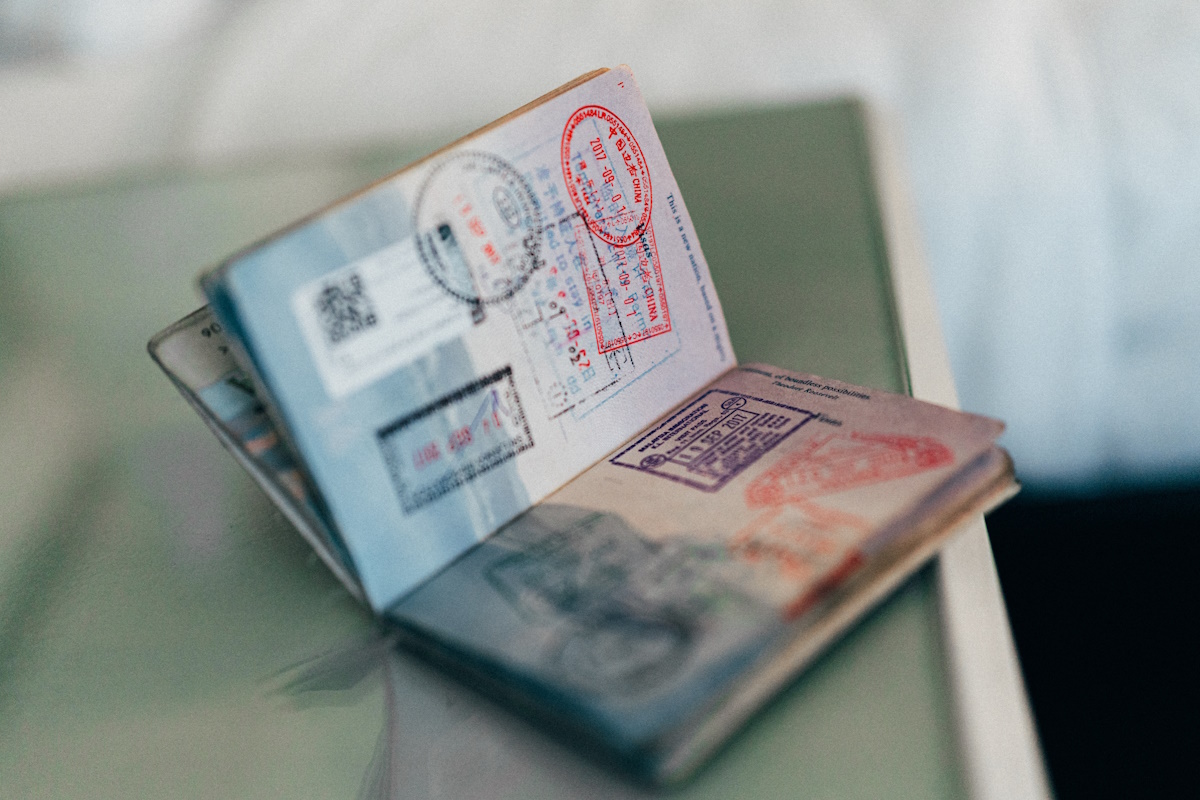


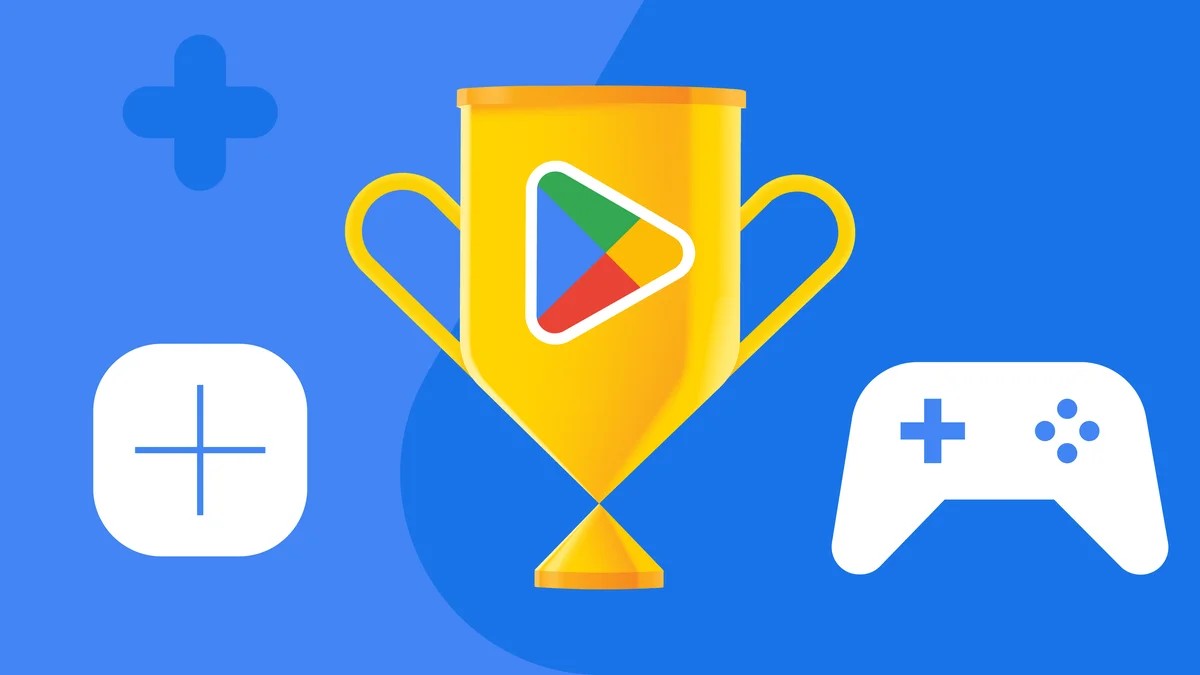
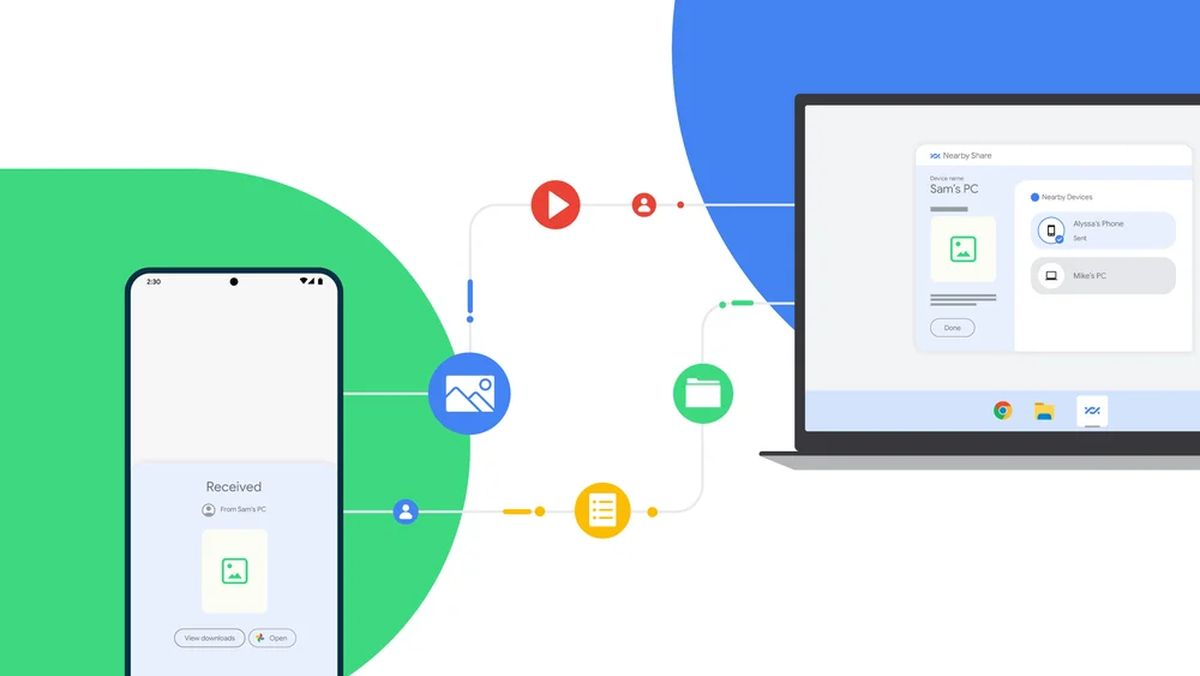












Installed LineageOS to remove all the Google trash from my android. Never being happier.
Two things that I DON’T like about Google assistant. I would like to be able to just press the assistant button to use it once and have it turn off until I press the button to use it again. This way it isn’t always listening but unfortunately this doesn’t seem to be an option. Also it seems odd that when I do press the assistant button it’s only ONE click to turn it on but when I want to turn it off I have to wade through menus. Using the same on-screen button to turn on or off would make more sense unless they WANT you to leave it on constantly for some reason!!?!
Thanks for the help! But is it only me who gets the rest of Hey Google on the main screen, and can’t get rid of it ? Or you guys don’t mind the lost space? 🤪
To disable Google Assistant on a Verizon Pixel 3a is different set of steps
Open Settings
Go to Apps & Notifications
Go to Assistant
Open Say ‘Hey Google”
Turn off Google Assistant
Go back one step.
Open Squeeze for your Assistant
Turn Off.
They are now disabled.
My phone: Huawei P30 Pro. Android version: 9.1.0.185
Hi Martin, thanks for your disabling guide. I too routinely disable any “listening” functions in my devices. As I had already disabled Google’s access to audio, when I got to the Settings > Voice > Voice Match part I was prompted to allow Google the audio permission. When I clicked deny, it would not allow me to proceed to the “Access with Voice Match”, “Unlock with Voice Match” and “While Driving” options page. The Google Assistant disabling worked as advertised.
So the question is, do I have anything to gain by temporarily enabling the audio permission for Google so I can disable “Access with Voice Match”, “Unlock with Voice Match” and “While Driving”, such as preventing these functionalities from occupying RAM? Or have I already achieved everything worthwhile by blocking Google’s access to the phone audio? Cheers
It might be safer to use adb commands to remove it all. Save some space and hopefully it doesn’t come back after firmware updates.
Thank you so much for this article. It worked on my Nokia 5 and finally I was
able to get rid of this assistant rubbish.
Every gen of moto g we get makes it a little bit harder to find the right settings but disabling chrome, google garbage, most notifications and setting the store to not auto update are part of the hour long process of making a new phone usable. Moto’s are very simple from an android standpoint, too.
I give up trying to understand how most users aren’t annoyed to death by ads and apps nagging them constantly.
Just to add, I’ve got a Moto E4 running Nougat (7.1.1) and found Martin’s step-by-step directions were spot-on.
Granted, Motorola doesn’t do much to alter the basic user interface so it’s almost a clean Android install as is.
I use it and I love it. I started using it when I got a MotoG6 because it can actually understand me now.
#1 Voice command lets you use the phone in the car without taking your eyes off the road or hands off the wheel. Navigation, texts, phone, music, web search. “Hey google, where is the nearest gas/charging station?”
#2 I use it at home all the time to set timers, appoinments, and answer alot of questions I used to open a web browser for. My 5 year old often says “Can you ask “Hey Google” how (insert subject) is made?”
My last phone had it and I never used it for one simple reason. It rarely understood what I said which made it frustrating and useless to me.
With this new phone, that just updated to Android P, it can now understand what I’m saying and it’s very useful.
Sure it has it’s privacy concerns but I am fully aware of what I’m sharing with Google and I feel it’s worth it to have a digital assistant that can actually assist me.
Being google it tries to send you to youtube every chance it gets but it does also learn your preferences and mine has learned I prefer text to videos and does so less often.
The actual assistant is chrome based for sure but it does open web pages in my default browser, Firefox.
If you do use it, the worst thing you can do is reset your phone. It’s like coming home to find your mate has been replaced with a stranger. Suddenly your phone is an alien that no longer knows you.
This in itself is a testament to both how powerful and advanced digital assistants have become as well as how much Google actually knows about me.
Psssstt – Google already has all your data and knows all about you, don’t you think it’s time you got something out of that?
You have stock Android Martin which makes it easy to find things. Unfortunately, my phone has an irritating overlay (TouchWiz) courtesy of Samsung and Google Assistant is nowhere to be found even when running a search for it. Same goes for Voice.
Nevertheless, I managed to get rid of the white Google Search bar when I first bought the device back in 2016, but can’t remember how I did it.
I have disabled the entire Google application on my phone. Voice assistants are the biggest gimmick I have witnessed in my entire life. Useless dreck!
I just disabled the Google app altogether on my phone a month after buying it. Never used it (I have StartPage or DDG in my browsers) and it used to run in the background and gather around 200MB of cache space, so why not.
No I don’t use voice search or assistants on any of my devices, and I cannot imagine a real-world scenario where I would ever want or need them.
I also try to reduce (at least somewhat) the inevitable iron grip of Google in Android: so on my phone (running the OnePlus version of Android 9) I disabled nearly all Google apps, such as Drive, Duo, Gboard, Play Movies, Play Music, Maps, Photos. Where I need some functionality of these apps, I use alternatives.
I also disabled the main Google app on my phone. Really, if you don’t need (or, like me, don’t even want) a permanent search box on your home screen, then you can live very well without it. And from a privacy point of view, I feel it’s better to not have running Google in the background all the time. The few times when I really have to use Google search instead of my default Startpage search, I simply use a Google bookmark in my browser (which of course still will send my search data to Google, but at least will auto-delete Google’s cookies immediately afterwards).
Probably as a consequence of my disabling the main Google app and most other Google services, when I go into my phone’s settings, under “Google” the “Search, Assistant & Voice” entry does not even exist.
I found that gboard (google’s keyboard) won’t show the icon
to allow speech to text if you uninstall Google Assistant.
So I keep it installed and set options so it’s mostly inactive.