Advanced Renamer is a free batch renaming utility for Windows
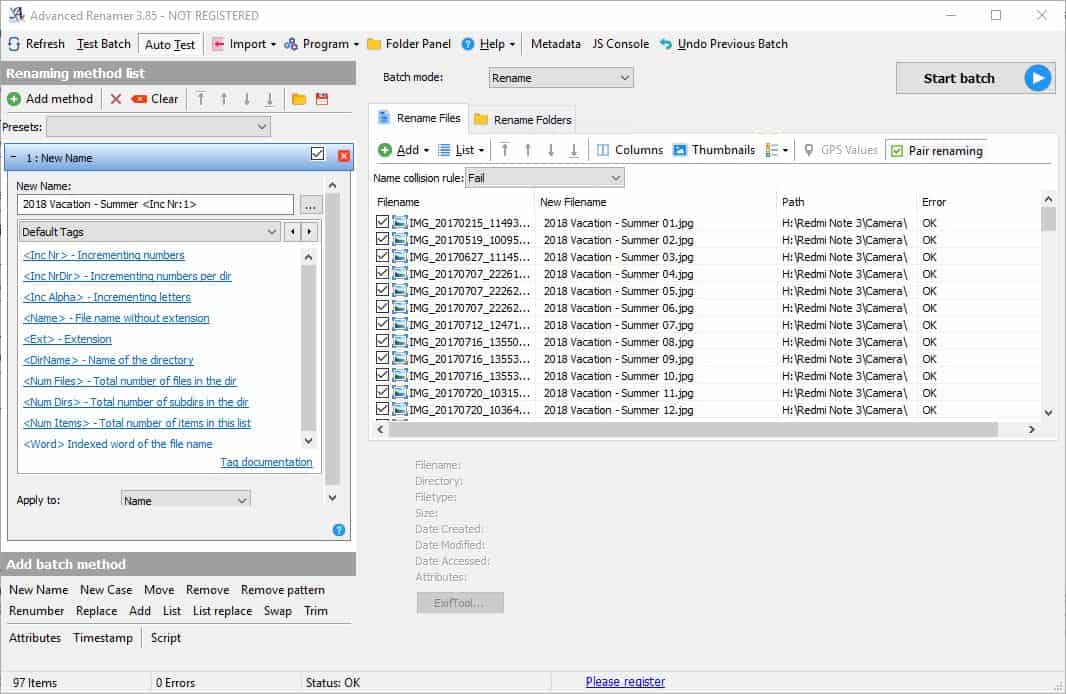
Renaming a lot of files is a chore, even more so when the names are very different from each other. Windows Explorer / File Explorer features some basic mass-renaming options, but these don't cut it very often as the functionality is as basic as it gets.
But when you have to rename files using a similar name pattern it's always a good idea to use a renaming software such as Advanced Renamer to save some time.
It is one of the most advanced programs out there to rename files and has a very good interface that makes it easy to use. Speaking of which the GUI consists of 3 panes, a naming method pane, a file selection pane and an information pane.
Advanced Renamer is available as a portable version and installer for Windows. It is free to use for personal use; commercial users need to buy a license to use it in business environments. The program supports the renaming of files and folders.
Adding the Files
To add the files or folders which you want to rename, select them using the "Add" menu or drag and drop them to the right pane in the program's interface. Each file you add is listed with its name, path and other information. The new filename is displayed there as well so that you know right away how filenames will look like with the selected renaming settings.
The toolbar that is displayed at the top of the file pane lists tools to change the order of files, customize columns, or enable or hide thumbnails.
Detailed information is displayed for the selected file in the file information pane including a file's name, creation, modification, and accessed date, and, for some file types, a preview image, GPS data, or dimensions. There is an EXIF Tool button to open the included tool to view, edit, or remove EXIF data from files.
Configuring the renaming options
Let's move to the left pane. This is where you will configure the renaming options; just select the "add method" button to pick one of the available options such as new name, add, replace, or renumber from the list of available presets.
For basic renaming you can use the New Name method. Type something in the text box and you will see that the "new filename" column is updated accordingly.
One example: let's say we want to organize a photo album. Camera apps use odd naming patterns that reveal nothing about the location, people, or event captured by these images.
To change the name of photos such as P6200951.JPG to 2018 Vacation - Summer.jpg, you'd simply type the new name into the "new name" field after selecting the method from the list of presets. The preview is updated automatically to reflect the change.
If you have added more than one photo to the program you will notice that there is an issue: you have multiple files and each of them has the same new filename which will produce conflicts. To correct this, you can add a tag to the naming method, such as the increasing number tag represented by <Inc Nr:1>; this adds a unique identifier to each filename.
You can add spaces and hyphens in the name, like I have done in the screenshot, to keep the filename clean, or remove any space to avoid conflicts with certain programs or services.
Once you do this you will see that the photos in our example are named 2018 Vacation - Summer 01, 2018 Vacation - Summer 02, and so on.
One strong feature of Advanced Renamer is that you can select multiple methods for rename jobs and use all kinds of tags including ID3/MP3 Tags, Image Tags, Date/Time Tags, GPS, Videos, TV Shows, and more. The TV Shows feature pulls information from a third-party website to add these to filenames automatically.
Advanced users can use regular expressions to find and replace characters.
The renaming of photo collections is just one example where renaming software can be of use. Other examples include bringing music and video libraries in order, renaming downloaded files so that they feature the month or year in the filename, or using media tags to add information to media filenames.
The preview of the new filename is one of the most helpful options of Advanced Renamer as it reflects any change you make right away. It is easy enough to correct any mistakes you make to get the job done correctly.
Note: if you select rename as the batch mode, source files will be renamed. You may also select move or copy to prevent that the source files are renamed.
Batch Renaming
A click on the "start batch" button starts the renaming process. The program displays a confirmation prompt that lists the number of methods, files, and the batch mode. A click on start runs the operation.
Advanced Renamer displays a log of the process once you have hit the start button. It displays processes files, number of errors it encountered during operation and an option to open the error log to take a closer look at the errors.
The program renames files quickly: the entire process for 97 files took less than 30 seconds during one of the tests that I ran.
In case of issues with the renaming process, you can do one of 2 things. Use a different naming method, or the easier option which is "Undo last batch". The latter displays a list of tasks that were completed, and lets you select the one which you can undo.
We have previously written about Bulk Rename Utility and ReNamer. Which renaming software do you use?
Closing Words
Advanced Renamer is a powerful software program for Windows to rename files. Simple rename jobs take less than a minute to configure and start thanks to the program's use of preset methods and default tags to choose from.
Plenty of advanced options are available, from using file metatags to combining multiple methods or using regular expressions to rename files using simple or complex patterns.
Now You: Which rename software, if any, do you use?
someone please go on skype and help me figure this software out ?
Advanced Renamer is intuitively easy. I was able to use it without any instructions.
Go get help at their forum if need be.
I think Advanced Renamer is simply the best. I’ve been using it for many years, and the dev and forum are helpful.
If you DL many scene releases, this is the tool to clean those filenames up… For example:
If you have files that looks like this:
Some Dumb Movie 2006 webrip LAMO.mkv
You can simply get them to look like this:
Some Dumb Movie (2006).mkv
All is takes is to go under “Add Method” > select/add “Replace” > Check “Use Regular Expressions” > and in “Text to be replaced” enter:
(\d\d\d\d).*
and in “Replace with” enter:
\4(\1)
and choose “Start batch”.
Furthermore, if the file looks like this:
some_dumb_movie_2006_webrip_LAMO_x265.mkv
You can add more methods to get this:
Some Dumb Movie (2006).MKV
Those extra methods are just simple point and click options (no Regular Expressions needed).
Also note, MKV = x265. That’s a good trick to know (using MKV instead of mkv to denote x265), as it’s best to keep those filenames clean of such info, otherwise software like Kodi can have issues fetching that data.
Beyond that, best of all, you can save and name your custom “method lists” to use later.
Also, there’s an undo option, so you can undo whatever you did as need be with no worries.
If you need more help, just check the help section and forum.
Note that there is a popup asking to register/donate, but it just comes up when you start the software sometimes, and can be simply closed.
Some here say they avoid that buy using an older version, but I would rather have the latest version, as it is updated with new features and bug fixes.
Can I set advanced renamer to use the date taken tag ? If so so is it easy to do thanks
@Martin
Can you please let me know which app is best for making a list of contents of a folder in Windows 10?
Thank you.
Hi Amir, you can try SysExporter by Nirsoft: https://www.ghacks.net/2007/04/20/export-file-lists-and-more-with-sysexporter/
Regex support?
Metamorphose is very powerful, super handy, opensource, looks a little old, but funtionality is great, have used it for years
https://sourceforge.net/projects/file-folder-ren/files/Metamorphose%202/
Juliano mentioned the cross-platform utility Inviska Rename. That’s quite good imho. Another cross-platform solution is the rename function (‘Multi Rename Tool’) of Double Commander, a free open source file manager for GNU/Linux, MS Windows, Mac OS and FreeBSD.
I like the way it can save presets of renaming rules.
It’s a real time saver.
@Steve – After I learned how to make and save my needed “method lists”, Advanced Renamer has saved me much time.
Any scene release, be it TV or movies, I just drag them in Advanced Renamer, choose my saved method, and it’s cleans those names up proper, the way I want.
I find FreeCommander’s batch rename utility very useful. No, it doesn’t do GPS lookups, MP3 tags or TV shows, but for normal batch renaming it’s goo. It’s easy to formulate renaming rules (including rearranging the existing text in a file name) which can be named and saved for reuse, plus instant visual feedback to confirm that the rule will work as intended.
Of course it’s also a great file dual-pane file manager.
https://freecommander.com/
I confirm it. FreeCommander is my files manager and this is a useful feature. I use it when Lupas Rename (rarely) fails due to unsupported alphanumeric symbol.
Bulk Rename Utility is also my choise, been using it for ages. Naturally tried all others but none of them came even close.
This one and also “Ant Renamer” (http://www.antp.be/software/renamer)
For batch renaming image files when uploading images to my desktop I do use View NX-I. It is Nikon software.
Faststone image viewer has also an option to batch rename image file names.
Do any of the renamers mentioned in the article allow for rearranging the existing text in a file name into a different sequence like moving a date at the beginning of the name to the end?
Any rename software that supports regular expressions can do that. The Inviska Rename instructions show some examples of reordering text, including reordering dates and moving the date from the start to the end:
https://www.inviska.com/rename/instructions/index.shtml#RegEx
My renaming needs are so simplistic that Windows Explorer or the Command Prompt/Powershell is more than enough. I did try Inviska and liked it.
Best renaming tool in town: https://antp.be/software/renamer/screenshots
I used the one you mentioned for quite some time before recently switching to Inviska Rename (https://www.inviska.com/rename/).
That one is:
– Open source (under GPLv2+)
– Available on Linux, MacOS, and Windows
– Offers installer and portable version
Inviska Rename? I didn’t know it and in some ways it is strange. I use the old but still useful Lupas Rename and I never changed it, mainly because I like the interface and how it is organized for files renaming. Inviska Rename seems pretty the same and it is not discontinued. I’ll try it. Thanks
Loading a folder, such as one with about 1000 files off a network share, is painstakingly slow. That’s my only complaint: /very/ poor performance when populating large folders
@dork – I had that issue on my older Win7 32bit PC with just 2 GB of RAM, on local drives. I now have Windows 10 64bit with 8 GB of RAM and it all goes pretty smooth now with 1,000+ file batches. I’ve thrown over 5,000 files at it with little issue. Still, it’s often faster/better to work with smaller batches, which is little to fuss with, after you know the limitations of your PC.
I use Advanced Renamer, but the older version 3.7.1 It was their last freeware version that didn’t have the purchase option.
Nothing much has changed since then.
hey help . mind getting on skype and screen share to help me figure out a batch rename process from a list ?
I use Bulk Rename Utility. An older version though, as the latest versions are 10+ MiB in size, whereas the older versions are 1,something MiB, offering the same features, and no explanation in the changelog for almost 10x a size increase.
@Yuliya:
I also use Bulk Rename Utility. However, the app’s disk-space and RAM requirements never even registered on my radar, so I use the latest releases in the hope that they fix minor bugs (like partially garbled displays after multiple operations in the same session, which I previously worked around by minimizing and re-maximizing).
Unfortunately, with the very latest version (3.1.0.0, released just a few days ago), if you use the default “Display Options” font size, the bottom part of the lower panel (with the Filter, Copy/Move, and Special settings, and the action buttons) is truncated on a 1366×768 display scaled to 125% and there’s no way to access it. This happens whether BRU is maximized or restored, and its window has no application scrollbars and can’t be resized. I had to do Display Options > Font > User Smaller Font twice (going down to the smallest font setting available) to be able to see the entire GUI onscreen. I can still read everything, but it’s going to be tough going at the end of the day when my eyes are tired.
Or, I suppose I could just use the default font most of the time, use keyboard shortcuts for the actions, and only go to a smaller font when I need to access the bottom two rows of settings. In fact, that’s probably safer, selection- and typo-wise, for an app like this. And once I’ve made my operation settings, the new option to expand the file list (which can be toggled with F9) will make for a lot less scrolling, which can get *very* tedious with the short default list height.
BRU is back-compatible with every version of Windows back to Windows 2000, and I don’t know how scaling-aware it can be and still maintain that back-compatibility, so I guess I’m not all that surprised that this happened. BRU *does* have an awful lot of things to cram into a single screen. Even though 1366×768 is still a very common display resolution — there are apparently lots of people still using older laptops — I’m guessing that not too many of them need to scale the display up like I do. If I were planning on sticking with Windows — which I’d need to do to continue using BRU :-( — an LG Gram 17 with a 16:10 17″ screen would be looking pretty good to me right now!
Been a fan of Bulk Rename Utility for ages, I’ll give this one a shot and see which one of the two does a faster safer job.
I’ll repost a update with the results.