Microsoft explains in-place upgrades from Windows Server 2008 R2 to Windows Server 2019
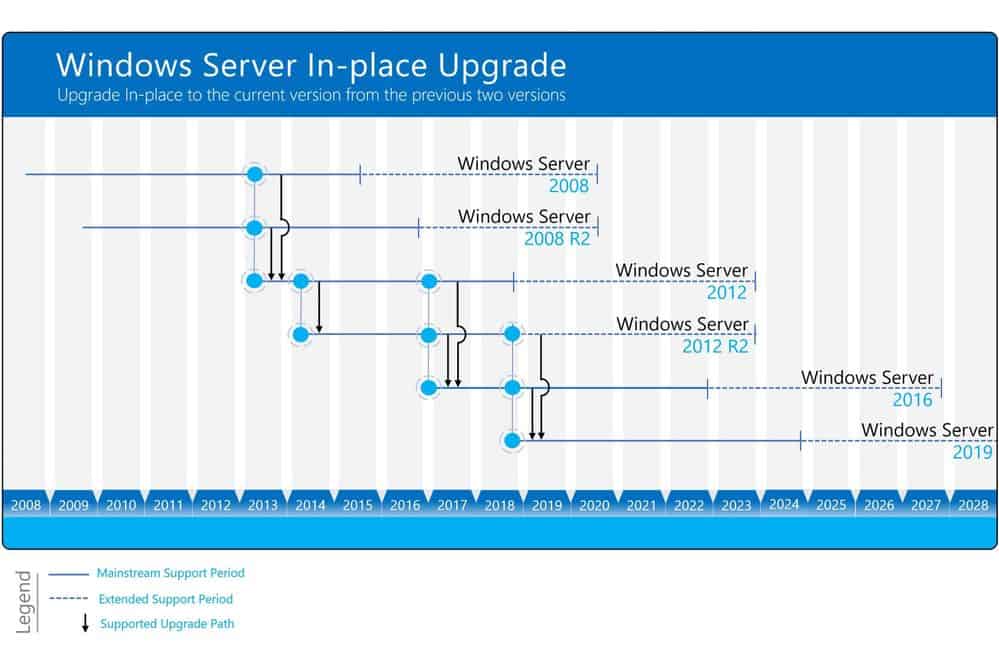
The end of support for Windows 7 Service Pack 1 in January 2020 marks the end of support for Windows Server 2008 R2 as well; like customers who run Windows 7 on devices, customers who run the Server pendant need to decide what to do about it.
One option that Microsoft customers have is to use the in-place upgrade to upgrade to a version of Server that is supported. The path may not be the most appropriate for some uses cases as it involves several upgrades and not just a single Server 2008 R2 to Server 2019 upgrade.
Microsoft published a detailed guide on using the in-place upgrade route to upgrade devices running Windows Server 2008 R2. The company wants customers to upgrade to Windows Server 2019 but it is certainly possible to upgrade to an older but still supported version of Server instead.
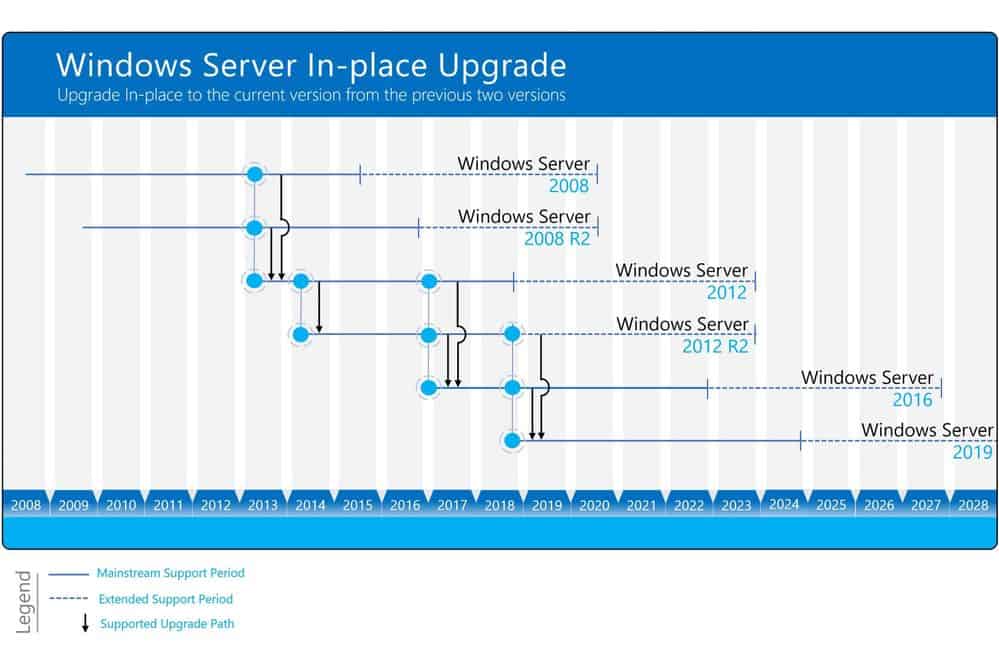
Administrators who want to take the in-place upgrade route need to run three upgrades in total:
- Upgrade Windows Server 2008 R2 to Windows Server 2012.
- Upgrade Windows Server 2012 to Windows Server 2016.
- Upgrade Windows Server 2016 to Windows Server 2019.
Windows Server 2012 and 2012 R2 support ends in 2023 and customers may stop the upgrade process right then and there theoretically.
There are a couple of caveats that administrators need to be aware of. Microsoft notes that some server roles or applications may not be migrated to newer versions of Windows Server.
Microsoft recommends that administrators create full backups of the Server systems before the upgrade is run.
Administrators should include the following items on a checklist to plan and prepare the upgrade to a new Server version:
- What software and roles are installed on the server and are they supported and working with newer versions of Windows Server. I recommend doing a software inventory and check if the applications and roles are supported.
- Have some tests ready to check if the application still works after the upgrade. It is a good thing to run through these tests before the upgrade as well, so you can confirm everything is working correctly.
- If it is a physical server, do you have drivers and firmware updates for the new Windows Server version available?
- Think about backup software and antivirus, you might need to uninstall these during the update process and reinstall it after the upgrade is done.
- Make sure your server is up-to-date and fully patched before doing an in-place upgrade.
- Planning the timeframe for the upgrade. In-place upgrades take some time, make sure you have a long enough maintenance window planned. Also make sure you communicate the maintenance window, so users know that the application or service is not available.
- Make sure you have a backup of the server before you start the upgrade process, and make sure you can also restore from that specific backup.
- If possible, test the upgrade process with a non-production server.
- Make sure you have enough disk space for the upgrade.
- Gather your system information before the upgrade.
The server will be down for quite a while considering that three in-place upgrades are run one after the other even if all upgrades run without any issues.
The main advantage of in-place upgrades is that most configurations and applications remain. A new installation of Server 2019 may be faster but it would require extensive work to install needed applications and make configuration changes.
Now You: Would you use in-place upgrade options or install a new operating system version instead? (via Deskmodder)
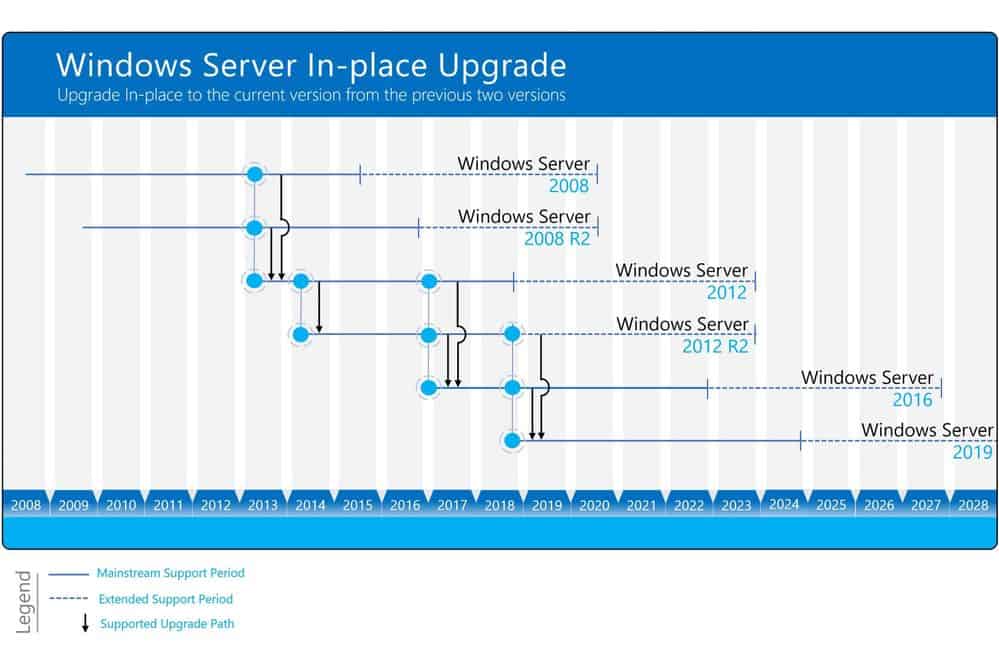




















I am trying to upgrade from 2012 R2 to 2019 with an Evaluation version. The install will not allow me to keep the files, apps and settings. I can only install with the Keep Nothing option. Is this because I’m using an Evaluation version and not a retail version?
To perform this series of upgrades, do you have to buy retail versions of 2012, 2016 and 2019 ?
Can you use evaluation versions for 2012 and 2016 and just buy the retail version for 2019?
Our 2008 r2 server is not running in a DC role, primarily just sharing files and hosting shared data for network programs.
you mast have a license key for instalation update 2012, 2016 or 2019
I got some feedback from admins, pointing out, that Microsoft’s advice isn’t approriate. One comment given above points out, that you can skip the ‘next’ server version during upgrade. So an in-place upgrade to Windows Server 2019 from Win Server 2008 R2 may be:
– upgrade to Server 2012 R2
– upgrade to Server 2019
Following the advice given from Microsoft will direct you to Windows Server 2012, which causes several issues. I’ve summarized it at:
https://borncity.com/win/2019/07/26/windows-server-2008-r2-microsoft-explains-in-place-upgrade/
If you follow Microsoft’s guide, be very careful to select the correct server type when installing 2016 or 2019. Their guide uses DataCenter (either core or Desktop Experience) as the only option – and it’s a great option if you have the licenses for it.
Unfortunately, if you have only Standard licenses, you won’t be able to activate a DataCenter installation, and there’s no MS-supported way to downgrade from a DataCenter install to Standard.
On the other hand, if you accidentally install Standard and need to move up to DataCenter, that’s an easy path.
Typically best practice if you have a server in production that has critical roles in place is to install a new server (say 2016/2019), migrate the roles etc and promote your new server to a DC then demote and remove the old server. In-place upgrade is a risky approach. I would also anticipate that your old server hardware (especially the raid controllers) would be lacking or would not have full driver support for server 2016/2019. In-place upgrade tends to work best if you have hardware that has driver releases for the new OS and you’re not running any roles and it’s not in production. IMHO use at your own risk. Realistically this upgrade process should be saved for desktop operating systems.
Server 2008 R2 was the last usable server OS MS created. All OS after R2/Win7 feature a completely unusable interface. At work, we have been migrating to FreeBSD with Samba, which is a superb, extremely robust combination.
We are going with FreeBSD because Linux SERVER has been getting to microsofted; with over-engineering ‘feature sets’ such as netplan. netplan is the second most idiotic piece of software I’ve ever seen. Of course the first will always be MS putting a cell phone interface on a server OS, or a desktop OS for that matter.
@steve#99:
What is Linux SERVER?
@John
There are many server distros, but I speak of uBuntu linux server in my prior comment. It was once a solid server OS, but is increasingly becoming a marketing dept driven, ms-like, convoluted mess. It is avail via the below link.
https://ubuntu.com/download/server
There is also a fatal linux issue called the linux click of death; where linux constantly powers down the hard drives and then quickly powers them back up in rapid sequence. This unneeded activity will destroy hard drives in a very short period. This happens on certain hard drives not all. linux devs point the finger at hard drive manufacturers. However, these hard drives work 100% perfect with other server OS, such as FreeBSD which leads us to believe the problem is linux, not the hard drives. Further evidence of linux’ culpability is emitted when the problem only occurs when the drives are mounted. Once unmounted, but still running, the drives run without the click of death.
We upgrade from Win2008R2 to Win2012R2 manually.
Typically we go no further, as downtime is always an issue and Win2012R2 still has a few year of support.
But if the application owner allows us, we can upgrade to either Win2016 or Win2019 fully automated with SCCM OSD.
Btw, you can go from Win2012R2 to Win2019 directly. No need to upgrade to Win2016 first.
“Would you use in-place upgrade options or install a new operating system version instead?”
Generally speaking, I much prefer a new install over an upgrade. Doing an upgrade is riskier and more likely to result in a suboptimal installation. There are situations where expediency is more important than having the best installation, though, so this is context-dependent.