Windows 10 1809: Quick Removal new default for external storage devices
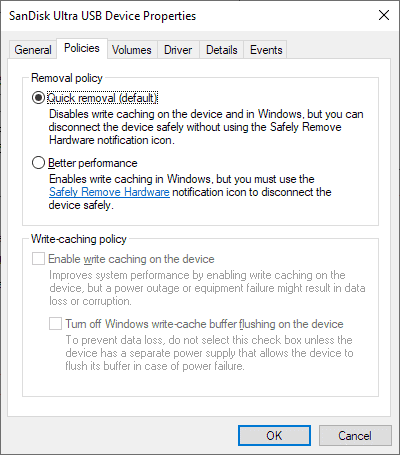
Microsoft changed the default removal policy for external storage devices in Windows 10 version 1809 to quick removal.
Two removal policies are supported for external storage devices in Microsoft's Windows operating system: quick removal and better performance.
Quick removal is the safer option as it ensures that devices can be disconnected from the Windows PC directly. Better performance improves performance but requires that users need to use the "Safely remove hardware" option before they unplug external storage devices. Failure to do so may lead to data loss.
Better Performance has been the default but Microsoft switched the default to Quick Removal in Windows 10 version 1809.
Windows defines two main policies, Quick removal and Better performance, that control how the system interacts with external storage devices such as USB thumb drives or Thunderbolt-enabled external drives. Beginning in Windows 10 version 1809, the default policy is Quick removal.
The company published a new support article -- six months after the initial release of Windows 10 version 1809 -- that describes the change that has been made.
Windows 10: Setting up removal policies
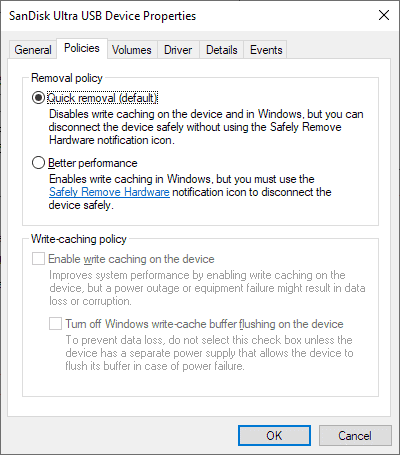
You can switch the removal policy from quick removal to better performance. Doing so may improve the performance when the device is used but it may lead to data loss if the device is not disconnected properly from the Windows PC.
Here is how you can change the removal policy on Windows 10:
- Connect the storage device to the Windows PC.
- Use Windows-X to display the admin menu.
- Select Disk Management from the options.
- Right-click on the label of the external storage device in the lower section of the Disk Management interface and select Properties from the context menu.
- Switch to the Policies tab.
- Select "quick removal" or "better performance".
- Optional: select "enable write caching on the device to improve system performance. Note that this may lead to data loss in the case of a power outage and other scenarios.
- Select ok to complete the process.
Windows remembers the setting for each storage device and uses it automatically. Just remember that you need to select the "Safely Remove Hardware and Eject Media" icon in the System Tray area when you want to remove devices if you select Better Performance.
Now You: Better Performance or Quick Removal, what is your preferred setting? (via Deskmodder)
Related articles
- Assign graphics performance preferences to Windows 10 programs
- Improve the performance of Windows PCs with Nvidia hardware
- Monitor your Windows PC's performance while playing games
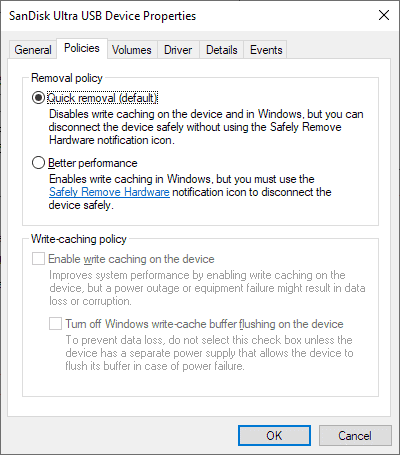




















Note that it may take some time for the “OK” option on the Policies tab to be active after making the change from Quick removal to Better performance. On my machine the data drive is external, and it took 1-2 minutes for the greyed option to clear after I changed that drive to the Better performance option.
I have several back-up drives that are external as well, but I left them unchanged. It seems to me that the boost in performance t make any difference in my life since the back-ups occur while I’m sleeping. My data drive is in regular use during the day though, so it seemed an active write cache might reduce wait time for of the longer documents on my data drive.
Also, a reboot is necessary for the change to take effect.
Odd, this is also the default in Windows 7 SP1 x64 Ultimate: imgur.com/a/LP8Qyzm
Both for external HDD and a flash drive. Although my Win7 install is highly configured, mostly with SSDs in mind. I also disabled the power of USB devices once ejected (which is by default enabled in 7- and disabled in 8+, mostly to stop the HDDs from spinning once I safely eject them).
Regardless of that setting, I always use safe eject, and there is no excuse for you not to. What, do you close your PC by shutting down the PSU abruptly? No, of course not, it’s a PC, not a lamp! If, for some inexplicably reason, Windows decides not to want to safely eject the device, which happens every now and then (on everything from 7 through to 10), I will shut down the PC, or at least put it to sleep, make sure the HDD or whatever is no longer powered then unplug it from USB.
I always give people an aggressive stare if I see them reaching for the USB plug without safely ejecting my drive, if I need to give them something, especially HDDs. Most learned their lesson and click eject before, and now they do it for their drives as well. Some even experienced data corruption and called me asking for help: I TOLD YOU TO SAFELY EJECT YOUR DAMNED DRIVES!!11eleven NOW SUFFER!!
Just blogged about this at Win10.Guru. See my thank you and credits at the end of that piece.
Good find,
–Ed–
“Quick removal” seems to be the default option for W10, at least I can sure it is for my W10 1809.
What sort of performance hit are we talking about, slower read-writes to all USB devices? Would that be insignificant or massive? Depends on device and/or connection type?
(flash/sticks, external HDD’s, USB 2.0, 3.0 etc.)
@Alex:
How much a performance hit you take for disabling write caching depends a lot on exactly what you’re doing. Writing to flash memory is very slow, much slower than reading. The difference can be massive, depending.
Here’s what I’ve been doing for a long time: I leave write caching turned off by default, and I enable it if I’m doing something where the write performance is getting in my way. In practice, for my uses, this is very rare.
AFAIK, the default setting since Win XP has been Quick Removal for USB flash-drives and Better Performance for USB hard-drives.
……. Win 10 1809 changes the default setting to Quick Removal for both types of removable USB drives = results in slower data copying/transfer on USB hard-drives, especially for those who regularly back-up their data and/or system(= images).
Best practice is to click the “Safely Remove Hardware” or “Eject” or shutdown the computer before unplugging any removable USB-drives.
Isn’t it already default since XP? I remember it always being always set to “Optimize for quick removal”.
By the way – i’m always disconnecting drives via Safely Remove Hardware because i already lost data due to corruption when i didn’t…better be safe than sorry.
According to Microsoft’s support article, better performance was the default. Maybe only on Windows 10?
@Martin Brinkmann
It has been default since XP, or even in Windows 2000.
Microsoft also claims that Windows 10 is the first Windows OS that can open Windows Explorer/File Explorer in a separate process if toggled. That has been around since at least Windows 2000, was probably even in NT4.
A lot of lies are coming out of Microsoft these days……
FWIW, my 8.1 install has Quick Removal marked as “(default)”.
I have the 1809 and I didn’t find the parameter
Hi Pierre, what do you mean? Can you describe your steps please?
So sorry, I found and option verified
Thanks