How to disable Auto Suggest in Explorer and Run Box on Windows
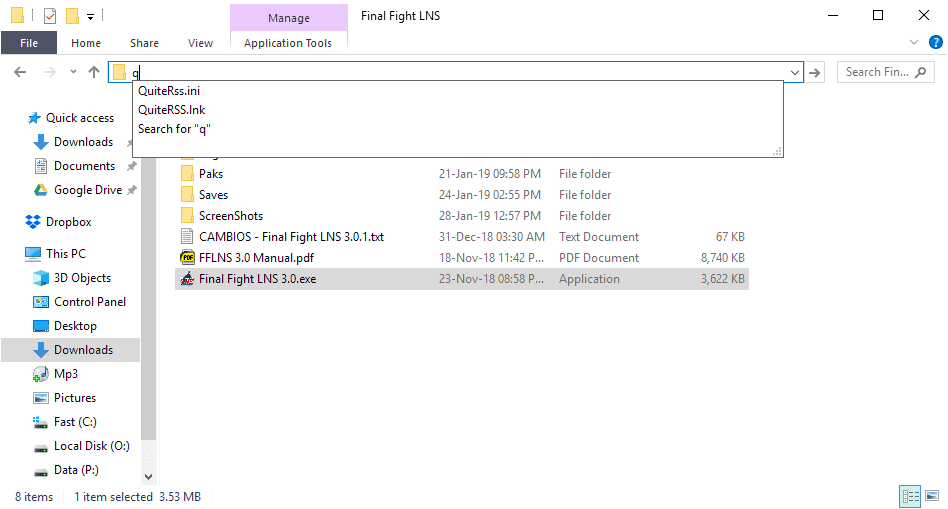
The following guide demonstrates how to disable auto suggest functionality in Windows Explorer (File Explorer) and the Run box on Windows devices.
When you type something in Explorer's location field, suggestions are displayed based on certain factors, e.g. if a file of that name is found on the desktop.
The same happens when you launch the run box on Windows using Windows-R when you use it to run commands.
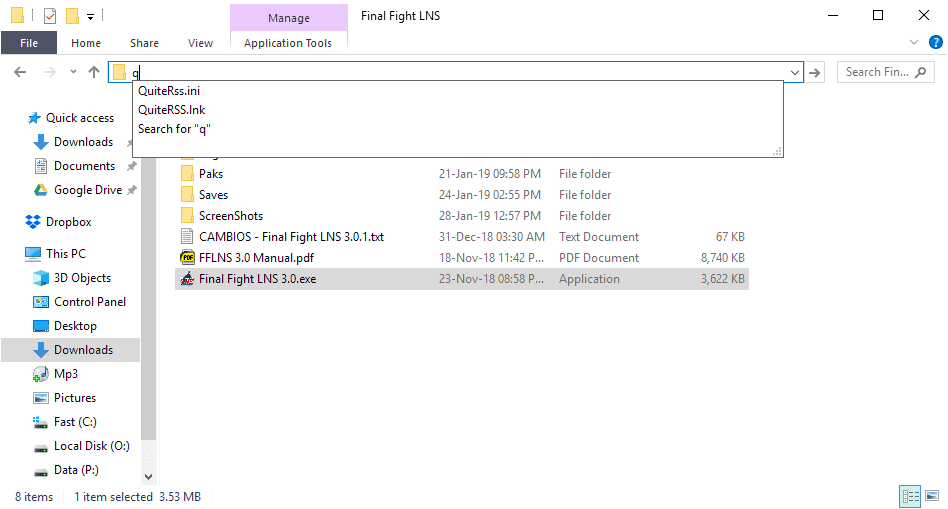
Some users may like the functionality as it makes it easy to select one of the suggested options to save time; others may dislike it for a number of reasons such as never using these suggestions and disliking the fact that the suggest menu hides some of the content in Explorer.
Windows administrators have two options to deal with the issue:
- Make a change in the Windows Registry to turn suggestions off.
- Use the Internet Options to do that instead.
Using the Windows Registry
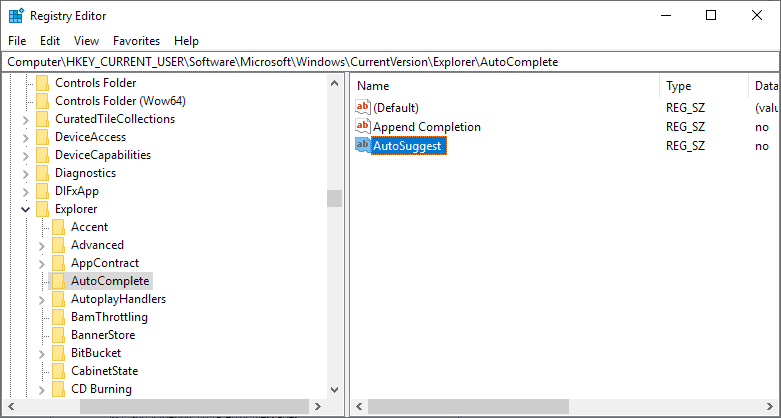
You can turn off suggestions in Explorer and the Run box in the Registry. Note that you need elevated rights to make changes to the Registry.
- Open the Start Menu on the Windows device.
- Type regedit and select the result.
- Confirm the UAC prompt that is displayed.
- Go to Computer\HKEY_CURRENT_USER\Software\Microsoft\Windows\CurrentVersion\Explorer\AutoComplete
- Note: if AutoComplete does not exist, right-click on Explorer and select New > Key. Name it AutoComplete.
- Right-click on AutoComplete and select New > String Value.
- Name the String AutoSuggest.
- Double-click on AutoSuggest and change the value to no.
- Restart the PC.
Tip: if you don't need the auto-complete feature create another String under AutoComplete. Name it Append Completion (with a space), and set it to no as well.
Using the Internet Properties
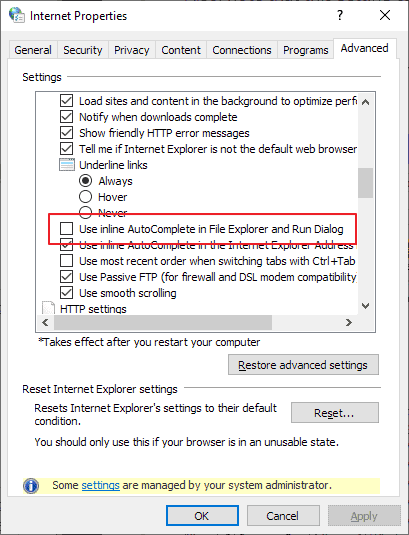
If you don't want to make changes to the Registry, you may make the change in the Internet Options as well.
- Open the Start Menu on the Windows PC or use Windows-R to open the run box.
- Type inetcpl.cpl and hit return to open the Internet Options. Tip: check out our handy guide on opening Control Panel modules quickly using shortcuts.
- Windows 10:
- Switch to the Advanced tab.
- Scroll down until you find "Use inline AutoComplete in File Explorer and Run Dialog".
- Click ok.
- Windows 7:
- Switch to the Content tab.
- Activate Settings next to AutoComplete.
- Remove the checkmark from "Address bar".
- Click ok.
- Close the Internet Options.
Closing words
There does not seem to be a way to disable suggestions in just one application and not the other.
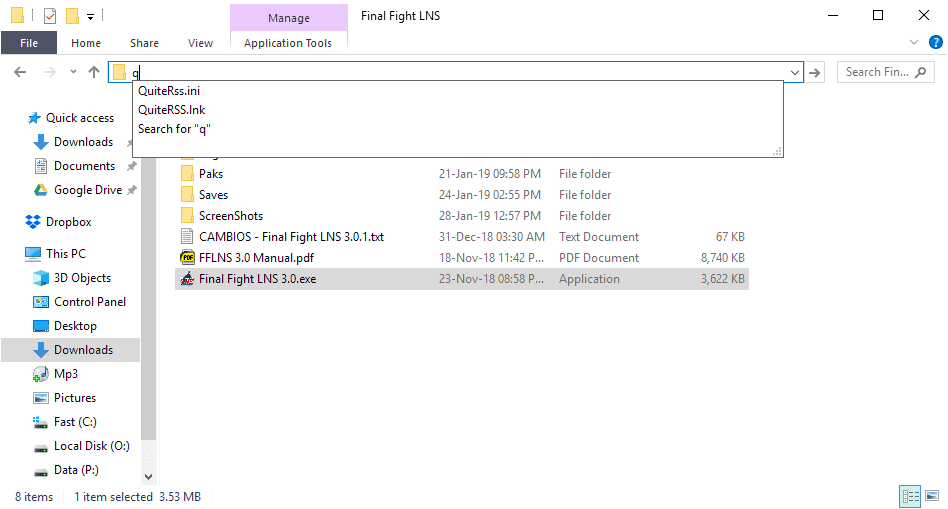



















Simply does not work! (Windows 1909)
I would like this enabled but can’t get it to work in Windows 10 Pro 1903.
I added the Value name (AutoSuggest) and changed its Data to “yes”.
“Append Completion” is also set to “yes”.
No joy,
Richard
If you want autocompletion, set the values to ‘yes.’ if you don’t, set both values to ‘no.’ You should see an immediate effect. If you don’t that’s on you.
sorry doesn’t work on win 10 pro 1803
I had to make the registry tweak; Internet Options already had AutoComplete unchecked although I have IE turned off in control panel’s Programs and Features>Turn on or off windows features.
Interesting how many Internet Options settings are not necessarily Internet related, how they affect offline actions.