How to merge multiple Word documents
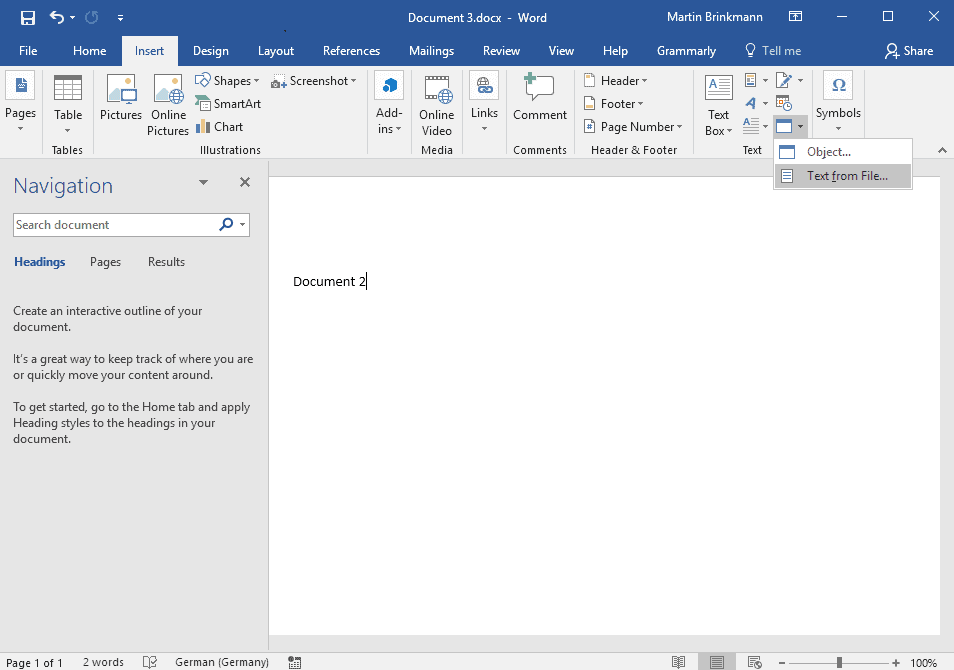
You have multiple options if you have multiple Microsoft Word documents and want to merge them.
While you could use copy and paste multiple times to create a new document using the content of all Word documents that you want to merge, you could also use built-in functionality instead for an easier approach.
The following guide is based on Word 2016. Note that you can use the functionality to create a Word document using non-Word file types such as txt, odt, xml, pdf, or html, and even mix and match.
Create a new Word document to get started. I suggest you start with a blank document but you can theoretically use the first document that you want to merge with others as well. If you do so, make sure you back it up so that you can restore it should things go wrong along the way.
With the document open in Word 2016, switch to the Insert tab in the program. Word's ribbon toolbar does not display text labels next to all icons which may make identification of the right icon difficult depending on the window size.
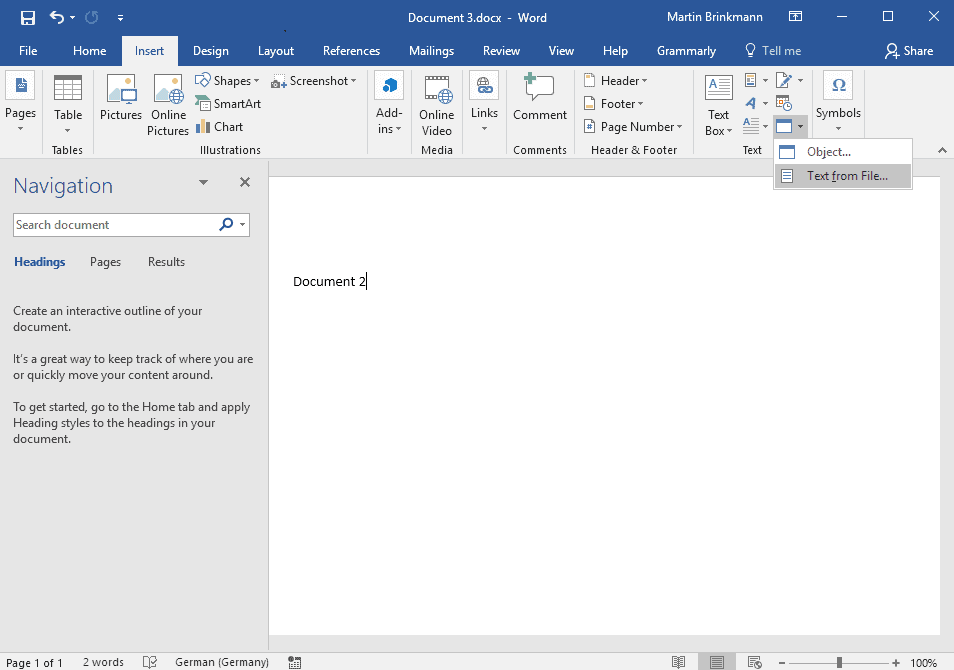
I suggest you expand the Word 2016 window so that it is displayed in fullscreen as it makes things easier.
Locate the Object icon on the toolbar. It is displayed in the second to last icon group and simply shows a blank window with a blue titlebar by default.
Select the small arrow next to it and select "Text from File". Word displays a file browser and you may select one or multiple documents for inclusion in the existing document.
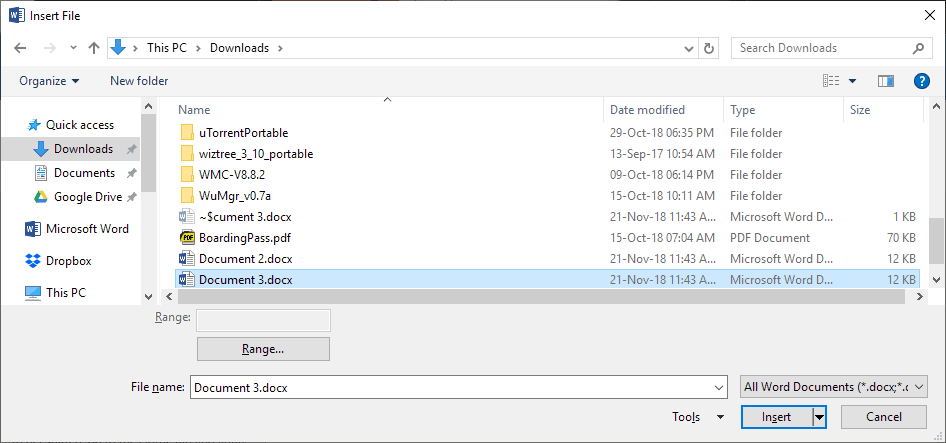
A click on the range button provides an option to import only a specific range, e.g. only the pages 1 to 10, of the selected document.
Non-native formats will be converted; a notification is displayed when that is necessary. The process may look stuck or frozen for a brief moment but Word should recover.
When I tried to add a small PDF document to the Word document, it appeared frozen for about 10 seconds before I could hit the "ok" button to start the conversion of the PDF to Word.
It is better, in my experience, if you add one document at a time and repeat the process for each document individually that you want to merge as it is less error-prone. Obviously, if you want to merge dozens or more documents, you may be inclined to select all of them at once to speed up the process.
LibreOffice, the open source alternative to Microsoft Office, supports the same functionality. Select Insert > Text from file to add text from the selected (supported) document to the LibreOffice document. Note that you cannot select a range when you use LibreOffice to merge documents.
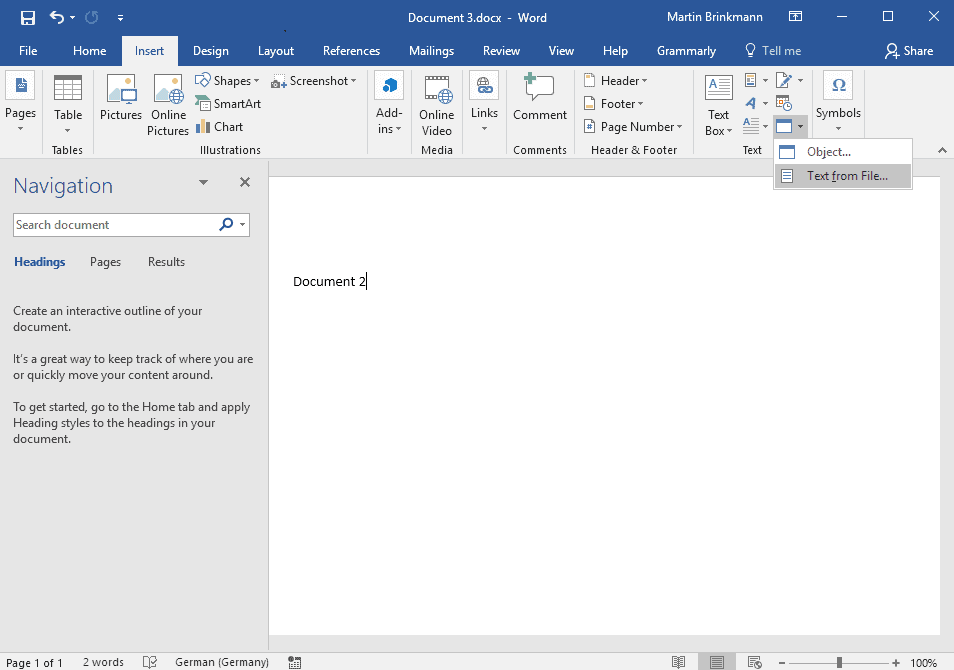






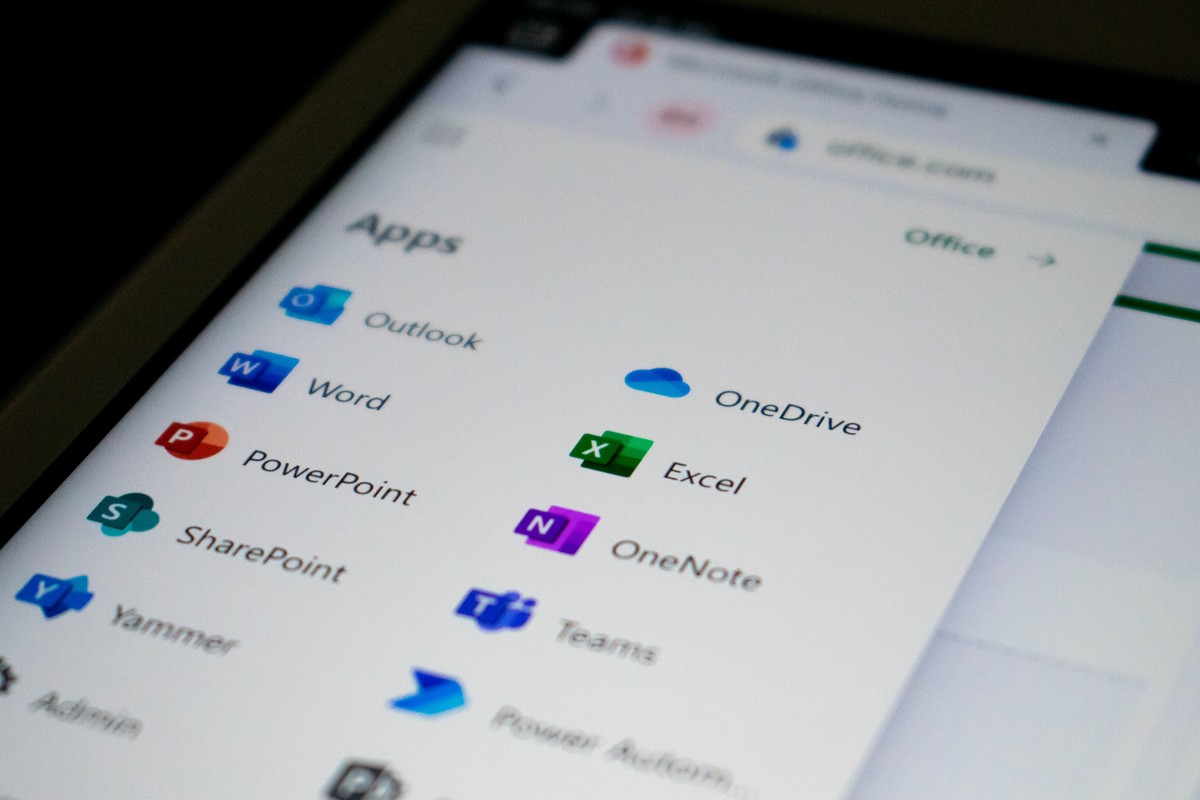











here you can merge using command line:
https://github.com/firedevelop/id0000013-Adobe-InDesign-Scripts-Examples/tree/master/id0000138-Merge-Microsoft-Word-or-OpenOffice-using-terminal
Tried it with a simple Excel table. Though when hitting the range button it is explicitly mentioned a cell range insertion is possible, it ends with Word being unable to convert the content. Can anybody confirm this?
One can use the “Insert > Object > Text from File” in Word and be given the opportunity to select a number of files [like Libre, I guess]. Page range is new to me; however, I sense it would be problematic unless one is well acquainted with each document and the exact pages needed.
Merging, to me, is different than simply inserting another file. Merging is combining revisions from a number of people who have worked on a document to create one final finished product. It’s a typical office or group project scenario.
As for the ribbon menu, I still use UBit to make it easier to find some the the tools offered in Word that are buried or moved to other areas of the ribbon if one has used earlier versions of the program.
Good points. I agree that range requires knowledge of the document, and that range would probably not work too well if you want to add multiple documents to the active one unless they are all similar in structure.
The feature just adds text but ignores revisions, comments and the like as far as I know.