How to improve the readability of Windows console windows
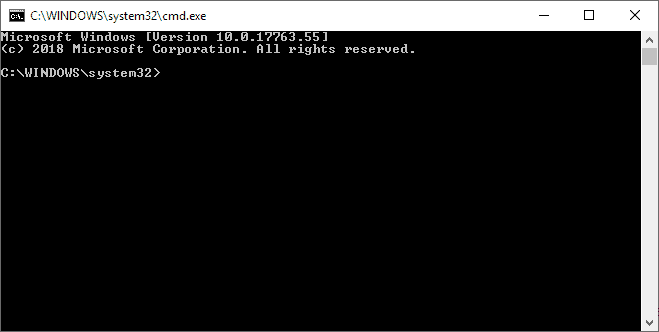
Windows console windows like the command prompt window use a default size and layout by default on all Windows PCs.
The command prompt window for example always opens up with a set width of 80 and a height of 25, and a default font size of 8 screen pixels wide and 12 screen pixels high.
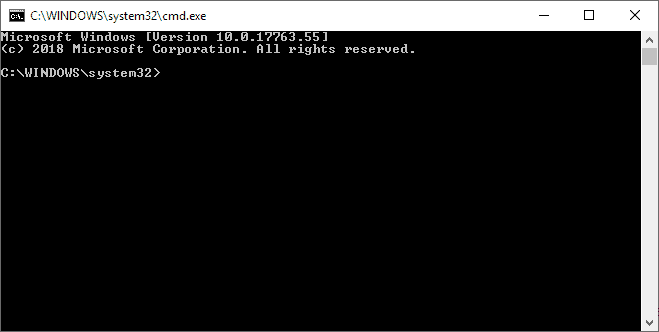
It happens frequently that input or output are broken up into multiple lines.
While you can change the size of the window manually by using the mouse to adjust the size and improve readability, you may want to make changes to the readability of console windows on Windows PCs permanently if you run into these issues regularly.
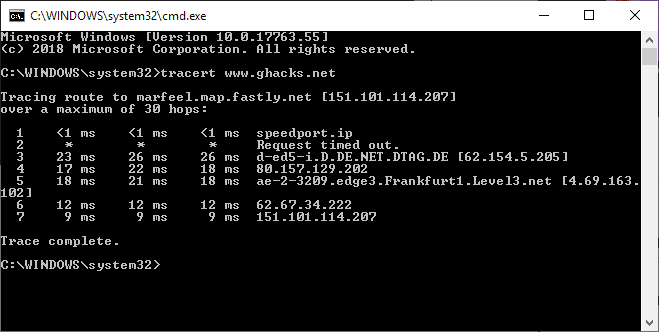
Some Windows users may also want to increase the size of the font or other font-related settings to improve readability.
The layout and design of console windows -- the command prompt, PowerShell and Windows Subsystem for Linux all belong to the category -- can be adjusted.
Customizing console windows on Windows
You can modify several display related parameters:
- Set a different window height and width that is permanent.
- Specify a default window position.
- Change the font size and font type.
- Change text and background colors.
- Adjust the opacity of the window.
Changing window parameters
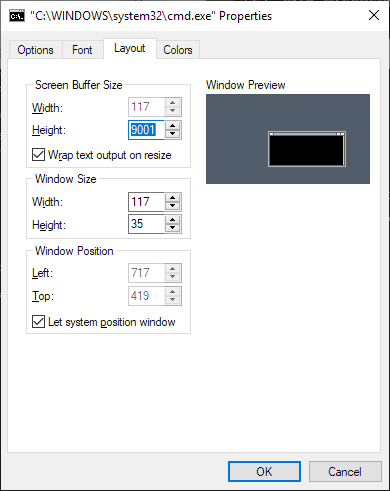
Note: You need to select "defaults" to apply the changes that you make system-wide when you right-click on the title (explained below). The options are identical.
While you can make the adjustments manually in the window properties, a far better way to make the changes is to adjust the window manually first.
Resize the width and/or height of the console window and position it in a location that you want it to open from now on. These changes are temporary unless you open the properties and make them permanent:
- Right-click on the title bar of the console window and select Properties from the context menu.
- Switch to the Layout tab. You find new values for Window Size and Window Position there.
- You may want to uncheck "Let system position window" if you want the window to always open in the same location on the screen.
- A click on ok saves the values which makes them the new defaults on the system.
Changing text related parameters
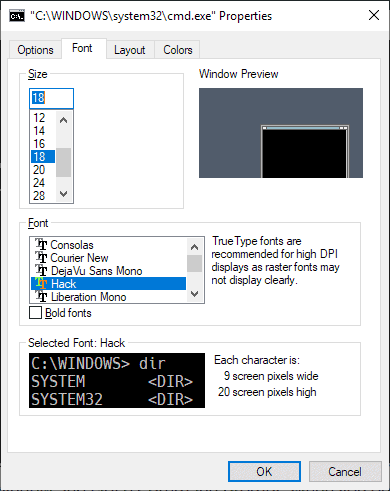
The second option that you have in regards to improving readability of console windows is to modify font related settings; this is done in the properties as well.
- Open the Font tab of the properties.
- Font size: change the default font size of 8x12 to a larger or smaller size. Size values depend on the selected font.
- Font type: pick a different font from the list of supported fonts.
Any change that you make in the window is shown as a preview so that you know how it will look like immediately.
Note that font size changes may change the height or width of the console window as it is adjusted automatically.
Changing console colors
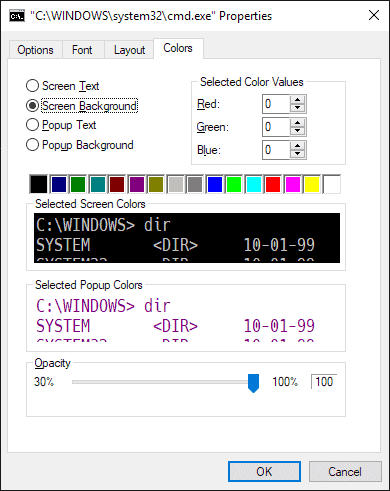
The third major option that you have to improve the readability of console windows is to change colors.
- Switch to the Colors tab in the Properties window.
- Select one of the available elements (Screen Text, Screen Background, Popup Text, Popup Background).
- Adjust the color by selecting one of the available presets or by entering color values for red, green and blue manually.
A preview of the new selection is displayed automatically in the window so that you may adjust it accordingly.
Other console options
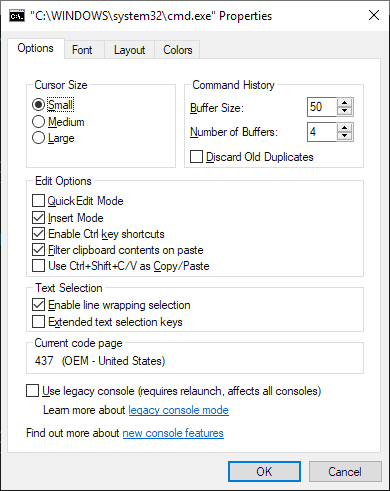
The Properties window includes other options that you may find useful when it comes to improving readability:
- Options > Cursor Size -- Change the cursor size from small to medium or large.
- Colors > Opacity -- Change the opacity level of the console window.
Closing Words
Windows saves layout settings for each console type, e.g. cmd or PowerShell, separately. You need to modify default settings for each console individually to adjust them all and improve readability in the process.
Now You: Have you modified the consoles in Windows?
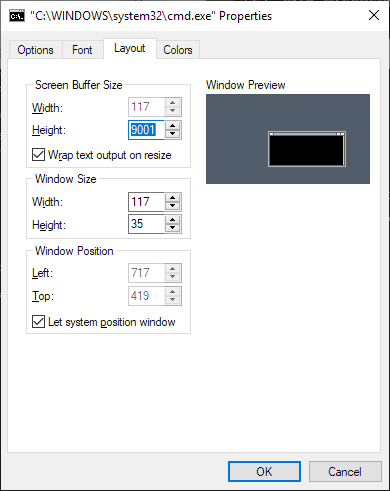

















Some tips from experience: Consolas 14pt is a nice workable font. And don’t manipulate the system-wide settings, rather make individual shortcuts to cmd.exe – or upgrade cmd.exe to tcc from jpsoft, it’s much more useful for console/shell operations.
Great information to have, Martin. Thanks.
Great tips on changing the properties of the console window, but if you use WinKey-Q and then “cmd” to open it you’ll get an error that the shortcut link cannot be found and the changes are not saved.
Great tips on how to change, but if you use WinKey-Q then “cmd” to open the console the changes are not saved. Get an error that the shortcut cannot be found.
I added a remark that explains that you need to use the Defaults option to make the changes system-wide.
I made it bigger, so I can get more text per page. And I made it to always appears in the same spot, the upper left corner. I hate the default behaviour to just appear in random places.
imgur.com/Ffoh8hl
Hint: when you right click on CMD’s window, select “Defaults” instead of “Properties” to change the apperance system-wide. The “Properties” option is to change the values only for the shortcut used to open that particular CMD prompt.
Thanks Yuliya, great tip!
I rather use SoftwareOK’s ‘Color Console’ ( https://www.softwareok.com/?seite=Freeware/ColorConsole ) which brings the console to another level in terms of features, cosmetics, usability.
I looked at that “new console features” link in the last screenshot, which described shortcut keys for (temporarily) changing the opacity: hold Ctrl and Shift, then tap + and -.
Good point. Zooming support comes in the next version for Windows 10 as well: https://www.ghacks.net/2018/11/07/windows-10-version-1903-may-feature-command-prompt-zooming/