Block Windows 10 from preloading Microsoft Edge on Start
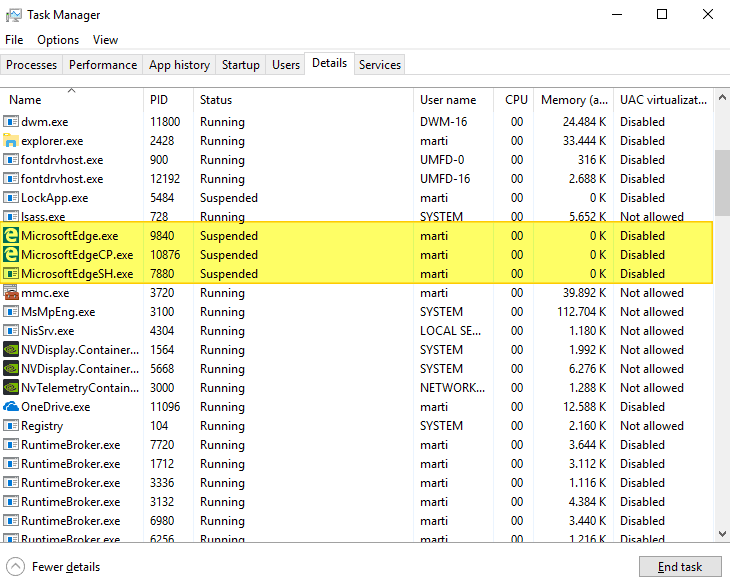
Microsoft Edge is the default web browser of Microsoft's Windows 10 operating system. It replaced Internet Explorer as the default browser even though Internet Explorer 11 is also still available on devices for backwards compatibility reasons.
Microsoft Edge loads quite fast when you run it on Windows 10 devices after sign in to a user account. If you check the Task Manager, you may notice that several Microsoft Edge processes run on the system even before you start the browser manually.
The processes that you may see are MicrosoftEdge.exe, MicrosoftEdgeCP.exe, and MicrosoftEdgeSH.exe. All three are listed as suspended and the only reason they do get launched on the system is that Edge will open faster because of the preloading that is involved.
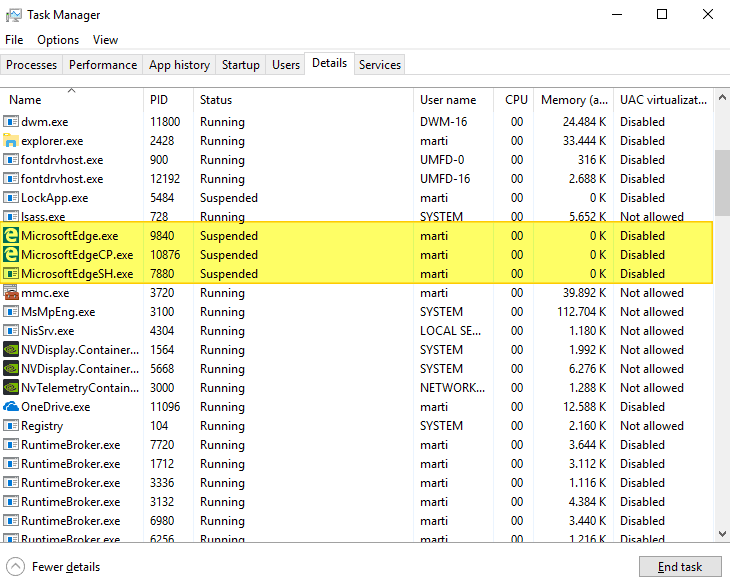
May be useful to users who use Microsoft Edge actively. If you don't use Microsoft Edge or prefer that the browser is not preloaded during system start, you may block it from being loaded.
The feature is new in Windows 10 version 1809, the soon-to-be-released next feature update of Windows 10. If you run Windows 10 Insider Builds you have the option available to you already on the device.
Note: The Group Policy Editor is only available in professional versions of Windows 10. Check the Registry section below for a method that works with any edition of Windows 10. Run winver to check the version of the operating system.
Disable the preloading of Microsoft Edge in the Group Policy
Windows 10 version 1809 introduces two new policies to control the preloading of Microsoft Edge and Start / New Tab content before users load the actual browser.
- Tap on the Windows-key, type gpedit.msc, and hit the Enter-key to load the Group Policy Editor if you are on a professional version of Windows 10.
- Go to Local Computer Policy > Computer Configuration > Administrative Templates > Windows Components > Microsoft Edge.
Allow Microsoft Edge to pre-launch at Windows startup, when the system is idle, and each time Microsoft Edge is closed
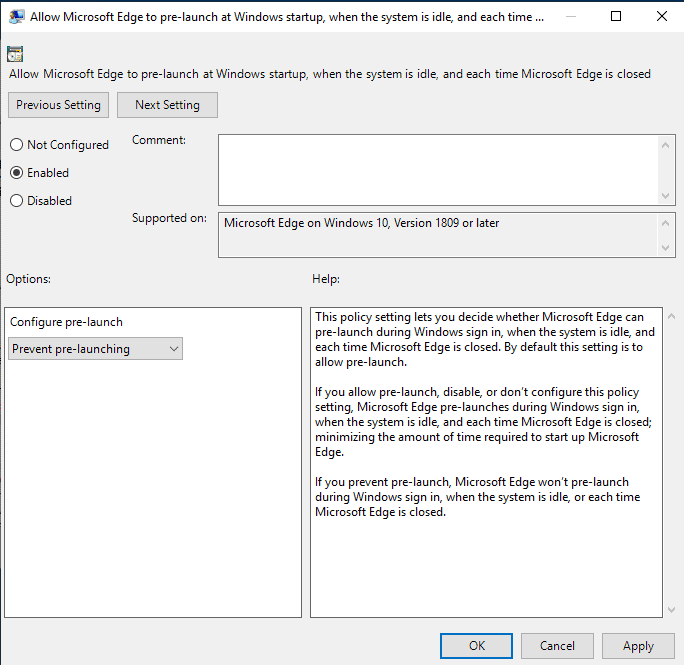
Double-click on the policy to open the configuration. You can set it to not configured, enabled, or disabled.
Set the policy to enabled to activate it and pick "prevent pre-launching" to disable the preloading functionality built-into the operating system so that Microsoft Edge starts faster when you run it.
You can undo this at any time by either selecting "allow pre-launching", or by switching the state of the policy to disabled or not configured.
Effect: Microsoft Edge won't be preloaded on sign-in to the Windows system, when the system is idle, or when it is closed by users of the system.
Allow Microsoft Edge to start and load the Start and New Tab page at Windows startup and each time Microsoft Edge is closed
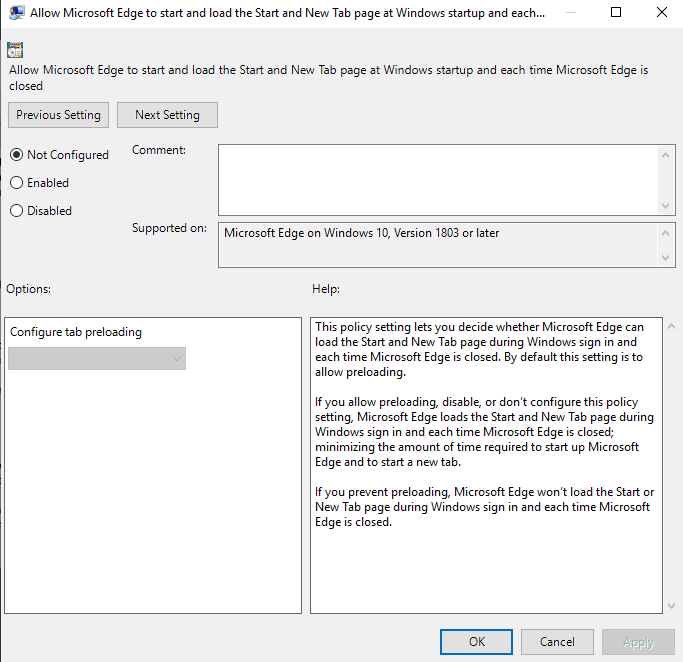
The second preloading preference determines whether Microsoft Edge may preload the browser's Start and New Tab page content. It is a bit older as it is present in Windows 10 version 1803 as well.
To disable this preloading, set the policy to enabled and select "prevent preloading" from the configuration menu that becomes available when you enable the policy.
You can undo the change at any time by setting the policy to "allow tab preloading", or by changing the state of the policy either to disabled or to not configured.
Effect: Microsoft Edge won't preload the New Tab page or the Start page when you do.
The Registry keys
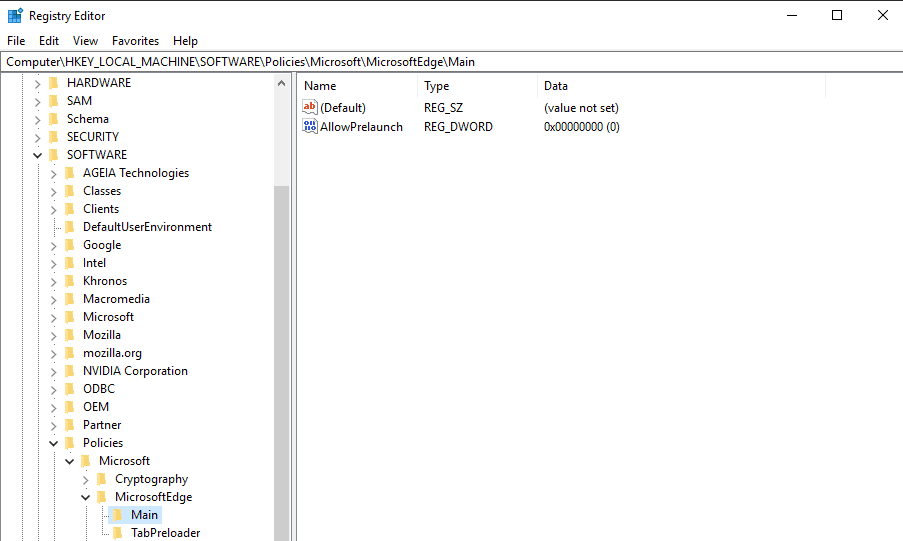
You may configure the preloading options in the Windows Registry directly. The option works on all editions of Windows 10 including Windows 10 Home.
- Tap on the Windows-key, type regedit.exe, and hit the Enter-key to open the Registry Editor.
- Confirm the UAC prompt that is displayed.
- To disable the preloading of Microsoft Edge:
- Paste the following address into the address bar of the Registry Editor: HKEY_LOCAL_MACHINE\SOFTWARE\Policies\Microsoft\MicrosoftEdge\Main
- Right-click on Main and select New > Dword (32-bit) Value.
- Name it AllowPrelaunch.
- Double-click on the new Dword and set it to 0 if it is not set to 0 by default.
- To disable the preloading of New Tab Page and Start content by Edge:
- HKEY_LOCAL_MACHINE\SOFTWARE\Policies\Microsoft\MicrosoftEdge\TabPreloader
- Right-click on TabPreloader and select New > Dword (32-bit) Value.
- Name it AllowTabPreloading.
- Double-click on the name and set its value to 0.
A value of 0 means preloading is disabled, a value of 1 that it is enabled.
You can use the following Registry script to disable both Edge preloading features right away. Please note that this works only on Windows 10 version 1809 and newer.
Download the file with a click on the following link: (Download Removed)
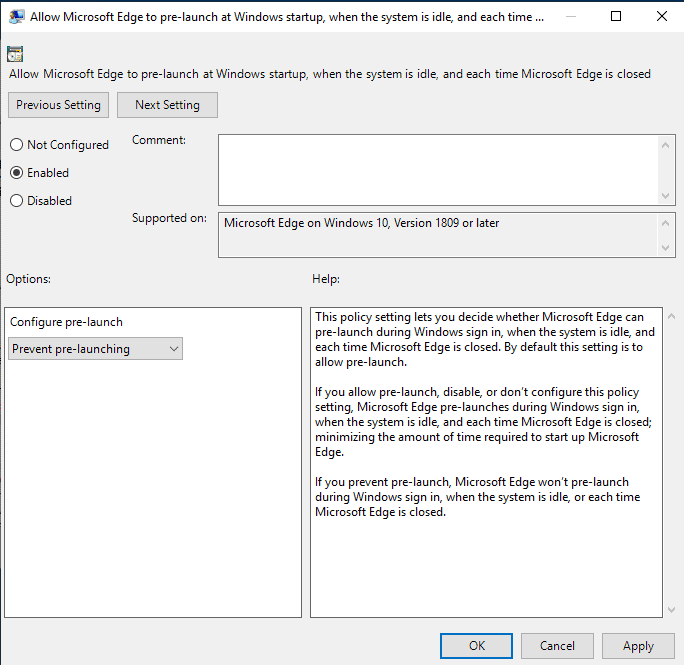





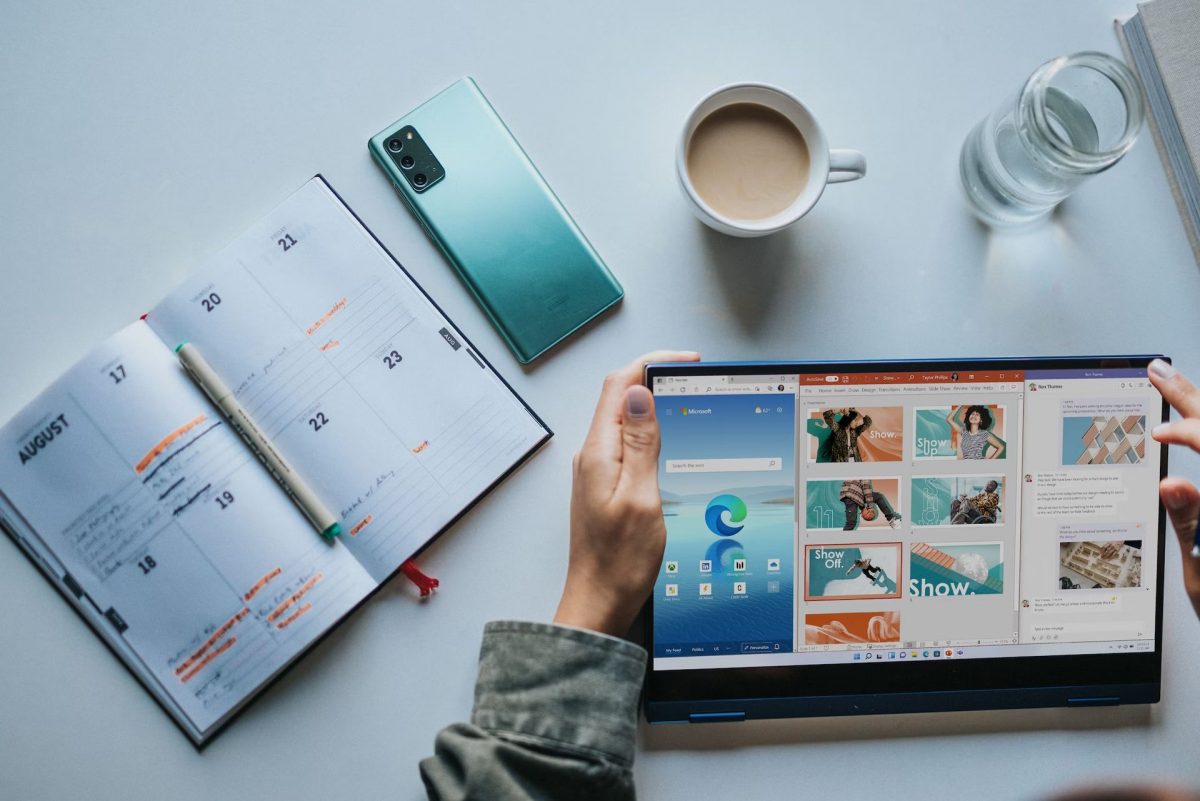














hello.
please, i need to know
how can i stop microsoft edge browser data transfer with Account & Email in win10 !
by default when you open microsoft edge browser, it’s already logged in with your master account which you first entered after windows installation…
so if i can stop this sync , i’ll be able to login with another account.
i’ve searched the web too much but cant find anything .
i’ve also tried the way you said in this topic.
but it seems not working.
please help and suggest.
thank you.
I’m not aware of a solution other than using a local account or using private browsing windows exclusively.
Hi- I think that you should re-title the section “Disable the preloading of Microsoft Edge in the Group Policy” to “Disable the preloading of Microsoft Edge in the Local Policy Editor” or something similar, as it is accessing the Local Computer Policy. The setting you refer to is NOT present in Group Policy. At least I can do a reg hack, though. -Thanx
Why do authors always give a script at the bottom of the article?
I am running Windows 10 Home version 1803 and I do not see Microsoft\MicrosoftEdge\Main in policies. [HKEY_LOCAL_MACHINE\SOFTWARE\Policies\Microsoft\MicrosoftEdge\Main]
Any idea why? Every time I boot Windows 10 Microsoft Edge opens, even though it is not my default bowser. I have tried everything. Shane on Microsoft!
Hope you can help, thanks
the policy is called “Prevent…” on
OS Name: Microsoft Windows 10 Pro
OS Version: 10.0.17134 N/A Build 17134
I am on Windows 10 version 1803
Karbi, you did not say which EDITION of Windows 10 v1803 you are running?
are you running Windows 10 Home or Windows 10 Pro?
I am not able to find either of those registry keys. [HKEY_CURRENT_USER\Software\Policies\Microsoft\MicrosoftEdge\Main]
[HKEY_LOCAL_MACHINE\SOFTWARE\Policies\Microsoft\MicrosoftEdge\Main]
Is there any setting to display those keys?
Does anybody know, why I am not able to see those registry keys?
Which version and edition of Windows 10 do you run?
Has anyone figured out a tweak to move the bookmarks in Edge from the right side to the left?
Looks like Microsoft’s strategy to skyrocket Edge browser market share by cheating lol.
Great job Martin. Also, great help commenting people.
Martin, this reminds me, will you be updating your privacy guide book this year?
I’m not sure. I started to publish updated information on https://privacyamp.com/.
Microsoft once again using customers as drug mules to promote it’s own products and agenda. What happened to the court case it lost years ago when it was convicted for these very same monopolistic activities? Now Microsoft argues it isn’t a monopoly anymore because of Google. Well, 89% of the desktop market is still Windows, most industries require Windows, how is that not a monopoly? Until we can run Windows software on other operating systems Windows will remain one of the worst monopolies in the world.
Microsoft is not a monopoly. Microsoft’s OS is just a drop in the ocean with less than ~10% of world’s OS share. The other 90% belong to Unix/Linux…Having 89% share on niche desktop market doesn’t make a monopoly.
Any such trick to disable Cortana and search UI prelaunching and also runtimebroker.exe? Of course, can uninstall Cortana or use LTSB but an official method would be better. StartIsBack++ also has a tweak to perform shell liposuction and disable such preloading unwanted shite.
Martin can you provide the .reg zip files for the common users please.
Windows Registry Editor Version 5.00
[HKEY_LOCAL_MACHINE\SOFTWARE\Policies\Microsoft\MicrosoftEdge\Main]
“AllowPrelaunch”=dword:00000000
[HKEY_LOCAL_MACHINE\SOFTWARE\Policies\Microsoft\MicrosoftEdge\TabPreloader]
“AllowTabPreloading”=dword:00000000
You mean the current user?
yes martin and thanks @John much appreciated.
I did not test it but this should work:
Windows Registry Editor Version 5.00
[HKEY_CURRENT_USER\Software\Policies\Microsoft\MicrosoftEdge\Main]
“AllowPrelaunch”=dword:00000000
[HKEY_CURRENT_USER\Software\Policies\Microsoft\MicrosoftEdge\TabPreloader]
“AllowTabPreloading”=dword:00000000
Since the last version (regular channel), blocking background apps in Settings, gpedit or registry doesn’t work.
But thanks for the tip, this Group Policy settings present in 1803 too. I changed it now, lets see how it goes.
Nope. Still running in the background along with Settings and Store. (v1803)
@Martin,
I see there you have the Nvidia Telemetry still active. You can go into task mananger and disable or delete the Nvidia tasks there to stop the service from starting up.
Thanks Dave. It is a test Windows 10 Insider system with nothing of value on it and no personal activity other than some tests that I run from time to time on the device.
It is good advice for regular systems. Here is a tutorial for that: https://www.ghacks.net/2016/11/07/nvidia-telemetry-tracking/
Instead of fuzzing with settings, it’s more convenient to uninstall the whole NVidia stuff and re-install the drivers only.
LTSC 1809 won’t have Edge at all, most likely.
>LTSC 1809 won’t have Edge at all, most likely.
I hope not. I’m enjoying 1607 LTSB still and it has been trouble free since I installed it.
Well, in the unfortunate event, though I highly doubt, LTSB 2016 is supported until 2026.
At my work I use Windows 10 1803 and Edge is not preloaded. MicrosoftEdge.exe, MicrosoftEdgeCP.exe and MicrosoftEdgeSH.exe are not shown at Task Manager details.
John, comes as part of Windows 10 version 1809.
Thank you Martin, I will keep this thread and registry hacks for the upcoming version of W10! :)
Thanks Martin! I was just noticing these tasks even when edge wasn’t running. You are always right on target! Great work!