CloneApp: backup Windows program settings
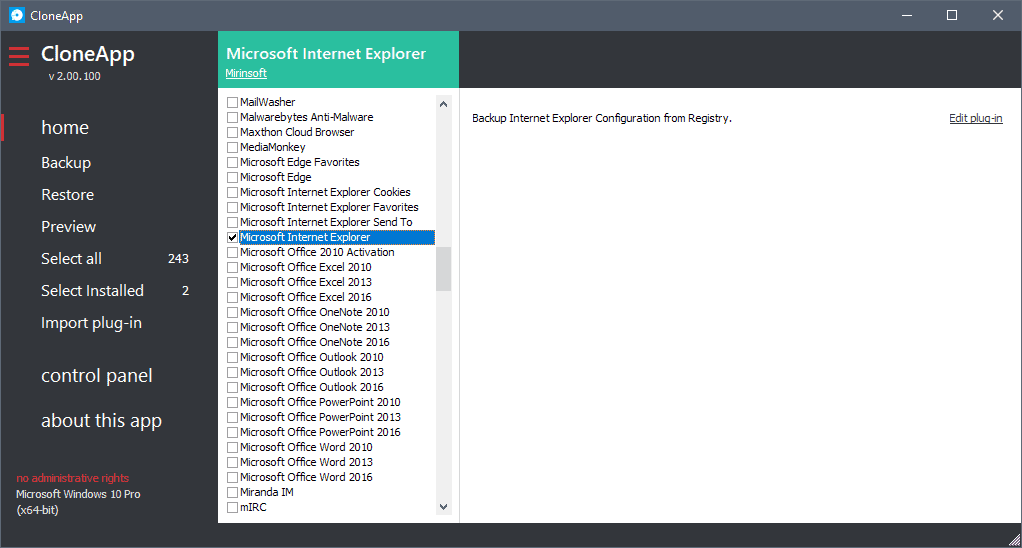
CloneApp 2.0 is a free program for Microsoft Windows devices to back up preferences, settings and other data of supported applications.
Windows users have access to plenty of backup programs to back up individual folders, partitions or the entire system. A full system backup includes data of installed programs and program files but it is probably not the best solution if you just want to restore program preferences or a previous state of a program. It works, but it will roll back any other changes on the system as well.
CloneApp supports more than 240 programs in version 2.0; you may use the program to back up specific programs, provided they are supported by the application, and restore the programs later on.
CloneApp
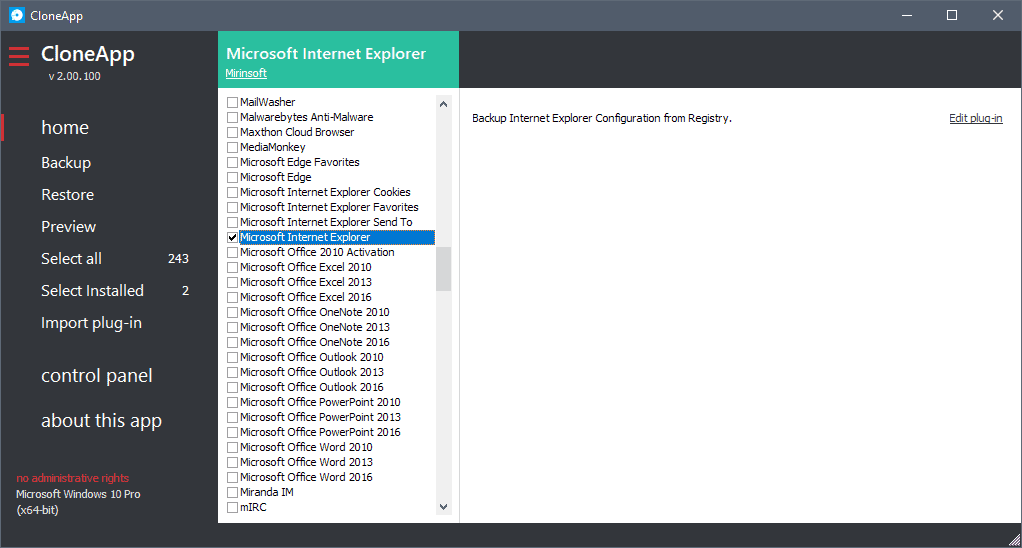
CloneApp is a portable program that you can run from any location. All you have to do is extract the downloaded archive and run CloneApp.exe to start it.
Note: While you can run CloneApp without elevated privileges, data may not be backed up if you don't. This is true, for example, for Registry data. Also, make sure the programs that you have selected are disabled
The CloneApp interface is divided into three panes:
- The first lists main program functions such as backup or restore.
- The second lists all supported programs.
- The third lists log information
Select the programs that you want to save data from if you want to start a new backup process. Many popular programs are supported including CCleaner, Audacity, Classic Shell, Google Chrome, Mozilla Firefox and Internet Explorer.
CloneApp comes without search functionality which means that you will have to go through the listing manually to check programs that you want to backup.
Tip: Tap on a key on the keyboard to jump to the first program in the list that begins with it. A tap on F jumps to F.lux directly.
You may use the "select installed" filter displayed in the first pane to have all installed programs checked automatically by CloneApp.
Click on backup in the first pane afterward to start the process. CloneApp echoes the process in the log area and highlights whether the backup process completed successfully.
CloneApp stores back up data in the backup folder in the program directory.
Restore works in similar fashion, only that data is restored for programs that you select. CloneApp checks for the existence of backup data in the backup folder and uses it to restore the data if found.
Restoration works on the same computer but also on different machines. The latter makes CloneApp an ideal companion for moving program data from one PC to another, for instance after you bought a new PC.
CloneApp backs up program data only but not the installation itself. You need to make sure that a program is installed on the target PC if you want to migrate data from one PC to another.
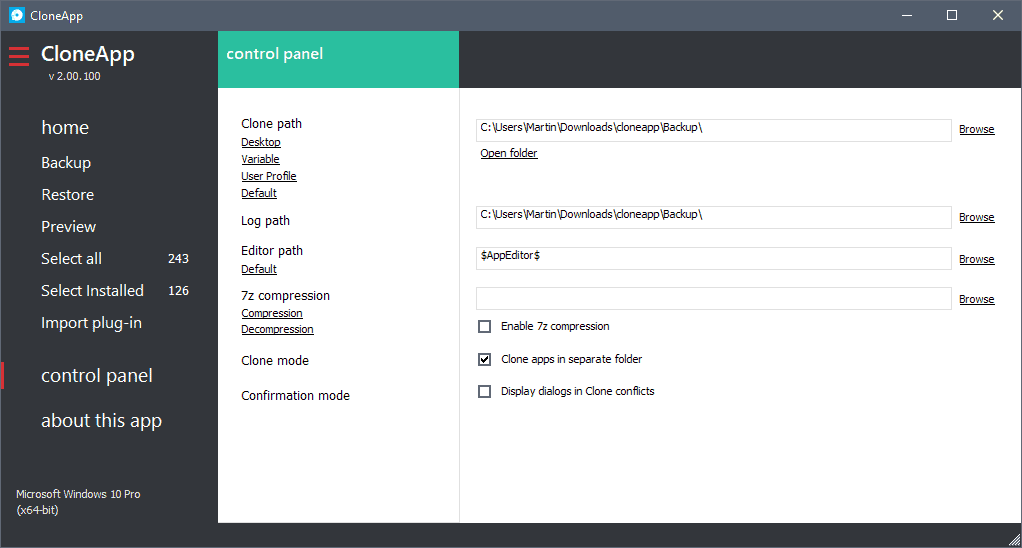
CloneApp supports plugins. You can download two plugins currently that add product key back ups to the application.
A quick check of the control panel lists options to customize program functionality. You may enable 7z compression there or change paths for backups, logs, an editor and 7Zip.
You can run CloneApp from the command line. You can use the /AUTO parameter to detect all installed programs and back up their data, use /R to restore, or /SB to run a silent backup.
Closing Words
CloneApp is a useful program for Windows users who want to back up data of supported applications. You may restore the data on the same computer at any time, or use it to migrate data to another PC.
Now you: Do you backup your programs regularly?
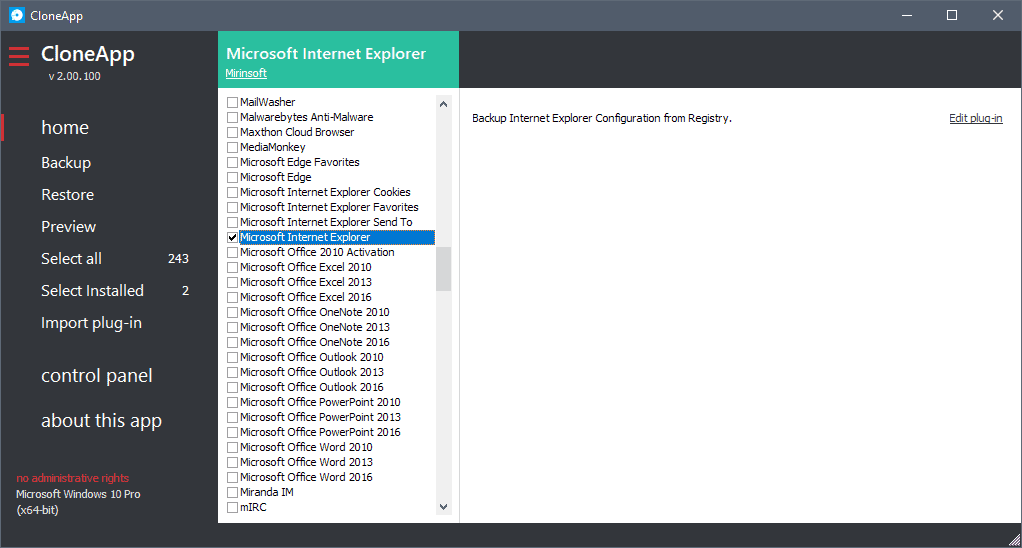


























I am getting severe warning (flagged: ransomware) when downloading or opening the available extra themes (themes are zipped by name) hosted on the official github page (linked from the official cloneapp website). Perhaps falls flagged, but different than other false flags I noticed a significant reduction in my computers performance. Doin various scans right now to make sure it was indeed false mention.
Q1: When restoring, do I run CloneApp restore before or after I install apps on the new Windows 10 machine, or does it matter?
Q2 If I have chosen NOT to install, on the new machine, some apps I had on the old machine, can I do a selective restore?
Q3: If, on the new machine, I want to install an app but start with default settings, can I omit that app’s settings when restoring?
Thank You.
Still having problems with the fully without errors backup realization even when I am running in the smallest path length settings (Not close up to 255 letters total pathlength. Even when I am trying to backup in a special folder in the root and not like you did c:\user\martin\downloads\cloneapp\backup ) I am getting more than one error during the backup?
Like some of main Firefox Bookmarks will not back up because of their lengthy name I assume?
But there are more errors when I want to backup like your giving in the sample pic above (in your c:\user\martin\downloads\cloneapp\backup folder) like the windows system configuration folders? Not yet steady working for me after a few tweaking trys.
Also consider that I am only trying to backup about ten installed programs in total.
Anybody having the same problems or maybe somebody has a soluiton?
Thanks, that’s very useful but to save even more time and hassle between upgrades, reinstallations, etc. I use PortableApps.com
Thanks, that’s very useful, but to save even more time (between reinstallations, upgrades, etc.) I use PortableApps.com
sounds too good to be true. somehow an vey interesting concept, btw nice ui. thank you!
Where is WindowsLiveMail listed ?
“Also, make sure the programs that you have selected are disabled”
Does this mean we need to go into the Task Manager or CCleaner, or some other method and actually Disable each of the programs before their data can be backed up? That would mean going back through and re-enabling again to use them.
Am I understanding that correctly?
Or is it simply that the programs need to be closed and not open for use? If that’s the case it seems it would be preferable to run this backup right after a reboot to ensure that some of the programs don’t remain resident or open in memory.
Declan, no just make sure that they don’t run as you may run into conflicts otherwise. If Firefox is open, for example, some files are locked and cannot be copied.
That’s what I was hoping, thanks.
Great article, but none of the images within the article are visible. Not just this article.
I run into this occasionally. When it happens and I try to open an individual image, I get the Cloudflare CAPTCHA page. It only happens sometimes, and I don’t know why.
Chris, do you access Ghacks on mobile or desktop? I have no issues seeing the images. Have you blocked cdn.ghacks.net?
I access it on both. Same issue on both. Not blocking cdn.ghacks.net
I prefer to use a portable version.