Washed out colors in VLC Media Player? Try this fix
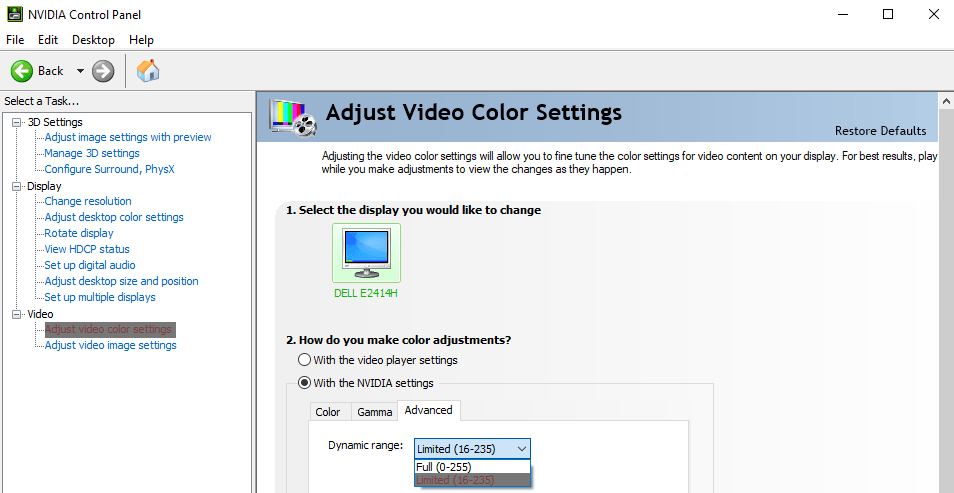
When you play videos in VLC Media Player on a system with a Nvidia graphics adapter or improperly configured video output settings, you may get washed out colors. Different black levels of the video may appear washed out, and dark regions of the image may appear as gray instead of black.
It may be tough to notice if you never saw a comparison; one option that you have is to play the video in different video players, say VLC Media Player and Windows Media Player, and compare a still image side by side.
If you notice differences in black levels, you may want to make a small change to the system's configuration to address the issue and resolve it.
Making the change
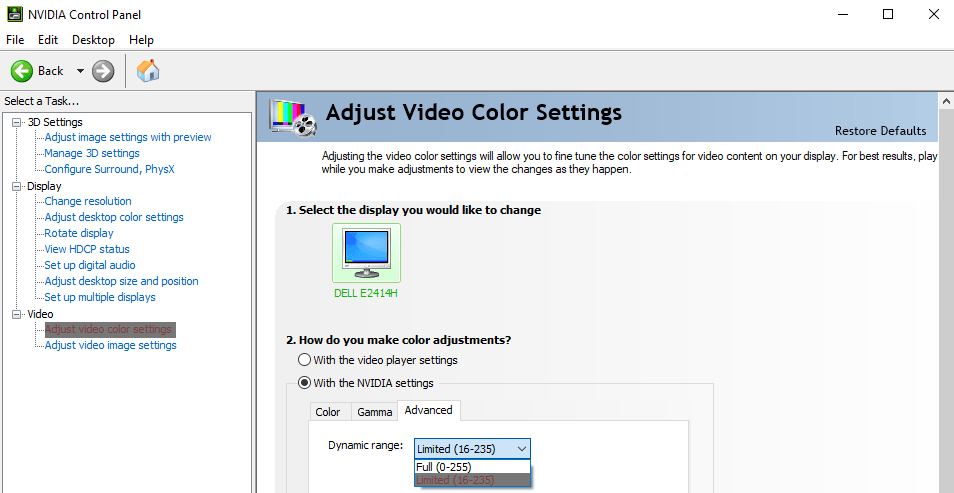
Try the following fix once you have come to the conclusion that black levels may look washed out in VLC Media Player:
- Right-click on the desktop of the computer system and select Nvidia Control Panel from it. If the entry does not appear, tap on the Windows-key, type Nvidia Control Panel, and select the option from the list of search results instead.
- Go to Video > Adjust Video Color Settings.
- Switch to "With the NVIDIA Settings" if the option is not enabled.
- Switch to the Advanced tab.
- Select Full (0-255) instead of Limited (16-235) in the Dynamic Range menu.
- Click on Apply to make the change.
Note that you may want to make the change for all connected monitors. Just click on the other monitors to activate them on the Video Color Settings of the Nvidia Control Panel and enable the Full setting for the dynamic range for them.
You should see a noticeable difference right away when you play videos in VLC Media Player. Check out the following video that highlights the difference the setting can make:
I tested the change on two Windows PC systems with Nvidia cards and the most recent version of VLC Media Player. The level of black improved on one system while I did not notice a difference on the other.
VideoLan suggests that VLC Media Player users make other changes to the system if the Nvidia Control Panel settings change does not result in improvements in this regard.
- Open VLC Media Player.
- Go to Tools > Preferences > Video.
- Select DirectX (DirectDraw) in the output menu instead of automatic.
- If that does not fix the issue, uncheck "Use hardware YUV > RGB Conversion".
- If that does not fix the issue, switch to Windows GDI video output.
Please note that you need to restart VLC Media Player after each change.
Related articles
- Create custom bookmarks for individual videos in VLC
- There is no reason to use VLC UWP on Windows 10 PCs
- VLC 2.5 for Android is a major update
- VLC 3.0 Media Player release
- VLC Launcher: configure individual launch parameters for files that you play in VLC Media Player
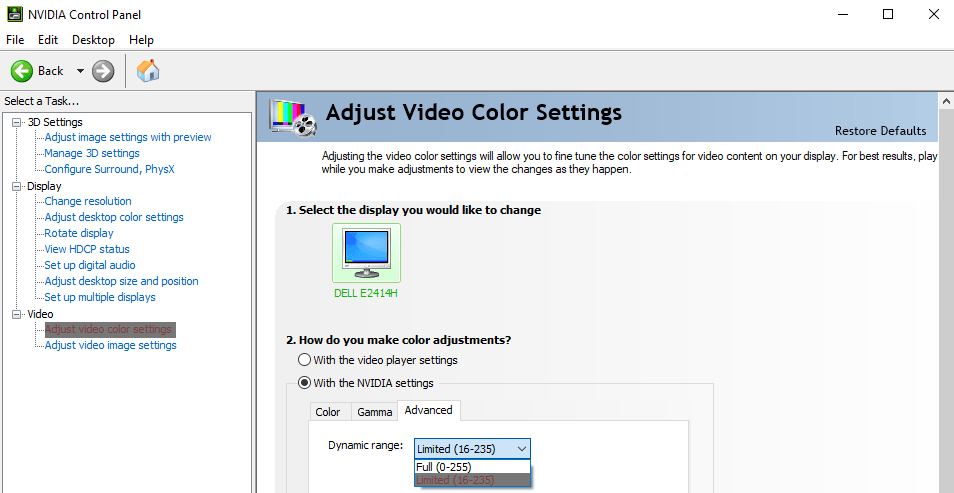























None of the options above worked, but when I set VLC to show “Open GL for Windows” it worked fine.
Thanks much! Most of my videos were totally ‘washed-out’ on playback and unviewable. Switching to DirectX (DirectDraw) solved the problem on my new win10 computer!
Hello, the fix with nvidia video settings didn’t work for VLC player that keeps displaying washed out black.
No ideas ?
Thanks
This fixed my problem perfectly! My contrast looks great now. Thanks Martin!
The fix within Nvidia video settings fixed my problem. Thanks for the help!
The hardware rgb yuv thing shouldn’t work with Windows Vista Windows 7 Windows 8 Windows 8.1 and Windows 10 as DirectX DirectDraw was discontinued as it is incompatible with the Aero interface. It was replaced with DirectX graphics in DirectX 7, I’m assuming that’s what the Dx9 and Dx11 video output options are referring to. Either way DirectDraw hasn’t been in Windows since XP so only Dx11 and Dx9 video outputs work with Vista and any Windows after vista. Those settings for YUV conversion won’t work if you’re using Dx11 or Dx9 output because they are for a different output module. Dx11 and Dx9 don’t have that setting.
Well,How can u explain this,The Hdr and color work perfect with Vlc on Windows Store.
This is system-wide problem, not VLC.
It is not just in VLC, for some strange reason both Nvidia and ATI cripple their RGB palettes when your monitor connected via HDMI at 1920×1080, more info here:
https://pcmonitors.info/articles/correcting-hdmi-colour-on-nvidia-and-amd-gpus/
You have a typo on #2.
Go to Video > Adjust Video Control Settings.
should read:
Go to Video > Adjust Video Color Settings.
Off-topic, but somewhat related… is anyone getting TDR[1] crashes (these ones when you’re presented with a black screen for a few seconds, and then returns back to desktop) with Firefox and latest nVidia drivers?
This started happening here yesterday, I was on a driver release that it has already affected by this issue (388.xx) and, after doing a clean install of the latest ones (391.01), the problem still persists.
What I find strange is that I was using Firefox with the driver mentioned above until now, without any problems whatsover.
Doing a little search I found that a lot of people are suffering from this, but it seems to only affect Pascal GPU’s (1000 series).
Related bug, for anyone wondering: https://bugzilla.mozilla.org/show_bug.cgi?id=1433058
[1] http://developer.download.nvidia.com/NsightVisualStudio/2.2/Documentation/UserGuide/HTML/Content/Timeout_Detection_Recovery.htm
Just a quick explanation as to why this is the default.
If an Nvidia graphics card is connected to a display with a resolution a TV would have, 1920×1080 for example, then it deems the display a HDTV and not a monitor. TVs use the limited 16-235 colour range where anything below 16 is pure black and above 235 is pure white. Playing most media on a HDTV with this limited colour range is fine – you aren’t losing any detail as the media is already in the 16-235 colour range. A game gets converted from 0-255 to 16-235 otherwise you would lose 16 shades of black (they would all look the same shade of black) and 20 shades of white (they would all look the same shade of white), so we avoid black crush and white crush. You don’t lose detail by using RGB limited on a HDTV, but you would if you used RGB full.
Knowing this, we can see that it’s a sort of fail-safe measure for HDTV users on Nvidia’s part. Users that connect the graphics card to their HDTV have the correct colour range by default, 16-235, so all content will display as it should. Unfortunately this means PC users that connect the graphics card to their monitor have a limited colour range so we lose 16 shades of black and 20 shades of white. We have to fix this by changing it to RGB Full. Nvidia could make RGB Full the default colour range instead so HDTV owners have to change the settings instead of PC monitor users. Maybe it’s so baked in at this point it would be inconvenient to less savvy HDTV users to switch it, maybe they assume PC monitor users are more savvy.
https://referencehometheater.com/2014/commentary/rgb-full-vs-limited/
https://pcmonitors.info/articles/correcting-hdmi-colour-on-nvidia-and-amd-gpus/
Thanks for the explanation!
I’m not seeing any washed out colors in VLC v3.0.1 x64, and I’ve never needed to “Adjust Video Color Settings” — “With the NVIDIA Settings”. Not seeing any difference in black levels between VLC or an old version of KMPlayer (3.0.0.1440 w/ffdshow) which is what I mainly use. I seldom use the newest driver, still using driver 388.71 but… I’m not a gamer.
Color accuracy and black levels all look very good with my installed browsers. Most of that is probably because of my Dell U2415 monitor, and I also made some about:config changes for FF based browsers.
“gfx.color_management.display_profile”=C:\Windows\System32\spool\drivers\color
“gfx.color_management.enablev4″=true
“gfx.color_management.mode”=1
“http://cameratico.com/guides/firefox-color-management/”
This has been a thing with VLC for like a decade. Why not recommend alternatives that aren’t trash?
VLC obeys to system configuration. How is that making it bad?
For those that are missing these options:
If you are on a laptop you will not have it, as your screen is rendered by your Intel HD chip. Nvidia kicks in only for specific apps (e.g., games) or if you plug in a HDMI screen.
Never understood why Nvidia defaults to that value. I always change it as soon as I install my drivers. It affects both VLC and FireFox here, among other programs.
Because actually that’s not default as the out of the box setting leave the management to the video player, if you decide to switch to control panel settings you should just select a setting based on your needs instead of complaining ;).
No such option in my Nvidia control panel, using driver version 390.65. GeForce Experience NOT installed and using a laptop hooked up to 2 monitors. The only option I have is 3D settings.
I don’t have that advanced tab in my control panel.
Strange, which driver version is installed on your system? If you cannot make the change, try the other changes listed in the guide.