Windows 10: GPU performance in Task Manager
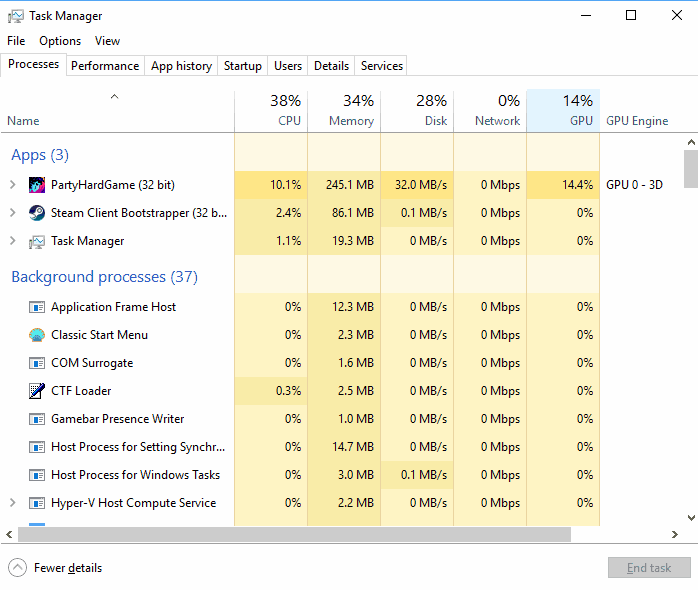
Microsoft added a bunch of smaller features and improvements to the Windows 10 Fall Creators Update.
One of the new features displays the GPU performance in the Task Manager provided that a compatible driver is installed.
You can launch the Windows Task Manager with the shortcut Ctrl-Shift-Esc. If this is the first time opening the Task Manager, you need to switch from the -- completely unusable -- default display mode to the full Task Manager by clicking on "more details".
GPU Performance
GPU is displayed as a column under Processes. I checked multiple devices running Windows 10, and the GPU and GPU Engine columns were displayed each time by default.
The first you need to do is make sure that the Fall Creators Update version of Windows 10 is installed on the device (or a newer version).
- Tap on the Windows-key, type winver and hit the Enter-key. Doing so opens a small About Windows window that lists the version among other things. Make sure the version is at least 1709.
You can try and right-click on another column to see if GPU is offered as an option there. If it is, select it and the GPU and GPU Engine columns should be listed.
The reading of GPU data needs a particular driver version. If it is not installed, you won't get the functionality either.
- Tap on the Windows-key, type dxdiag.exe and hit the Enter-key.
- Switch to the Display tab.
- Check the Driver Model value under Drivers on the page that opens. It needs to be at least WDDM 2.0.
The GPU listing in the Task Manager adds another reading to the default management application on Windows 10. You can use it to find out if a game maxes out GPU, or if other processes impact video performance on the device.
Microsoft did not only add GPU as a column under processes but also under Performance. The performance tab lists values of the CPU, memory, disks or networking, and now also the GPU.
GPU values include memory utilization and total memory, driver details, and historical data. Handy to find out if the GPU is a bottleneck on the device; this can be the case if the available memory is maxed out whenever you play a game, or if GPU usage hits the 100% load mark regularly.
While you may notice GPU performance issues directly on Windows PCs, for instance when you get frame drops, low frame rates, or prolonged load times, it may sometimes be important to find out more about those. While Windows 10's Task Manager won't provide you with all the details, a quick look at the GPU history may reveal if the card lacks memory, power, or both.
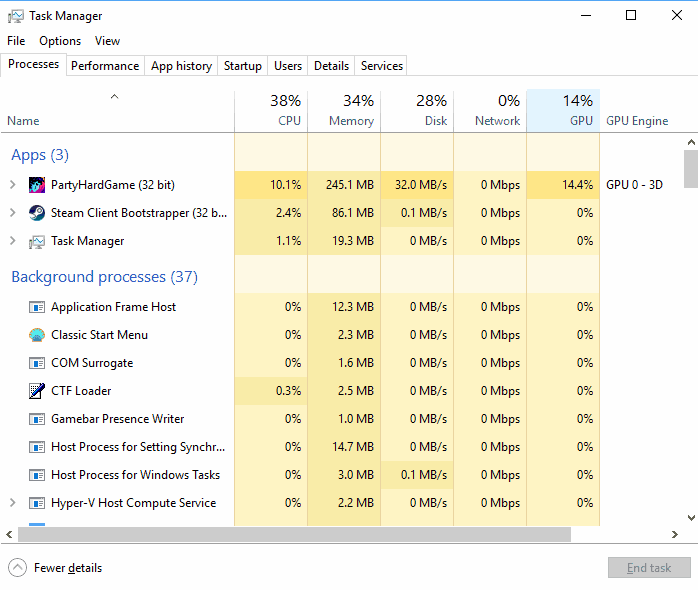



















I am using for a quite long time to main fullest satisfaction the (Really) great free available program
For the GPU:
TechPowerUp GPU-Z v.2.5.0 (video card & graphics processor) (latest release from ’17-11-06)
Form main hardware:
TechPowerUp CPU-Z v.1.82.1 (hardware info. program (incl. portable version) (latest release from ’17-12-21)
There are more good alternatives like the also free available
Core Temp 1.11 (Monitor CPU temperature) – (’17-11-04)
We need this GPU performance monitor on Linux.
Sysinternals Process Explorer also shows GPU usage per process. So Windows 7 users are missing nothing, really.
Been in process explorer since 2003, but nonetheless nice to have it more native (I’m still think procexp is more useful tho).