AutoBootDisk: copy Linux distributions to bootable USB drives
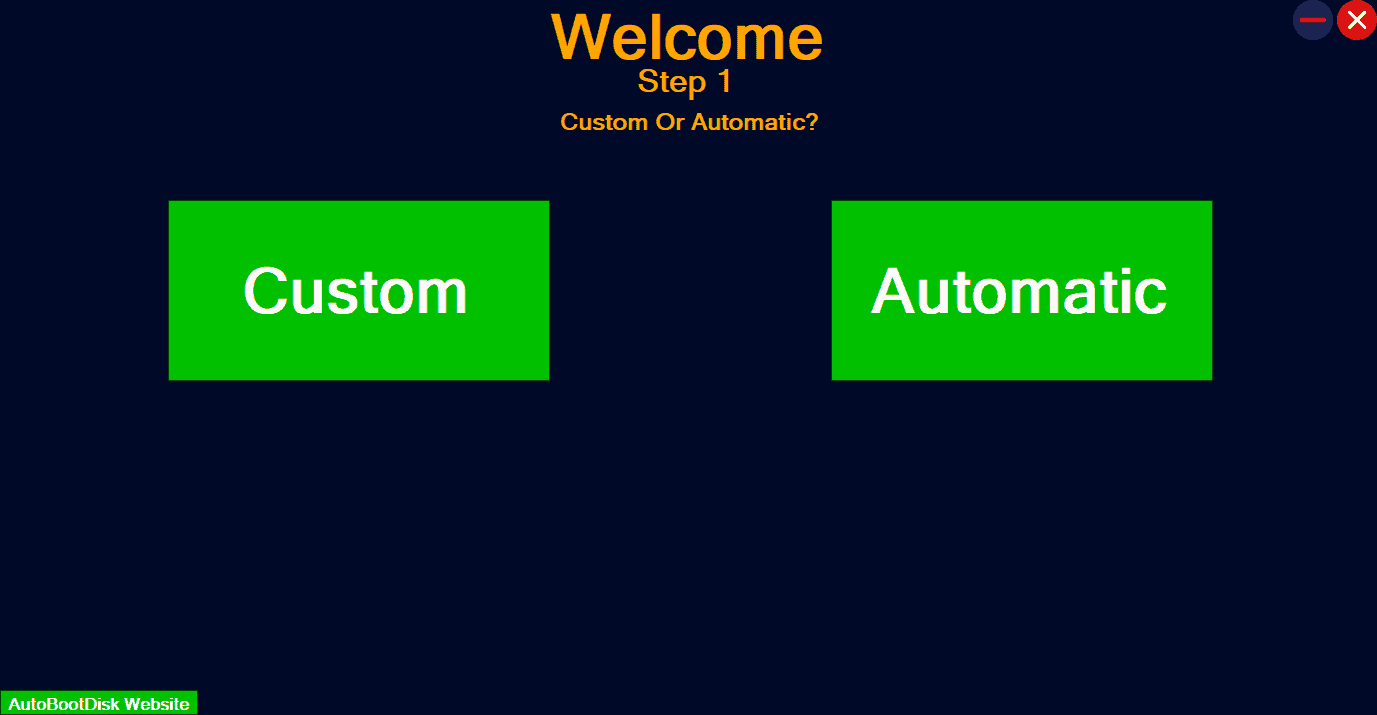
AutoBootDisk is a free cross-platform program that you may use to copy Linux distributions to a bootable USB drive so that you can boot Linux from these devices right away.
Programs like UNetbootin, Universal USB Installer, or Rufus let you copy operating systems to USB Flash drives to boot from them. All support Linux, and some support Windows and other operating systems as well.
While you can burn any Linux distribution to CD or DVD to boot from optical disc, optical discs are on their way out on many consumer devices. USB Flash drives offer other advantages such as persistent storage, speed, or the fact that you can erase anything on a drive and start anew effortlessly.
AutoBootDisk
AutoBootDisk is available for Windows, Linux and Mac devices. It is an open source, cross-platform program to copy Linux distributions to USB drives.
The application supports the two modes automatic and custom. Automatic downloads one of the 70+ Linux distributions and copies it to the selected USB drive afterwards. Custom is designed for distributions that AutoBootDisk does not support by default.
The list of supported distributions includes many popular ones such as Ubuntu, ArchLinux, ElementaryOS, OpenSuse, or Fedora. Some crowd favorites, Debian and Linux Mint, are not included, however.
You need to download the ISO images of unsupported Linux distributions manually and use the custom option to copy them to USB Flash drives and make these Flash drives bootable using AutoBootDisk.
The automatic option is straightforward. Select a distribution to get started, and wait until the program has downloaded it to the local system. The time it takes to download the ISO image of the selected Linux distribution depends mostly on the Internet connection of the device you are using.
The final step prompts you to select a USB drive. The program copies the files to the drive and makes it bootable in the process as well.
You can boot from the drive at any time, and either use the Live Linux environment to test the distribution, or install it permanently on the computer.
Custom works pretty much in the same way. The only difference to automatic is that you need to select a Linux ISO image that is already on the local device.
The program saves the ISO images to C:\Users\USERNAME\AppData\Roaming\Bluskript\AutoBootDisk\Linux.iso with no option to change the path.
The developer of AutoBootDisk claims that the program is 1.5 times faster than UNetbootin, and that it supports automatic updates.
The interface is clean and easy to follow, but it does have a couple of issues. The window is quite large, and there is no option to resize it in any way. The program divides the process into multiple pages which makes things simpler as each page puts the focus on a single action. The downside to this is that you cannot configure all options quickly on a single page and be done with them.
Closing Words
AutoBootDisk is a handy cross-platform program to download Linux distributions and create bootable Linux USB drives. The application is easy to use, and supports more than 70 different Linux distros at the time of writing.
The application has a couple of usability issues: you cannot change the download path, and the interface is static and feels somewhat out of place with its huge buttons, lots of "whitespace" and tiny font (in comparison to the button size).
All of these can be addressed quite easily, however, and the underlying functionality is quite good.
Now You: Which programs do you use for the task?
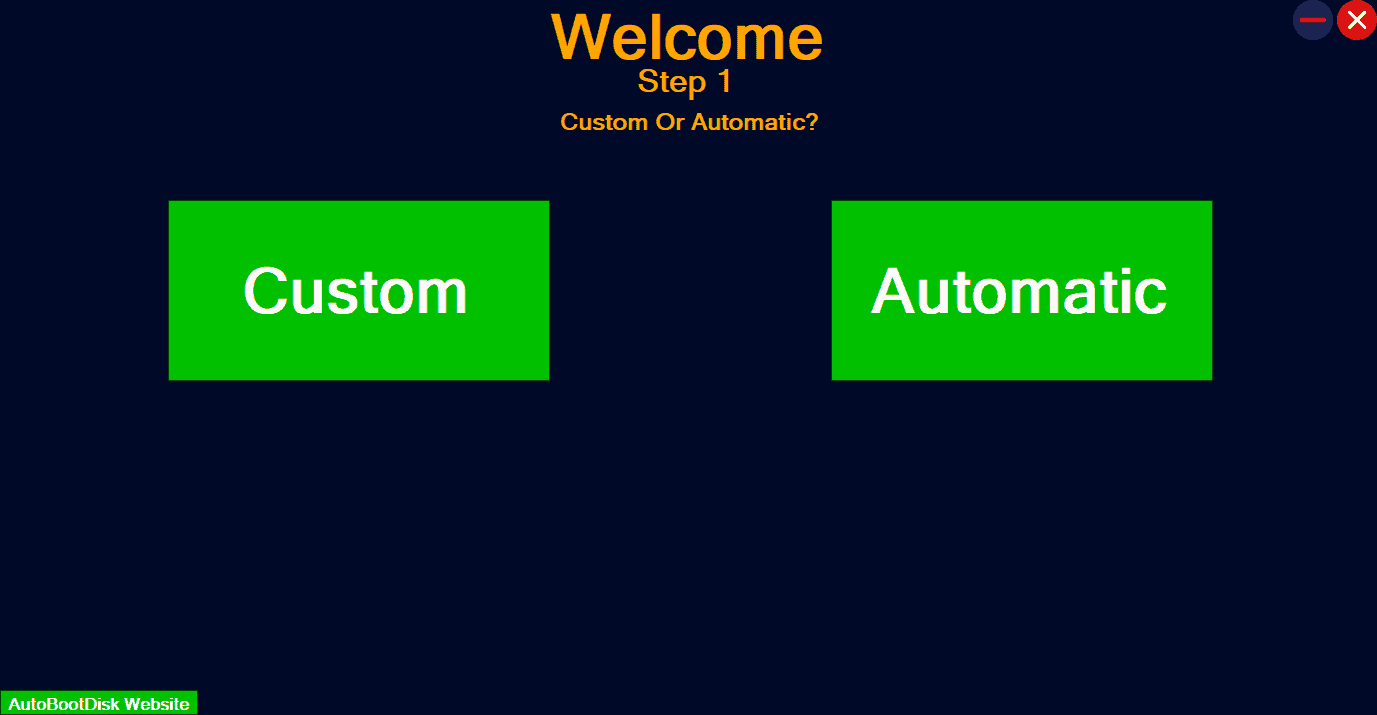






















I use this in Linux (Mint 19.1) to backup to USB. It produces an exact copy that boots and runs just like the hard drive version. (Just a tad slower)
If interested, use at your own risk. It works for me on my system.
For you? Probably but no guarantees.
In theory, it should work in reverse to restore from USB to hard drive but I’m too lazy to try. :)
#!/bin/bash
if [[ $EUID -ne 0 ]]; then
echo “This script must be run as root”
exit 1
fi
if [ -z “$1” ]; then
echo -e “\n\nName of mountpoint of USB flash drive must be specified.”
echo -e “Usage: $(basename — “$0″) nameOfUSBmountPoint\n\n”
echo -e “Hint: Make sure the flash drive is plugged in.”
echo -e “If the flash drive did not automount, mount it.”
echo -e “Use the device name of the newly mounted flash drive as ‘nameOfUSBmountPoint’.”
echo -e “For example: If you plug the drive in and it gets mounted with the name ‘mateUSB’, use that.”
echo -e “The command would look like: $(basename — “$0″) mateUSB”
echo -e “Note: The flash drive should already be formatted.”
echo -e “I format mine ext4 and name it something like mateUSB.\n\n”
echo -e “On my system external drives are mounted under /media/{username}.”
echo -e “If your system mounts it under /mnt or something else, the script would need modified.”
echo -e “Easy enough to do but… I’m lazy.\n\n”
exit 0
fi
user=”$SUDO_USER”
if [ $(mount | grep -c “/media/$user/$1 “) -gt 0 ]
then
sourceuuid=$(findmnt / -o UUID -n)
targetuuid=$(findmnt /media/$user/”$1″ -o UUID -n)
rsync -ravhx –delete –exclude=”/media/$user/$1” / /media/$user/”$1″/
sed -ie “s/$sourceuuid/$targetuuid/” /media/$user/”$1″/etc/fstab
sed -ie “s/$sourceuuid/$targetuuid/” /media/$user/”$1″/boot/grub/grub.cfg
targetmountpoint=$(findmnt /media/$user/”$1″ -o source -n)
grubinstallpoint=${targetmountpoint%?};
grub-install –boot-directory=/media/$user/”$1″/boot $grubinstallpoint;
else
echo “$1 is not mounted”
fi
cross-platform crossed out in upper paragraph but appears later in the text (not crossed-out)
“Now You: Which programs do you use for the task?”
sudo dd bs=4M if=/path/to/.iso of=/dev/sdX status=progress
change /dev/sdX to point to the USB drive like /dev/sbc or /dev/sde
To find that I can open terminal and run
sudo fdisk -l
taking note of all devices currently attached. Then plug in the USB drive and run that command again and I should see a new drive listed. Some of my flash drives are getting well used so reinstalling a couple times may be needed.
Received this when I downloaded the file. Thoughts?
The following error occurred: Error code 0x80508023. The program could not find the malware and other potentially unwanted software on this computer.
Category: Trojan
Description: This program is dangerous and executes commands from an attacker.
Recommended action: Remove this software immediately.
Items:
containerfile:[Path] Desktop\AutoBootDisk5.0.msi
file:[Path] \Desktop\AutoBootDisk5.0.msi->disk1.cab->AutoBootDisk.exe
webfile:[User] Mystic\Desktop\AutoBootDisk5.0.msi|https://raw.githubusercontent.com/EvilSourcerer/AutoBootDisk/master/AutoBootDisk5.0.msi|chrome.exe
If one is already on Linux/Unix and has root/sudo access, he or she can simply use the cp command for the “making a booting USB” part of this task.
(Optional first step, before connecting your USB drive, run in a second terminal. This allows you see the system detect your drive when you plug it in so there’s no confusion about the name of its device file)
$ sudo watch -n 2 tail -n 50 /var/log/messages
# cp linux_distro_amd64.iso /dev/sdz
Where “sdz” is the device file of your unmounted USB drive. Make sure you don’t copy to the device file for one of its partitions, but to the device file for the drive itself.
It should go without saying that this will ERADICATE ANY EXISTING CONTENTS of your USB drive, OR THOSE OF ANY OTHER DRIVE YOU MISTAKENLY ENTER AS A DESTINATION. Make sure you’re sure!
AutoBootDisk doesn’t work for Linux or Mac – “Coming soon”,
Thank you for clearing up that confusion
~Bluskript (AutoBootDisk Developer)
“Easy2Boot” is the Swiss-Knife I use for booting different ISO (Windows/Win-PE, Linux, DOS, BSD…) – just works in most cases.
E2B user too. For just booting .isos or creating writable diskimages (Windows PE like Gandalfs with extra tool) E2B is very good.
Note: developed foir “cross platform” in the C# aka .Net aka Mono language. That is, on Linux you may be required to install mono, a whole new / other runtime that expands the footprint of your OS, whereas if this app could have been written in a runtime your distribution already supports, such as the Perl, Python, C or C++ languages.
Hello, this is Bluskript, the developer of AutoBootDisk
This article misunderstood my program. It was created only for Windows, and somehow ghacks managed to warp my program and say it was cross platform. I do intend to reprogram it later in the future in a more low-level language once I am finished with the Windows portion, but for now I guess Mono would be a logical alternative.
Note: google what cross platform means. The footprint argument is pretty much stupid.
Wow, the footprint is so big my PC is going to explode. What a argument lol
Many distro have diff UI….It`s download, but user dont know what UI ? ) KDE, Gnome …etc…????
That feature will be released in 1-2 Hours.
If not it will be released 13-14 hours later (I have to sleep too!)
~Bluskript (AutoBootDisk Publisher)
That is a good point. You need to know which distro to pick prior to running AutoBootDisk.