Windows 10 Initial Setup Script review
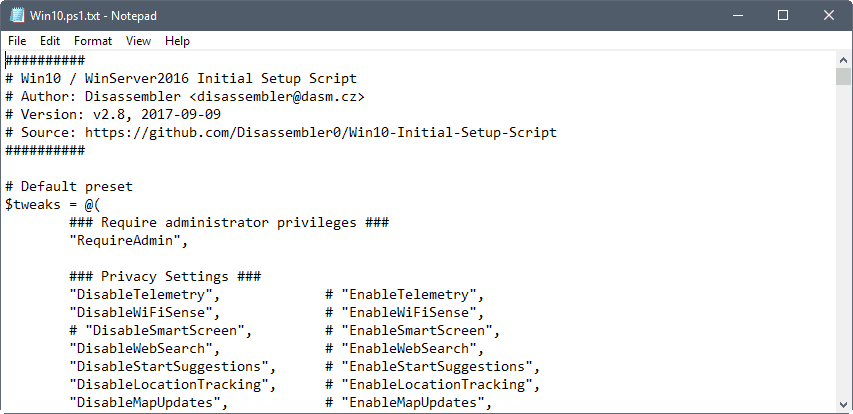
Windows 10 Initial Setup Script is a PowerShell script that you may run on Windows 10 devices to make all kinds of post-setup changes to the operating system.
While it is designed for post-setup operation, it can also be useful after bigger operating system updates that sometimes make changes to the configuration.
The script itself is not designed to be run right away. The developer recommends that users and administrators go through it to enable or disable modifications that it makes.
Since it runs automatically when executed, an option to deal with this while the script is executed is not available.
Windows 10 Initial Setup Script
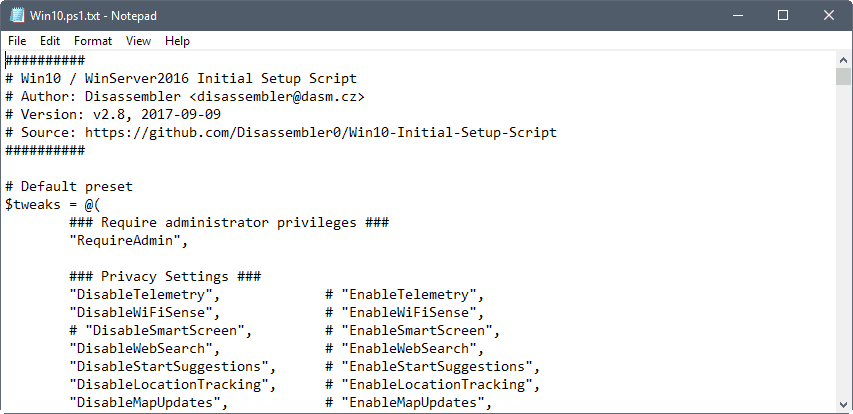
The first thing that you should do after downloading the latest release version of the script is to open it in a plain text editor to go through it once and adjust what it does based on your requirements.
This may sound complicated, but it is not actually. Basically, all you need to do is go through the first lines of the script as it lists all the tweaks there. A tweak with # in front is a comment, and it won't be executed.
So, place the # symbol in front of any tweak that you don't want executed, and save the script afterwards.
The script divides the tweaks and modifications into groups. There is a privacy settings group, one for service tweaks, and another for user interface tweaks for instance.
The main issue that you may run into when you edit the script is that it is sometimes not clear what a tweak does. While it is easy to understand what "DisableAdvertisingID" or "DisableRemoteAssistance" do, it may not be clear directly what "DisableSMB1" or "UninstallMsftBloat" do.
The script needs to be run with elevated privileges. It will apply all tweaks that are not blocked from execution. I suggest you create a backup of the system before you run the script. This may not be required if you run it right after setup, as you can simply install the operating system anew in this case.
Windows 10 Initial Setup Script comes with options to restore functionality to tweaks that have been applied previously. The reverse of each tweak is listed next to it in the interface. Simply remove the # in front of it and add the # symbol to the "disabling" tweak to restore the functionality.
You may also run the script using custom presets. This allows you to apply specific tweaks instead of all of them that are enabled currently in the script. A basic example is powershell.exe -NoProfile -ExecutionPolicy Bypass -File Win10.ps1 EnableFirewall EnableDefender which would only enable Firewall and Defender again. The preset names are all listed at the top of the script when you open it.
The script is compatible with Windows 10 and Windows Server 2016.
Closing Words
Win10 Initial Tweak Setup Script is a handy script to make changes quickly to Windows 10 and Windows Server 2016 devices. It is highly flexible when it comes to the tweaks, thanks to the support for custom presets, and supports a wide range of modifications that you can apply to the operating system.
Now Read: Check out our overview of privacy programs for Windows 10.
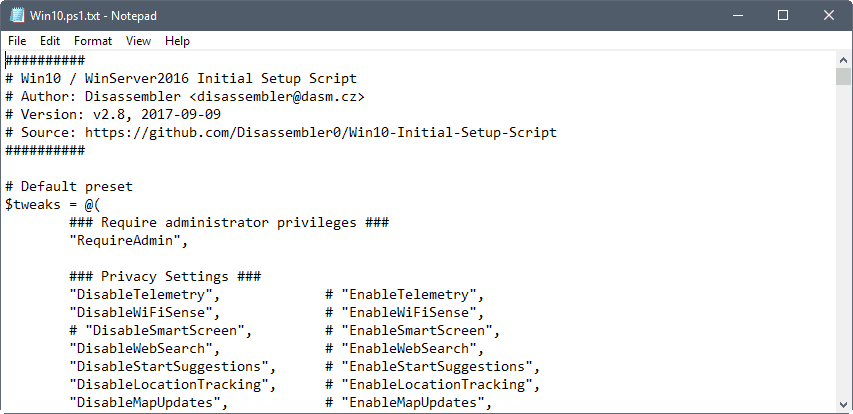





















The ‘packages’ like Bing and so one are still present in WinSXS folder so you can sfc’em to bring them back, the script aso provide such an function to ‘install’ them again, some goes to OneDrive. So at the end it’s so implemented to ‘revert’ everything to bring it back. From my knewledge Revo and Geek work the same here, there also using Windows “Remove-AppxPackage” to ‘uninstall’ these components.
Do these uninstall commands also remove files from the disk or should I use programs like RevoUninstaller or GeekUninstaller?