Installing Timeshift into Linux Mint 18.2 non-BTRFS
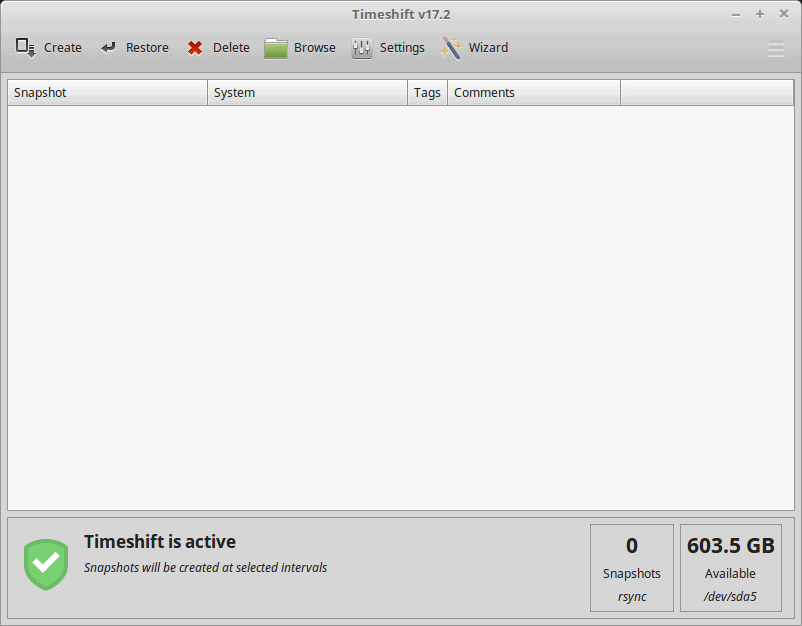
In a previous article it was stated that the next version of Linux Mint would include a piece of software called Timeshift, a very popular and powerful backup utility.
However, currently Timeshift is not included with Linux Mint, and so an article about how to install it, and use it, is in order.
What is Timeshift?
Timeshift is a system backup and restore utility similar to Windows System Restore, or Mac OSX Time Machine. Essentially, Timeshift will allow you to make routine backups of your system, and restore them at any time, as well as the option of making manual backups if needed.
Installing Timeshift
Timeshift can easily be installed on any Ubuntu based system by use of a PPA:
- sudo apt-add-repository -y ppa:teejee2008/ppa
- sudo apt update
- sudo apt install timeshift
Setting up Timeshift at first run
Timeshift is very straightforward with no confusing setup, thankfully. When first run, a short set of questions are asked.
The first box asks if you want to use RSYNC or BTRFS, unless you are running a BTRFS system (If you even have to ask, you are not running BTRFS), simply select the RSYNC Option.
Next, we are asked for the snapshot location, simply select where you want to store your snapshots, and move on to the next screen.
The next window, asks when snapshots should be taken, and how many should be stored in rotation. The default settings are usually fine for most people, opting to take a new snapshot each hour, storing 5 before they are thrown away. This means that at all times, you will have your last five hours constantly at your disposal, so if you do something you might regret, you can rollback to a previous hour, and not have (hopefully) lost much of your work you did after the snapshot was taken.
Using Timeshift
Once the setup is finished, you’ll be taken to the main Timeshift window, which again is very simple to use. For the purpose of this tutorial, let’s make a snapshot, and then restore it (Please don’t be doing anything super important at this time, as restoring the snapshot will cause your machine to reboot!)
Click the ‘Create’ button, and voila, a snapshot is automatically created with no mucking around. It took my system around 30 seconds to make a snapshot of my entire 600GB Linux partition on my new Desktop.
Now, at the main Timeshift screen you will see your snapshot we just made (and in the future, your other snapshots that were automatically made at the times you specified, such as every hour AND every boot.) To restore the snapshot we just took, simply click the snapshot you wish to restore and then click ‘Restore’ to be taken to the next screen.
On this screen you’ll be given the option to select where files will be restored (usually default is fine) as well as whether you want to keep the /boot and /home folders on the Root Device. If you have your /home folder in a separate partition or device, then change this accordingly, but if your system is not customized so heavily and it’s all stored in the same place; simply leave the defaults and click next.
Next, select any applications you wish to exclude, such as web browsers, torrent clients etc.
The next screen will notify you about what is about to happen, and give the typical “If your computer blows up, or takes over the world, we can’t be held responsible,†type disclaimer. Scan it over to make sure you’re all set, and then click next. You will then be given a black screen with scrolling text as Timeshift does it’s thing, before your machine is rebooted automatically. Upon logging back in, you are now loaded back into that snapshot of how your system was!
Last words
Timeshift is incredibly easy to use, and I for one am glad that it’s making its way into the upcoming Linux Mint by default, as I think everyone should be using it personally, as it’s simply invaluable to keep backups of your system.
What about you? Do you use a different utility? If so, will you be using Timeshift in the future on your Mint system, or will you stick with your current way of doing things?
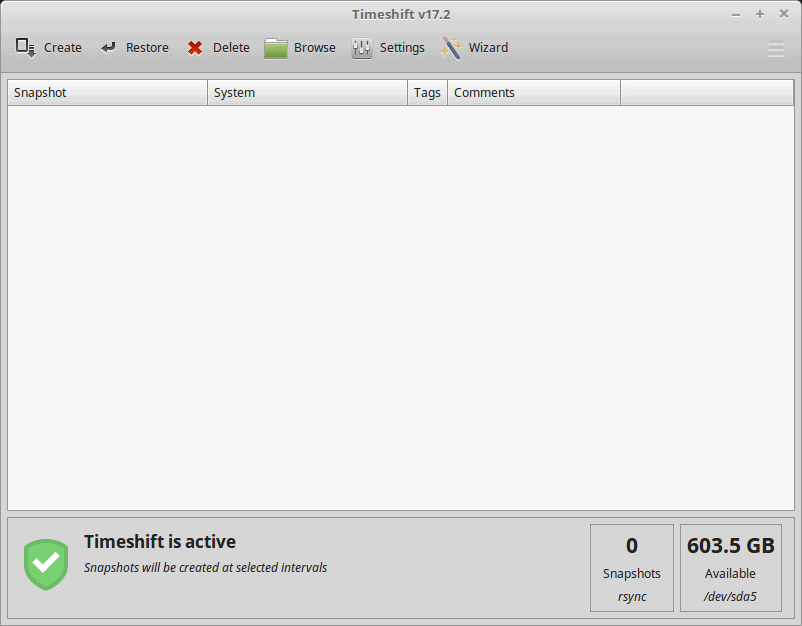

















Does timeshift alter the MBR in any way.?
Thank You Mike, for lowering my anxiety level.
As a new Linux user working on getting all my settings done, it’s good to know that work is now backed up.
Timeshift will come preinstalled in Linux Mint 18.3
https://www.ghacks.net/2017/09/20/linux-mint-18-3-sylvia-information-released/
That’s why this article was written, was to get people familiar with using it :)
Great Article.
Question:
In the “Select Snapshot Levels” image it says
> * Scheduled task runs once every hour(note asterisk)
The items with an asterisk are Monthly, Weekly, Daily and Hourly. If they all run hourly then what is the difference between say the Monthly and Hourly option?
Truthfully, I can’t answer that, but I would take a guess that if it’s done monthly, it would be once a month. I have always preferred hourly backups myself, so I can’t say I have used monthly enough to give concrete information on it from experience.