How to delete Chrome's browsing data super quickly
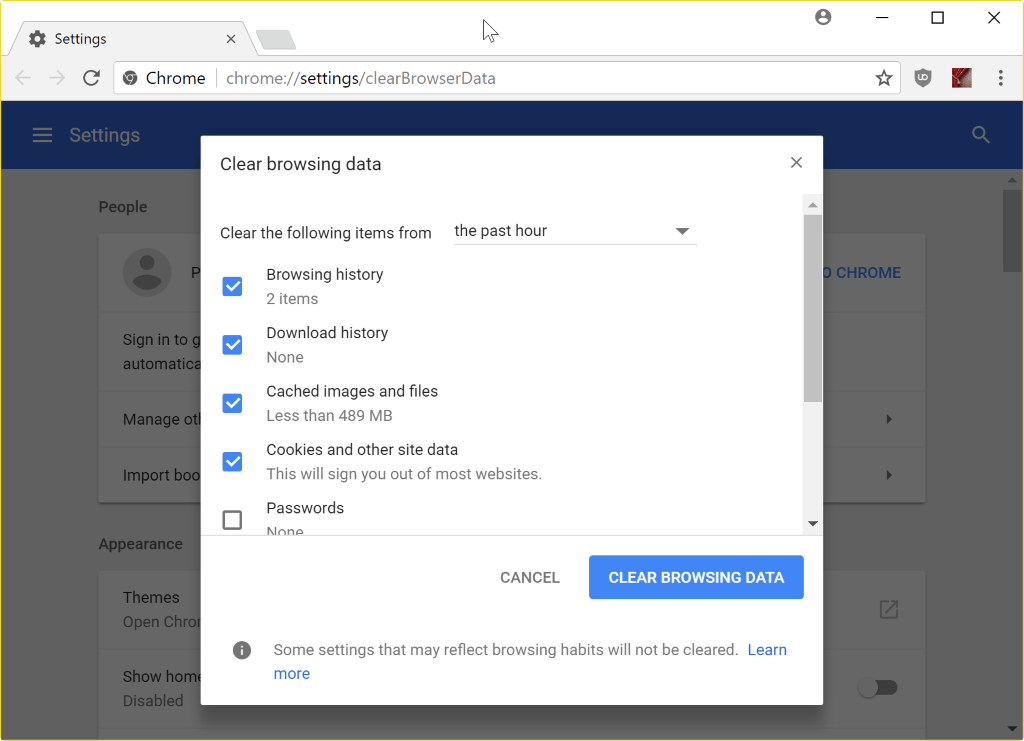
Chrome, like any other modern web browser, uses a browser cache and stores browsing data. This cache and other locations are used as a temporary storage location for all kinds of files that are created or generated when sites and applications are loaded or used in the browser.
Google Chrome stores many different data types and information by default, and does not clear or delete most of the data.
It is up to the user of the browser to delete browsing data if the need arises. We have published a few tutorials on the past on how to do that:
- Automatically clear cookies in Chrome when you close tabs
- How to clear a browser cache
- How to clear Chrome's browsing data on exit
- How to clear site-specific cookies in Chrome quickly
Deleting browsing data is beneficial in several situations. Web developers may need to do so when they work on pages, anyone benefits from freeing up storage or removing cookies and other data that may be used to track users.
So, which data can be deleted in Chrome?
- Browsing and download history.
- Cached images and files.
- Cookies and site data such as application caches, Web Storage data, Web SQL Database data, Indexed Database data.
- Passwords.
- Autofill form data.
- Hosted app data.
- Media licenses.
How to delete Chrome's browsing data super quickly
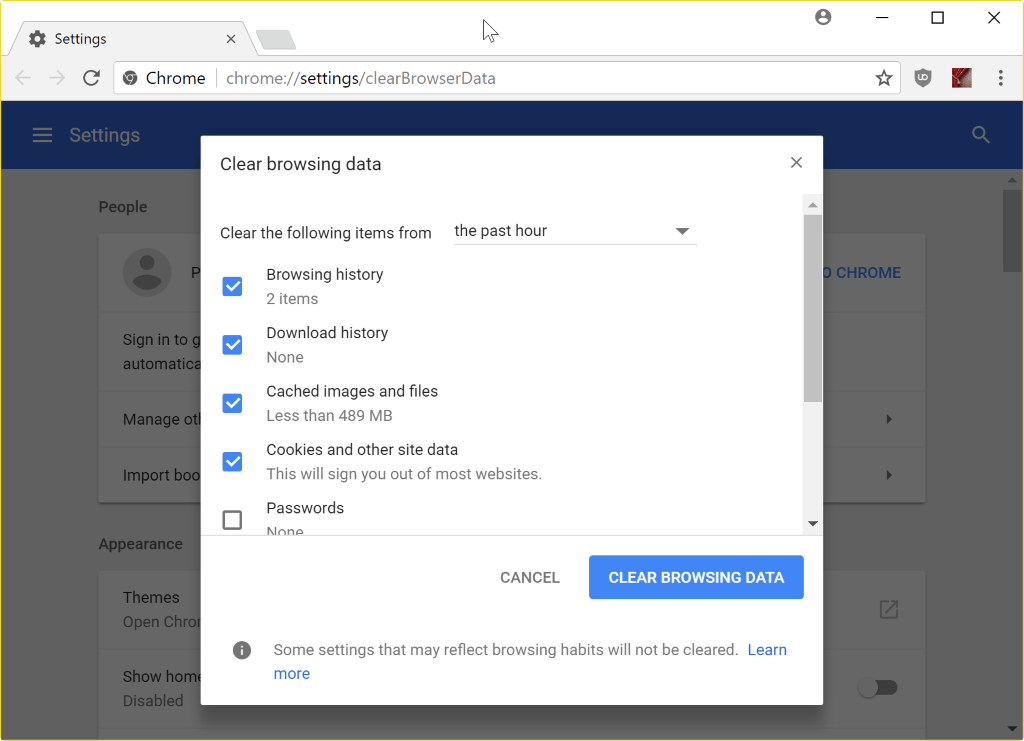
You have two main options to clear the browsing data quickly in Google Chrome using native options.
Option 1: Load chrome://settings/clearBrowserData
You may load the URL chrome://settings/clearBrowserData directly to display Chrome's clear browsing data menu in the active tab. All that is required at this point is to modify the available options to make sure only data that you don't require or need to delete is cleared, and hit the clear browsing data button afterwards.
While you may type the URL manually each time you need to access it, you may add it to the browser's bookmarks to open it faster. This is true if you display the bookmarks bar all the time in Chrome and add the new bookmark to it, but also when you type the URL as bookmarks are suggested to you when you type.
While the same is true for the browsing history, you may clear it when you hit the clear browsing data button.
Option 2: Shortcut Ctrl-Shift-Del
The second option may be even faster. Use the keyboard shortcut Ctrl-Shift-Del to open the clear browsing data menu; configure the options it displays, and hit the clear browsing button afterwards.
While you need to remember the shortcut, using it is usually faster than clicking on a bookmark, and it may be preferable if you don't display the bookmarks toolbar in the Chrome browser.
Now You: Do you delete browsing data regularly?
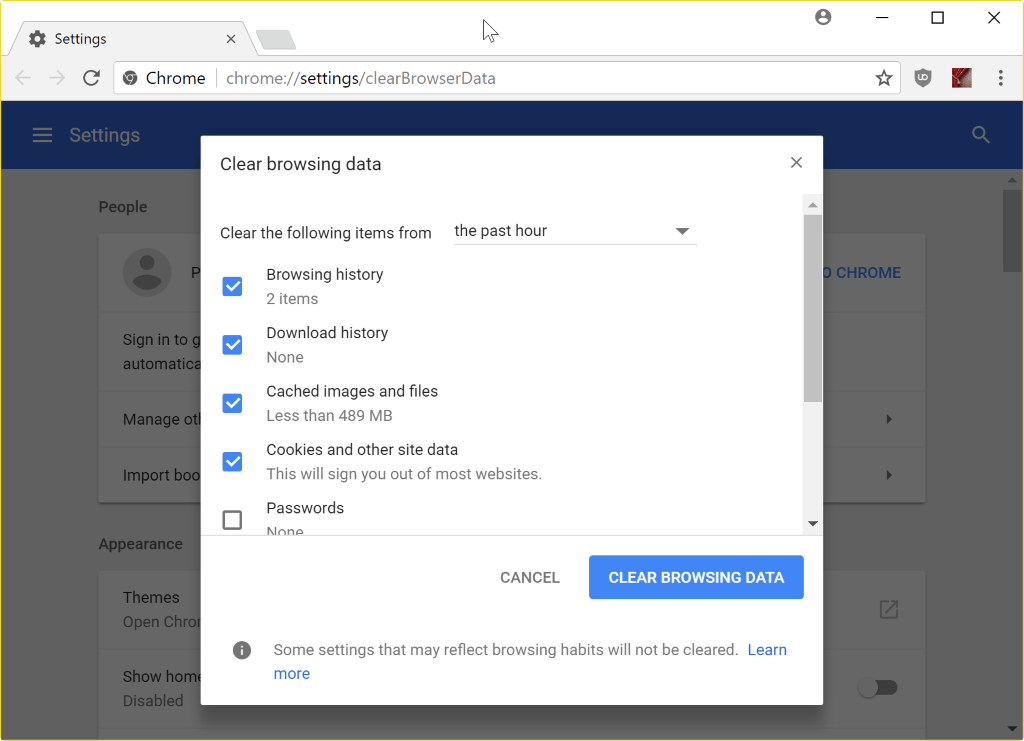



















In the tools button, hovering over the ‘more tools’ directly leads to ‘clear browsing data’ which I find easier than book marking.
Now I am trying out the ‘Click & Clean ‘ extn., suggested here.
Be carefull with click and clean chrome removed from my extensions said it was malware
I prefer Clear Cache extension.
https://chrome.google.com/webstore/detail/clear-cache/cppjkneekbjaeellbfkmgnhonkkjfpdn
You set it up once, choose what is being purged/cleaned, then all you need to do afterwards is to click the button in extension toolbar.
It is also cross browser, it works on Windows, Linux and Mac OS.
I tried pretty much everything else, they are either flawed, won’t clean all that I want to clean/purge, or require several clicks and more input from you.
Interesting extension, we must try. Thanks for the help. ;)
You’re Welcome!
Martin, Helped me really great one the way with his here above-named articles (under the hyper links) but also with Martin his article “Chrome’s “clear browsing data†to display details about deleted data” from November 16, 2015.
I use for main deleting browser data for Google Chrome to deletes typed URLs, cache, cookies, main download & browsing history the free extension Click & Clean. Next, to here above-mentioned click and clean also can do for you:
– Scan your PC for Malware
– Delete client-side Web SQL Databases
– Remove Flash Cookies (LSOs)
– Clean up your hard drives and Free up more disk space, including secure file deletion
using external applications, like CCleaner or Wise Disk Cleaner.
It’s handy I think personly that all off here above mentioned you can do with just one click
on the TP roll icon, in the Chrome toolbar.
https://chrome.google.com/webstore/detail/clickclean/ghgabhipcejejjmhhchfonmamedcbeod?hl=en
Constantly clear this through a combination of keys Ctrl-Shift-Del. It is very unfortunate that the developers of Google Chrome will not do a similar function as in Mozilla Fifefox, which would automatically clean up the data when closing.