Using AES Crypt to quickly encrypt / decrypt files on GNU/Linux
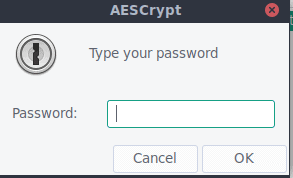
There are multiple ways to encrypt files, or encrypt your entire filesystem, make containers, encrypt emails etc.
However, AES Crypt has got to be the absolute most simple way to encrypt virtually any file quickly and easily in GNU/Linux. The reasons for doing so are many, but just to name a few:
- Keeping private information on your machine private
- Keeping private information you intend to send to someone else private
- Keeping files you intend to store online, private
- Hiding things from the boogeyman
Okay, maybe that last one isn't the most applicable, but it would work!
AES Crypt
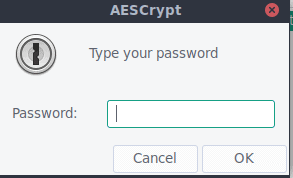
AES Crypt is available for Windows, Mac, and GNU/Linux, but I personally believe it best suited for GNU/Linux as there are other tools I prefer to use for other operating systems.
AES Crypt creates a copy of any singular file (or archive, if you wish to encrypt multiple files at once; simply add them to an archive, and then make an encrypted copy of that archive) using the industry standard AES-256. AES-256 is believed to be unbreakable as it stands right now, so long as a properly secure and lengthy password is used.
Installing AESCrypt
For users running Arch/Manjaro:
AESCrypt is available in the AUR
For Ubuntu / Linux Mint, and other distros where it is not in the repositories:
First, download the appropriate version based upon your architecture, be it 64bit or 32bit from https://www.aescrypt.com/download/
Next, we need to extract the archive:
gunzip AESCrypt-GUI-3.11-Linux-x86_64-Install.gz
And then we run the installation file
sudo ./AESCrypt-GUI-3.11-Linux-x86_64-Install
You will then be asked if you'd like to install the program, click yes, and then you will be asked where you would like to install the program to; the default location should be fine unless you specifically want to change it.
Once the software is installed, you can give it a try in a couple of ways. The first, and probably easiest way for newer users to GNU/Linux systems, is to do so graphically.
First, navigate to any file you wish to make an encrypted copy of, and right click on your file. In some Desktop Environments AES Crypt should integrate directly into your menu with an option to encrypt the file, however, I only attempted this in MATE, and it did not.
The AES Crypt website shows it functioning as expected in an older version of KDE however, so your mileage may vary. However, if you see no immediate option in your right click menu for encryption, you can do what I did, and select "Open with" which will then bring up a list of installed software on your machine, and then select "AES Crypt."
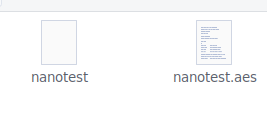
This will then pop up a window asking for your password, which you will need to enter twice. Once that is done, a copy of your file will be created, encrypted, and ending with the .aes file extension, in the same directory as the original file.
Depending on the size of the file, and your machine specs, this could take a fraction of a second, up to a VERY LONG TIME, if the machine is weaker or the file is massive.
NOTE: I actually did a reboot just before sending this article off to Martin, and I checked if AESCrypt integrated into my menu after the reboot just on a whim, apparently it did. So, if it doesn't integrate right away, try giving a full reboot (Not log in/out) and see if that helps. If not, then the instructions above are fine.
Once you have an encrypted copy of the file, you could theoretically delete the original file if you so decide.
To decrypt the file, simply follow the same instructions, and enter in the correct password; a decrypted copy of the file will be made this time!
For users who wish to use AES Crypt from the terminal, which does have more features such as using Keyfiles, more information can be found here .
You can type aescrypt -? to list usage information. This returns the following options:
aescrypt {-e|-d} [ {-p <password> | -k <keyfile> } ] { [-o <output filename>] <file> | <file> [<file> ...] }
A basic encrypt command looks like this: aescrypt -e -p Password mysecret.jpg
To decrypt the file later on, you would use aescrypt -d -p Password mysecret.jpg.aes
That's it! That is the basics of it all, and a very simple way to encrypt your files.
What about you? Do you encrypt things? Any other tools you use?
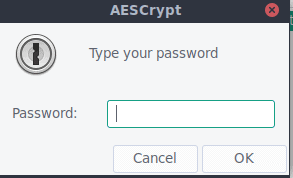



























Mike, First of all, I want to thank you for this informative well written and easy to read encryption and decryption article.
You are mentioning that your belief is that there are other better-suited encryption & decryption programs for Apple Mac and Microsoft Windows.
Would you be so kind to enlighten me about which program you think is best for the Apple Mac and which one is most suited for the Microsoft Windows?
Is the pick of the program specifically (think large files many small files, etc.) because of what you’re encrypting/decrypting or could you say that is for all purposes usable?
Paul(us),
Mac: Concealer
Windows: InterCrypto Advanced Encryption
The program is for all purposes usable in my eyes, I choose it for GNU/Linux use because of its extreme simplicity and easy integration into your system.
I like to be able to encrypt folders and their contents as well as obscure file names. 7z seems to do that quite well.
openssl aes-256-cbc -in Original.txt -out Encrypted.txt -k Pas5w0.Rd
7z has far more widespread support and not tied to a single tool.
Personally I prefer just using RAR files with a password for things that I would like to encrypt.