How to reset Data usage in Windows 10
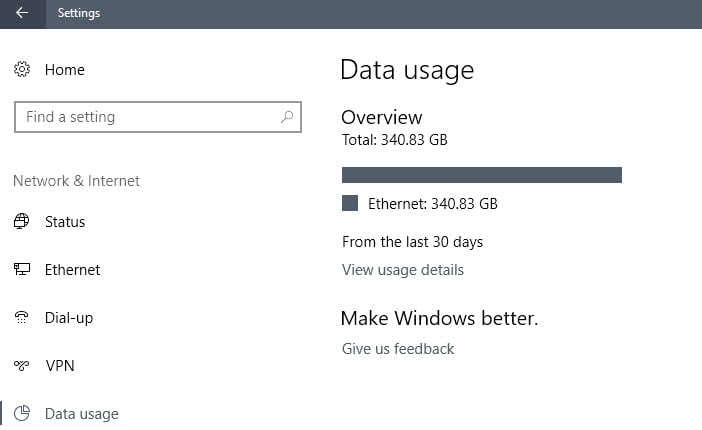
Data usage is a handy feature of the Windows 10 operating system that reveals the data transfer totals from the last 30 days.
Besides displaying the total amount of data that was transferred in the last 30 days, it may also highlight data for different connection types -- e.g. Ethernet and Wireless -- and list the top applications.
While the stat is quite handy to have, as it provides an overview of data transfer on the device, it is not as handy as it could be.
Data usage has no reset option, and that is something that some users may want to check data usage in a given time period and not the past 30 days.
Users who are limited in terms of data usage for instance, may want to reset the figure when their plan stars over to keep an eye on the usage and avoid additional fees or limitations.
While there are better applications out there for that purpose, some Windows 10 users may prefer to use the information that Windows 10 provides by default.
Tip: Check out the following reviews for free data monitors: NetSpeedMonitor, Network Bandwidth Monitor, Net Guard, or Bandwidth Monitor.
Reset Data Usage in Windows 10
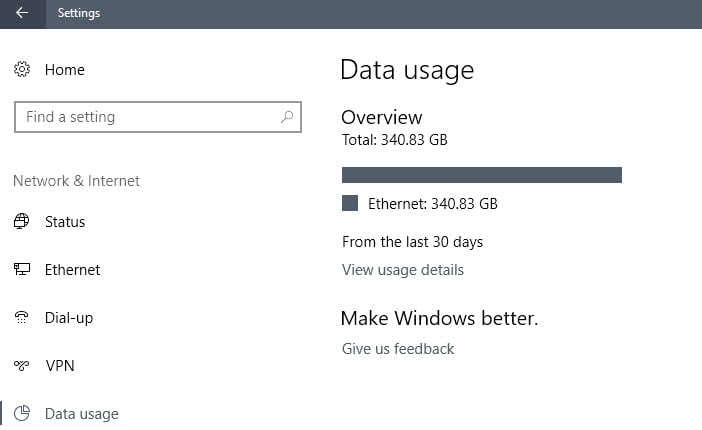
To display data usage stats on Windows 10, do the following:
- Use the keyboard shortcut Windows-I to open the Settings application.
- Go to Network > Data usage.
There you find listed the total amount of data in Gigabytes that was transferred in the last 30 days. You can click on usage details or on the total to display the list of applications that were used to transfer data sorted by those that used the largest amount at the top.
There you find options to filter the data by connection type, e.g. Ethernet or Wi-Fi.
Resetting the data
Windows 10 ships without options to reset the data in the interface. You have two options when it comes to resetting the data usage data.
Manual Deletion
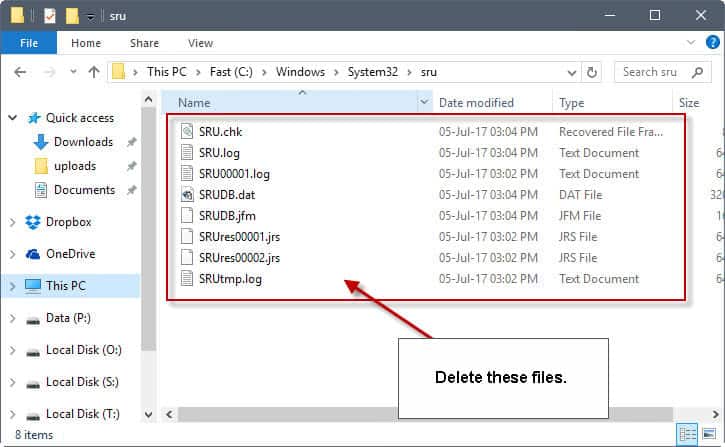
This can be done right in File Explorer. It requires no extra software and no special permissions.
- Open File Explorer on the Windows 10 machine.
- Go to C:\Windows\System32\sru
- Delete all files in the folder.
You can check data usage afterwards, and will notice that it has been reset. If you use a program like CCleaner regularly, you may add the folder to the cleanup process so that data usage is reset automatically on schedule.
Using Software
Several programs have been created that you may use to reset data usage stats on Windows 10. The following three provide you with the option:
- Reset Data Usage -- Simple program that features a reset button, and a button to open Data Usage in the Settings application. Can be run from the command line.
- Windows 10 Data Usage Reset Script -- A batch file that you may use to reset data usage on Windows 10.
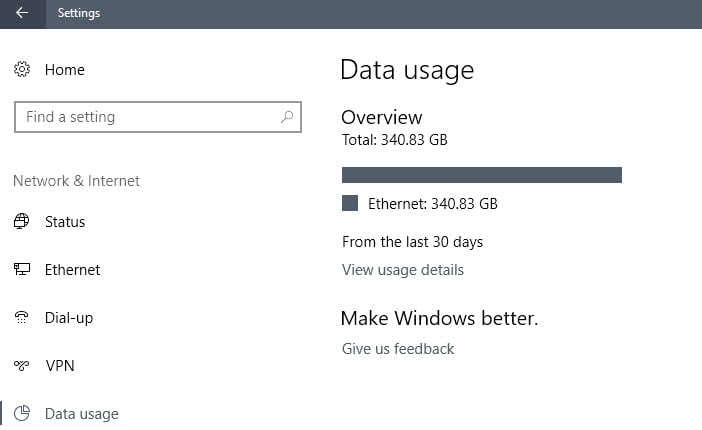




















Looks like more spying by Microsoft, record user network data usage and then share it with their partners. I’m Glad I’ve removed Windows 10 from my network.
I find data usage useless because it counts my local network data as well! Can you confirm this Martin?
I think it tracks both, yes.
CCleaner can also do this if you use the unofficial winapp2.ini for additional cleaning options.