Z-Cron: task scheduling for Windows
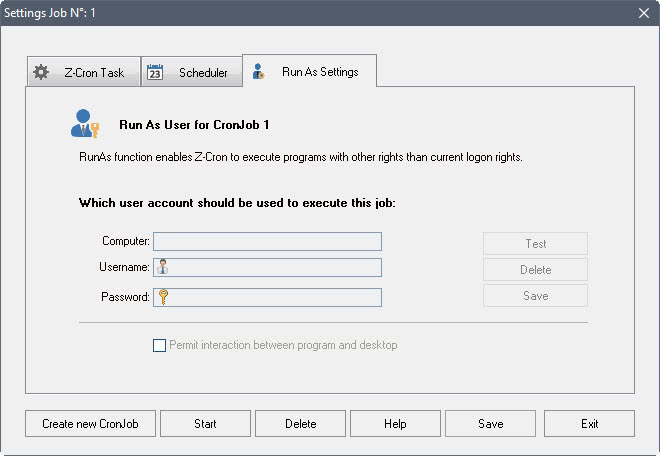
Z-Cron, described as a task and backup scheduler by its developer, is a task scheduling program for Microsoft Windows devices.
The program copies part of the Cron system that you may known from the GNU/Linux world already. It gives you great control over tasks on the system, for instance by defining when and how often they run.
Z-Cron installation holds no surprises, but you may be asked to point the program to missing file dependencies. I was asked to install one of the myriads Microsoft Runtimes though (a Microsoft Visual C Redistributable), and you may be asked to do the same.
You may install the program on Windows Server as well. The help file mentions Windows 2000 or 2003 only though).
Z-Cron: task scheduling for Windows
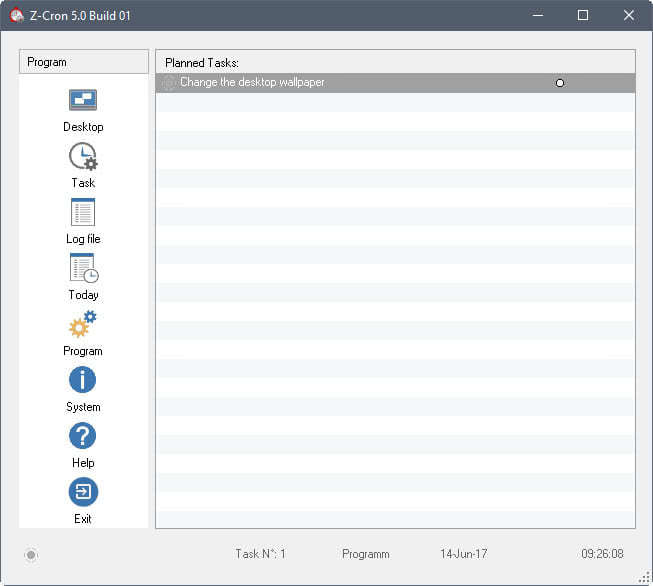
The main interface lists various program functions on the left, and the actual tasks that have been set up by the user already on the right. The right interface is empty on first start though.
Task lets you create a new task or edit existing ones. The today icon may be useful, as it lists all tasks scheduled to run on the day. Desktop shows the desktop, and log file an activity log which you can print, save or send.
Setting up a task
Setting up a task in Z-Crone is quite easy. Hit the task button in the program's main interface to start the process. This opens the task creation window which you use to define the task.
The window separates the configuration in three tabs Z-Cron Task, Scheduler and Run As Settings. The first two contain mandatory settings, the third is optional.
The Z-Cron Task tab is used to define the task that you want run automatically on the system. You need to assign a label a unique ID to the task, a label, and if you want a description.
Tasks may either be programs or batch files that you want to run, or one of the tools the program ships with. These tools come in a wide variety, from playing mp3 in a folder to turning off the monitor or downloading a file from the Internet.
About 50 or so tools are available that you may select to run. Some interesting options include:
- Connect to a VPN, or disconnect from one.
- Monitor a program.
- Shut down the computer.
- Monitor various services and sensors.
- Switch on electronic devices via USB port.
- Move files or directories.
- Start or exit programs.
- Delete old files or cleanup a directory.
- Check the Internet connection
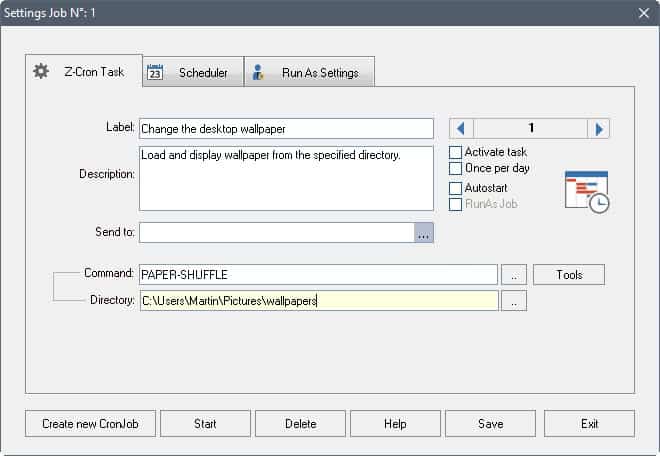
Once you have configured the task that you want run on your system, you need to switch to the scheduler tab to configure its schedule.
The program supports day and month periods, and you may configure it to run once per day, or multiple times per day on top of that.
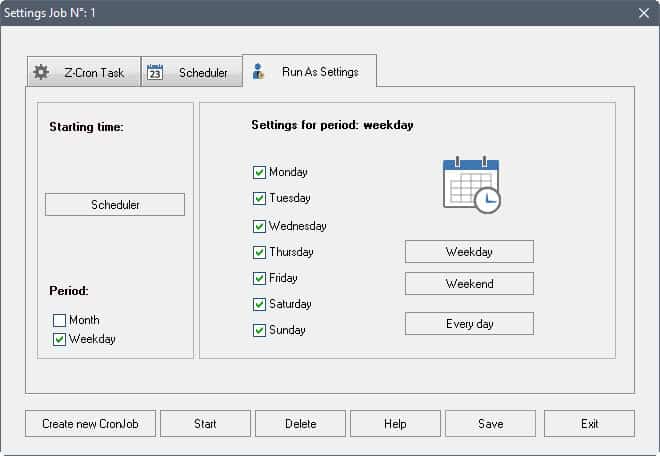
You could run a task every five minutes for instance, at 9:00 am on every workday, or bi-weekly using the scheduler.
The "run as settings" tab provides you with options to run the task as a different user. You may set it to run as a different user on the local PC, or on a remote PC.
Options to test the configuration are provided there as well. Besides the obvious advantage of running tasks on remote computers, it may be used to run tasks with elevated privileges for instance.
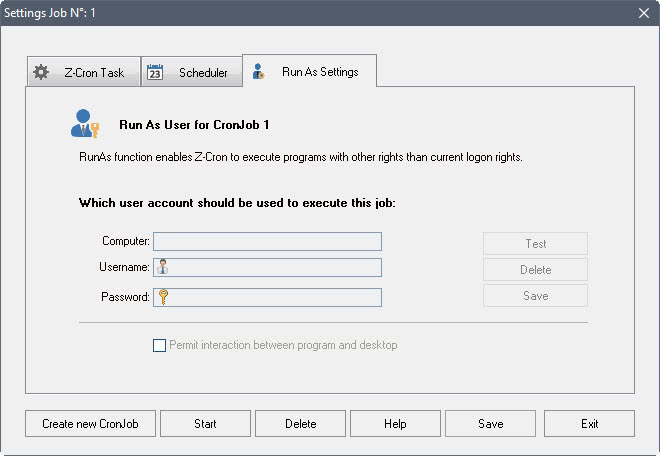
Once you are done you may click on save to save the task, or on start to launch it.
Program options
The program options are quite extensive. Some tasks that you can run rely on some of the settings to be configured. You may add email server information, configure autostart and start up behavior, setup external program support there (mostly from the same developer, but also SysInternals Contig), or the temporary directory for unpacking zip files.
You may enable web interface support there as well, and check which network devices are online right now that the software runs on as well.
Verdict
Z-Cron is a streamlined alternative for the -- somewhat bulky -- Windows Task Scheduler. While Windows users may replicate most of the application's functionality using the Windows Task Scheduler, most of what Z-Cron supports is easier to setup and configure using the program.
Now You: Do you schedule tasks on your Windows machine?
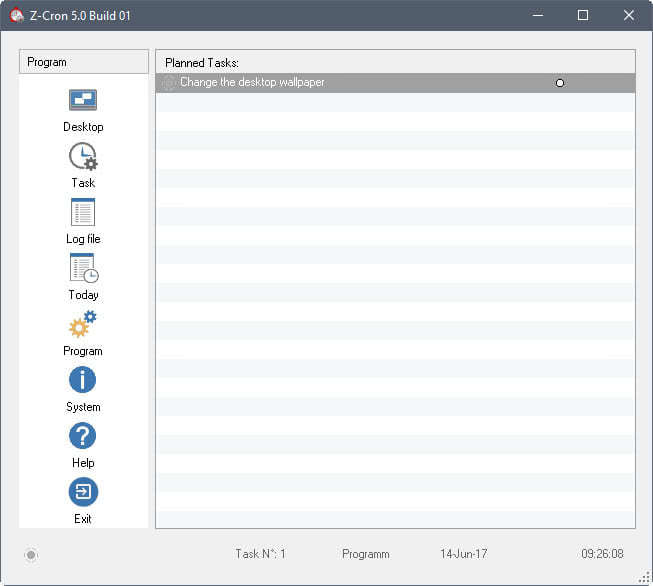


























No Command Line Interface? How can we use it in PHP if there is no command line?
High DPI problems : very thin fonts despite high DPI box being checked in Properties / Compatibility of the executable. Anybody knows how to correct that ? (Windows 7, 150% display, Use XP style scaling = No)
Apparently no way to quit the software while minimized : you need to maximise, then exit, then clear warning box.
“The freeware version can manage a maximum of 14 jobs.”
More jobs, extra functions or commercial use, from 27 €.
Great idea. Windows’ own contraption devoted to that task is hopelessly complex and user-hostile.