Taskplay: media controls for the Windows Taskbar
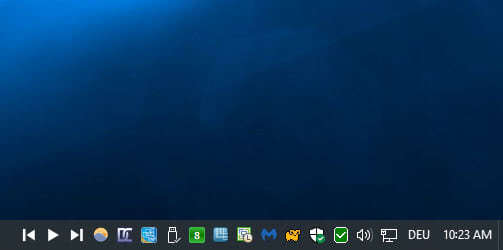
Taskplay is a free open source program for Microsoft Windows devices that enables you to control media playback from the Windows Taskbar.
Windows users have one, and often several, options when it comes to controlling media playback on their devices.
All media players ship with controls that let you pause, stop or skip media, and most support hotkeys as well. Some players support global hotkeys, and others media keys on the computer keyboard.
If you happen to dislike all of those options, and prefer an option to control playback from the Windows Taskbar, then Taskplay may be the right program for you.
Taskplay review
The first question that you may have may be about the why. Why would someone want to control media playback from the taskbar?
Apart from personal preference, the main thing that Taskplay offers is consistency. The media playback controls are always in the same location, and not shown somewhere in the program window of the media player.
This requires however that Taskplay's media icons support the media player. A quick test on a Windows PC showed that most music players are supported while most video players are not.
AIMP, Foobar, Groove, and MediaMonkey worked fine, and so did Windows Media Player. The popular video players VLC Media Player and SMPlayer on the other hand could not be controlled using Taskplay's media icons in the taskbar.
The program works as you'd expect it to. A click on the play button toggles between pause and play, and the back and forward buttons do exactly what they are supposed to do.
Since the media controls are displayed in the system tray area, this gives you quick access to the volume controls as well.
Taskplay ships with a single setting right now only. It is not enabled by default, and will start the player with Windows when enabled. May be an option if you make use of it regularly on your system.
The major downside right now is support for media players, and a minor one is that you cannot control the media buttons using global hotkeys. This would be quite the hand feature for programs who don't support global hotkeys.
Media Control Alternatives
Plenty of third-party programs exist that add media playback controls to Windows. We have reviewed the following in the past:
Media Keyboard to add support for hotkeys to players that don't support media keyboard keys.
Media Player Hotkeys to set up your own media player shortcuts.
SKeys, which can map media functions among other things to keys.
WMP Keys which adds global hotkeys to Windows Media Player
Closing Words
Taskplay is an easy to use program that adds another media playback control option to Windows. Most Windows users may not have a use for it, but some may think it interesting enough to give it a try.
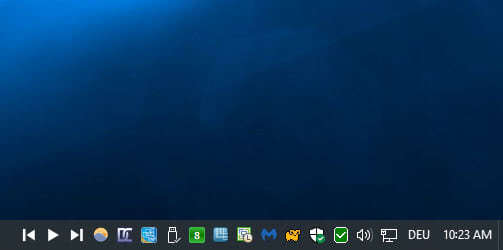


























How do I Remove It?
I would call this perfect. Works well with Spotify. Even shows the album art.
Problem is, it controls *ALL* the media apps, so instead of just what I want to listen to, everything starts playing…
Thank you its the best utility for use tidal :D
how can i install it?
iTunes has this feature built in on windows if you right click the taskbar, toolbars/itunes. It then will show up whenever you minimize itunes, instead of it going back to a program on the taskbar
Works with MusicBee! Thanks again Martin!
Hum, good idea !!
I use 3RVX for volume control and found it worked better than Nirsoft’s volumouse.
While we are on the subject of audio & video things, does anyone know of a reliable working replacement for windows 7’s audio mixer (windows\system32\sndvol.exe) ? The damn thing is just too big, too ugly, a space waster GUI, even on a 1920 x 1080 21-inch monitor. Ideally it would be half the size as the default one. I use a Steinberg UR22 audio USB interface and it unfortunately did not have a replacement mixer, only drivers.
Thanks!
@John in Mtl, to be fair, I just gave 3RVX a trial run. It’s OK if you want an “all or nothing” volume control.
In my case, I want individual control over various sources of audio (EG Winamp and Google Chrome), Sadly, for me it’s not appropriate.
Volumouse has changed significantly with v2. It gives you tailorable control over several user chosen audio sources with hotkeys and mouse wheel. I can keep Chrome quiet while my music is playing. And, I don’t have to click the icon to get the volume control to show up.
If you have not tried Volumouse v2 beta 3, you ought to.
Hi pHROZEN gHOST,
I like the idea of a volume slider per application but since I only listen to one source at a time, 3RVX is more convenient for me. However, sometimes I’m listening to music but I’ll chance upon a video that will play in the browser. In that case, I have to open the mixer panel and attenuate the music and bring up the browser level. I got so annoyed at having to open the mixer that I now leave it open all the time. And it takes 2 clicks… that’s one too many whereas before that, one click would open the mixer.
The problem (for me) with this is that 1 – the in-built mixer is dynamic and sometimes leaves 2 or 3 instances of the same control slider in the window; thus the mixer window grows and takes up more and more screen real-estate for nothing; 2 – the mixer panel is way, way too big (lots of wasted space, icons & controls are too big) and I find it quite ugly because of that, even when it is “decorated” with Aero on win7 pro. I miss the (much) smaller mixer applications that existed in windows 2000 or even win98, or the one supplied with the ‘ole “soundblaster 128” of the day. That is why I’m looking for a real mixer app but much smaller. There must surely be a way to make one with an SDK of some sort but I’m not a programmer!
I don’t watch a lot of videos. However, I do listen to a lot of audio via various players and on the WEB.
I use Volumouse (http://www.nirsoft.net/utils/volumouse.html). It has an immense amount of control which you set up with various key and mouse combinations.
I’m using v2 beta 3 64 bit on Win 10. I have had no issues with it.
There is also Ear Trumper uses only 15mb Ram.
Actually, i would much prefer if the article had a side-by-side of such apps, rating them on system impact, features, and a general Pro/Con (e.g., aesthetics, integration).
As you say, Martin, there are plenty alternatives, but not all are equal.