Disable the annoying Set up OneDrive popup on Windows 10
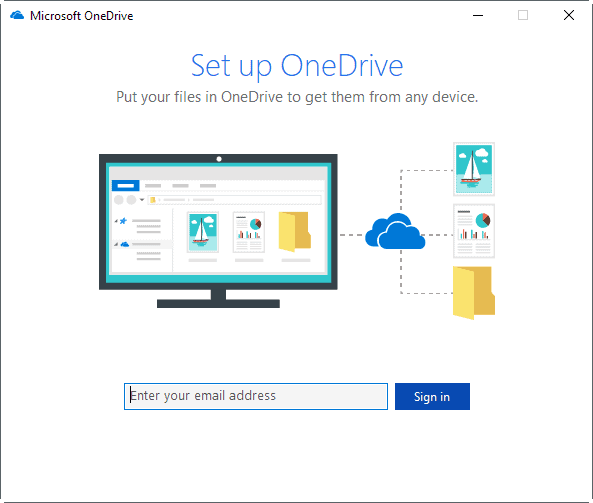
If you have upgraded a Windows PC already to the Windows 10 Creators Update, or installed this version on a PC, you may have noticed quite a few changes that come with it.
One of these is that you may get a "Set up OneDrive" popup when you open save or load file dialogs, or click on the OneDrive icon in File Explorer directly.
This is obviously only an issue if you don't use OneDrive, and have no desire to use it. Anyone who uses the built-in file synchronization service may fill out the requested authentication information once to be done with that.
If you don't plan on using OneDrive however, these set up OneDrive prompts may become annoying pretty fast.
Set up OneDrive popup
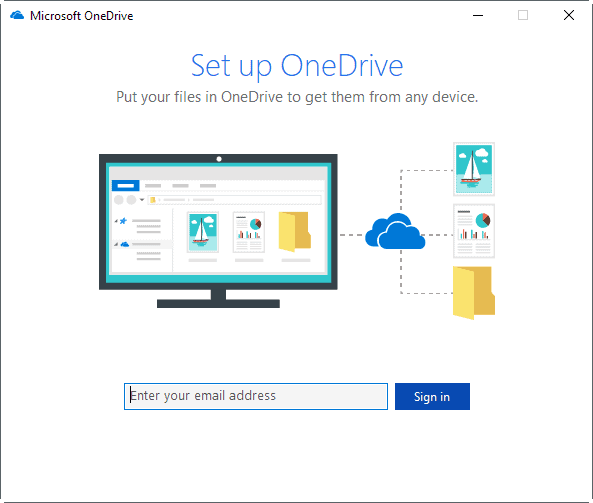
I'm not sure what is happening in the background, but save or load file dialogs seem to trigger the OneDrive setup popup as if you'd click on the icon of the service in File Explorer.
So, if you don't plan on using OneDrive, the best way to address the issue is to uninstall Microsoft OneDrive from the computer.
This is done in the following way:
- Use the keyboard shortcut Windows-I to open the Settings application on Windows 10 Creators Update PCs.
- Navigate to Apps > Apps & Features.
- Type onedrive into the search, sort and filter by drive form displayed on the page that opens. This should return Microsoft OneDrive as one of the installed programs.
- Click on Microsoft OneDrive to expand its entry, and display the options that are supported.
- The uninstall button is active, so click on that to start the uninstallation of the service on the Windows 10 machine.
- Confirm the "This app and its related info will be uninstalled" prompt by selecting the uninstall option.
- Confirm the UAC prompt that is displayed.
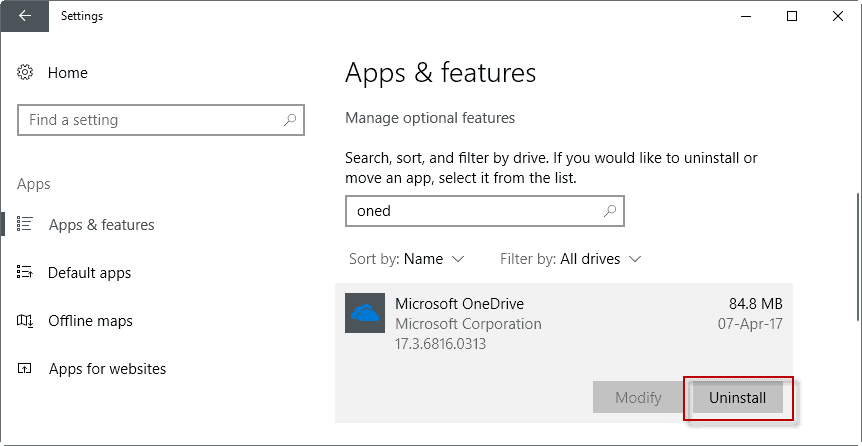
OneDrive is uninstalled at this point, and you should not get the "Set up OneDrive" popup prompts anymore when you use Save or Load dialogs, or use File Explorer.
You have two options if you need OneDrive support at a later point in time:
- Install the OneDrive UWP application that is offered on the Windows Store.
- Install the OneDrive legacy desktop program that you may download from here.
You may wonder how those two versions differ.
The OneDrive desktop programs supports features such as selective sync, automatic background syncing, upload and download speed controls, and more. The OneDrive UWP applications may be better suited for touch devices, uses a placeholder like system in which all files are highlighted even if you are not available locally.
Check out this article for a full list of pros and cons for both applications.
Now You: Do you use OneDrive, or a different file sync service?
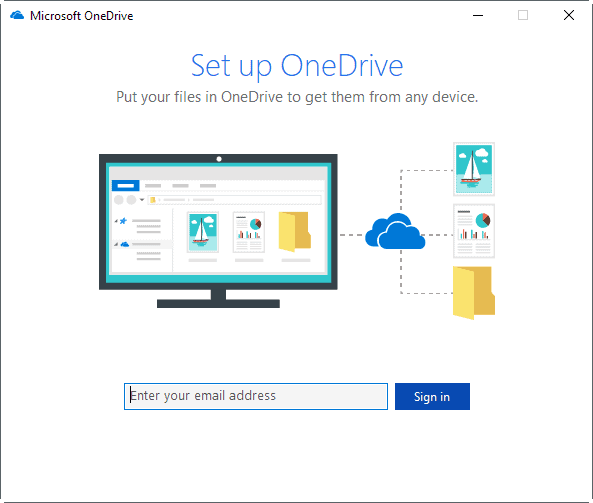




















Very helpful, thank you! Really annoying popup by W10.
I deleted Onedrive, but when I try to open an MS Office application, MS Edge is loaded and demands I log into a MS online account. Deleting Onedrive hasn’t stopped MS from trying to control everything.
Thank you! Onethingy only decided to start up half an hour ago – I’d been taking screenshots for over a year with no problems – and within five minutes it was seriously irking me. Searched for how to disabled it, found your site, and wham, sorted So thanks!
I just removed mine – June 201/
No longer works. Microsoft no longer allows you to uninstall OneDrive
Thank you! simple, current and quick!
I not only got rid of that annoying pop up window at last, but also got 85MB back!! ;)
Thank you!!
Thank you so much. I had tried a bunch of other things and none took. Eventually I was defeated so I figured I’d sign up just to get it gone. Entered my email… (Not Responding).. blank white OneDrive pop up for half an hour. Oof. Finally got it just uninstalled. So again, thank you!
I wish I had seen this article several months ago. That pop-up was very annoying.
O! Very helpfull. Thank you.
Thanks very much. Microsoft just replied: “That sounds very frustrating.” then gave a way to register for onedrive.
Another method is to delete the empty Onedrive folder from the users directory. c:\users\\OneDrive
This tends to stop the prompting,
This may be a good solution to disable it without unninstalling.
Will see if it works, thanks.
Thank you for the tip.
Maybe I would have considered using Onedrive at some point in the future, but because of the epically annoying nag screen (4 times in 10 minutes!) I was forced to uninstall. Someone at Microsoft needs to get fired.
A promotion seems more likely.
Will this uninstall OneDrive for all users? I ask because my wife uses OneDrive, whereas I do not.
Bit of an overkill–
“Not Recommended: What About Uninstalling OneDrive?
There’s another tip going around — a method that uses the OneDrive installer lying in the Windows system folder to uninstall OneDrive from your system. We don’t recommend this option for several reasons. We aren’t sure how to get OneDrive back if you uninstall it like this, short of resetting your Windows 10 PC to its default state. Windows 10 could potentially run the built-in installer again to reenable OneDrive after an update in the future, but the tweaks above will disable it more cleanly.”
More research on author’s part would provide alternative, maybe better, options.
Go ahead. Uninstall it; kill it. Drop a MOAB on it.
Figure out why the OS isn’t working like it should later in the week.
I hate OneDrive. It just keeps re-appearing on File Explorer, the Save As Dialog, the @#$% Program and Features list… I just can’t get rid of it entirely. Tried a few “privacy” programs and the Group Policy Editor. Using a Local account but I guess we’re stuck with it for ever, whether we use Microsoft’s “Cloud” or not.
Thanks for this.
I don’t know why Microsoft keep making stupid decisions like this. Decisions that just annoy their users by pestering them.
I do use OneDrive, but because I use it infrequently I used to have it set to disabled at startup and would then just enable it when required. But as you pointed out in the article, with the Creators update it keeps badgering you. Because of this, I did exactly what you did and un-installed OneDrive altogether.
To add to the article though about re-installing it again at a later date, as you mentioned there’s a OneDrive UWP app in the Store that you can use (but this is completely separate from the OneDrive folder in Windows Explorer). If you want to re-install the Windows Explorer version of OneDrive again, you don’t need to go to that download link, you can just re-enable it by running the following OneDrive setup file.
For Windows 10, 64-bit:
%Systemroot%\SysWOW64\OneDriveSetup.exe
I removed OneDrive back in July of 2015. I have not seen it since then.