How to manage Power Throttling in Windows 10 (Redstone 3)
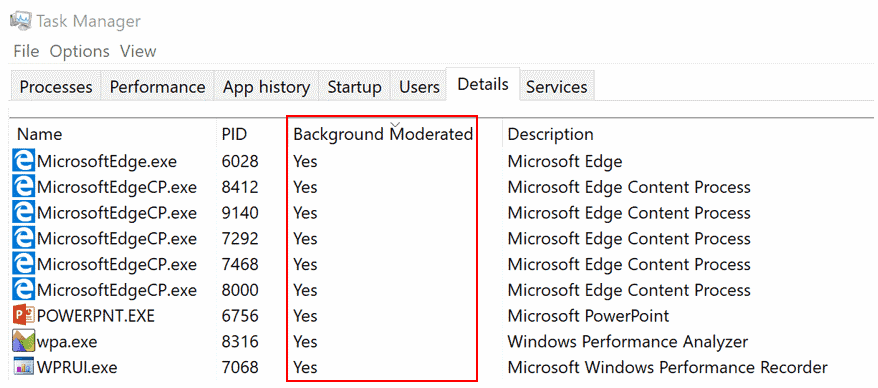
Microsoft's work on a new power saving technology called Power Throttling continues in the latest Windows Insider builds.
The feature is designed to improve the power consumption of a battery-powered device running Windows 10 by handling the power consumption of background tasks better.
Note: Power Throttling is a temporary name for the feature. The current iteration works only on systems with Intel's 6th-generation or later Core processors. The company plans to improve support in the coming months.
Most Windows users run multiple programs at the same time. A web browser and video player, multiple browsers, an email client, image editor, games, image viewers, and a lot more.
All of these programs drain power, even if they run in the background. Microsoft's first batch of experiments showed that Power Throttling could save up to 11% in CPU power consumption. While the actual mileage may vary depending on the programs that are run and throttled, it is quite useful for battery powered Windows devices.
Windows 10 Power Throttling
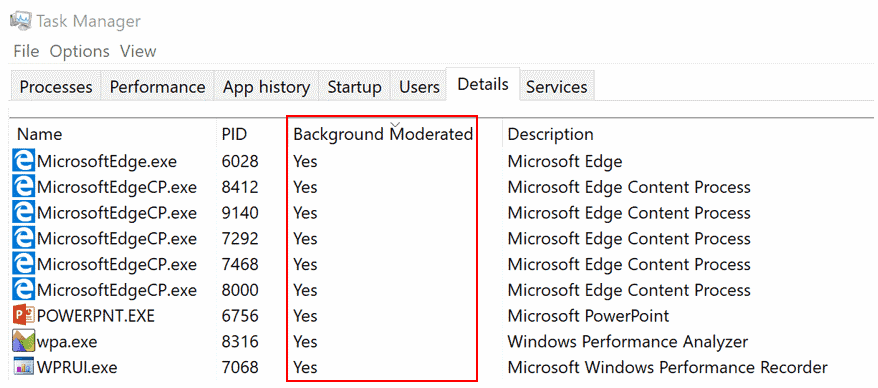
Microsoft's describes Power Throttling in the following way:
With “Power Throttlingâ€, when background work is running, Windows places the CPU in its most energy efficient operating modes – work gets done, but the minimal possible battery is spent on that work.
Microsoft built a detection system into Windows 10 to automate the functionality of the feature. This algorithm detects important work, and protects it from being throttled. Work that is deemed important may include foreground programs, but also background apps such as music players and apps you interact with regularly.
All other applications and programs may be throttled to decrease the device's power consumption.
Managing Power Throttling
While the system worked well during tests, errors may be made in determining whether programs should be throttled or not.
Windows 10 users have two main options to handle issues that they may run into while Power Throttling is applied to processes on the system:
Switch the Power mode to Best Performance
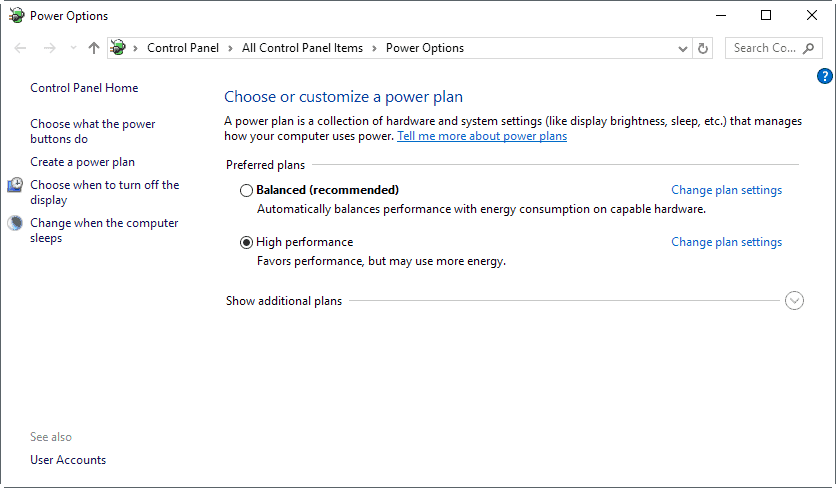
This turns off Power Throttling completely, but it will increase the power consumption significantly as power saving functions are disabled as well in that mode.
- Use Windows-I to open the Settings application.
- Go to System > Power, and click on Additional power settings.
- Switch the power plan to high performance on the page that opens.
Blacklist apps to exclude them
Use a new blacklist setting in the Battery Settings to opt-out individual applications.
- Use Windows-I to open the Settings application.
- Go to System > Battery, and click on Battery Usage by App.
- Select the application you want to blacklist, and toggle the Managed by Windows preference to off.
- Next, remove the checkmark in Reduce work app does when in background as well.
Closing Words
Power Throttling is designed to save power on Windows 10 devices. It remains to be seen how much power Windows 10 users will save with the feature enabled on the release channel.
Microsoft plans to release APIs for developers to give developers "more fine grained control" over the throttling.
Now You: Which power plan do you run on Windows, and why?
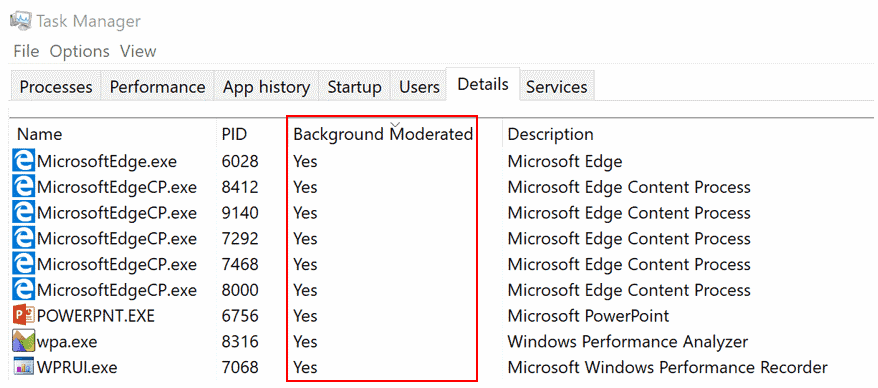



















I have a desktop. For whatever reason it thinks it’s a laptop (probably because it’s on a backup battery) and there is NO telling it otherwise.
And.
I F**** hate this feature.
It has my most important program throttled to only using 10% of the CPU right now. The program is in beta due to an update and crashed one too many times, so Microsuck in their infinite overreaching stupidity apparently have it in their system to throttle programs that crash too many times.
My computer is a DESKTOP. So I do not have the options others have to turn this ridiculous feature off.
And my job is suffering for it.
I’ve found the safest way to manage power if the Windows 10 strain has infested your hardware is to boot the computer to DBAN and type autonuke.
I personally find this quite useless. If processes run on their own in background without your knowledge, maybe it’s time to take a look at what you have installed and how it’s configured (done on-the-fly and not rushng out through initial setups helps in this regard).
Anyway, on desktop I keep the balanced (afaik “while plugged” is configured the same as high performance). Same on laptop unless I need the longest battery life possible, then I use battery saver profile with maximim processor state set to 50%. I actually configured power saver while plugged in as well to have max CPU state to 50, helps if I just want it to run coulder.
Also another thing which saves power is a program called nvidiaInspector which can lock the graphic card to it’s lowest speed. The feature is actually named “Multiple Disaplay Power Saver”. Also the program is portable, and obviously requires Nvidia card.
^^ All these work on any version of Windows