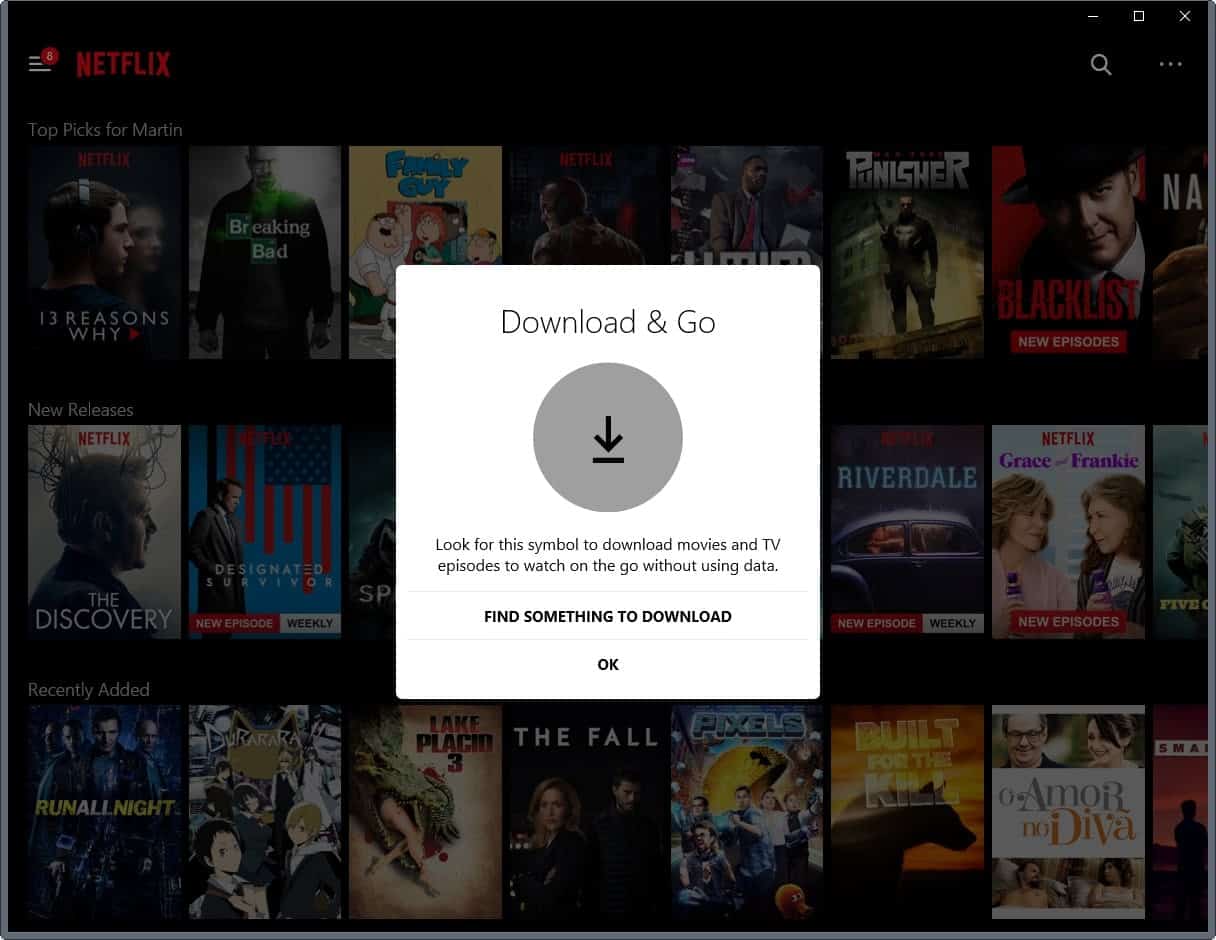Download shows with the Netflix app for Windows
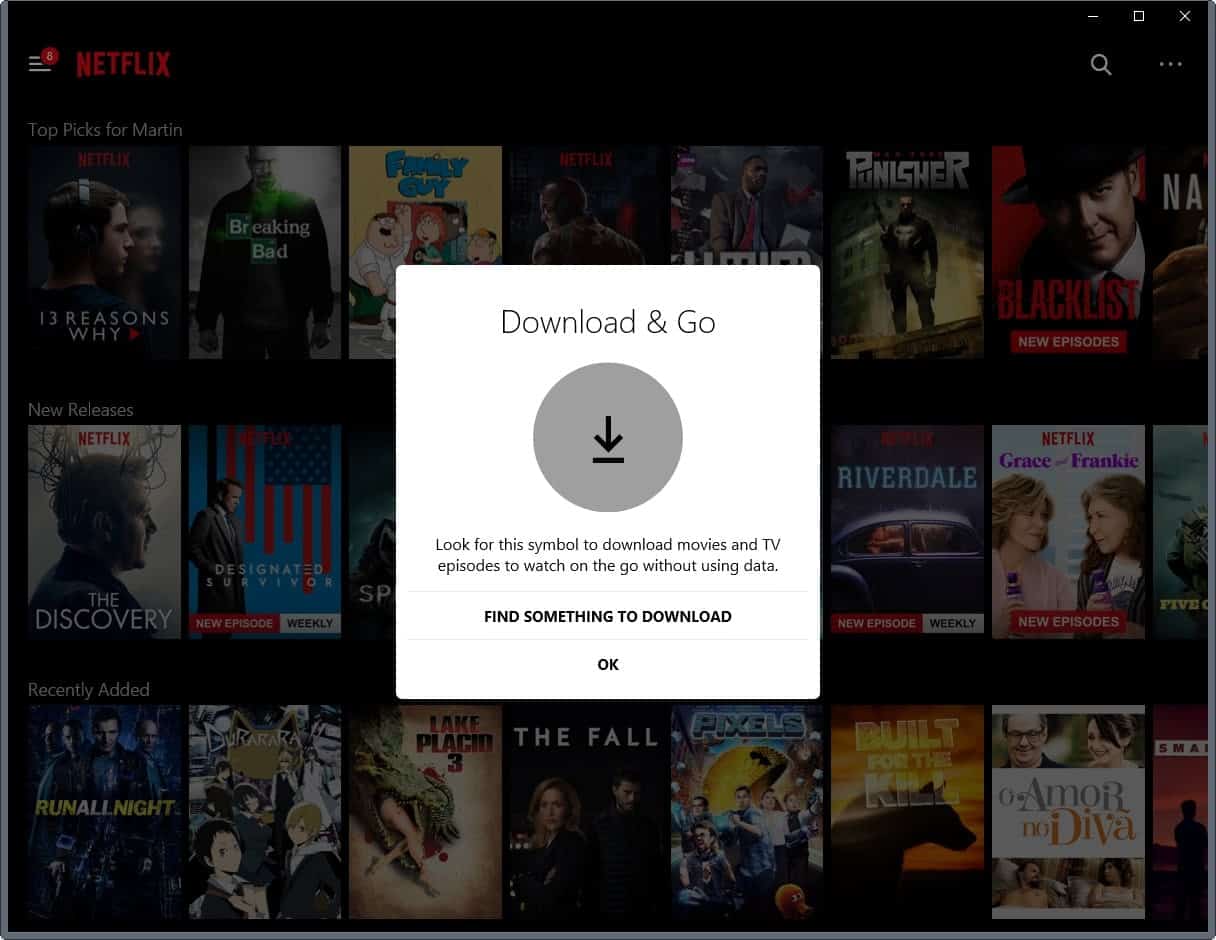
If you use the Netflix application on Windows 10, you may have received an update already that allows you to download shows to watch them offline.
If you needed another reason to use the Netflix app on Windows 10, and not a web browser, this is probably it.
Netflix enabled the option to download movies or TV shows some time ago on its mobile applications.
The new option is the first that is available for desktop operating systems. This is excellent news for anyone who prefers to watch Netflix on a larger screen.
Download shows with the Netflix app for Windows
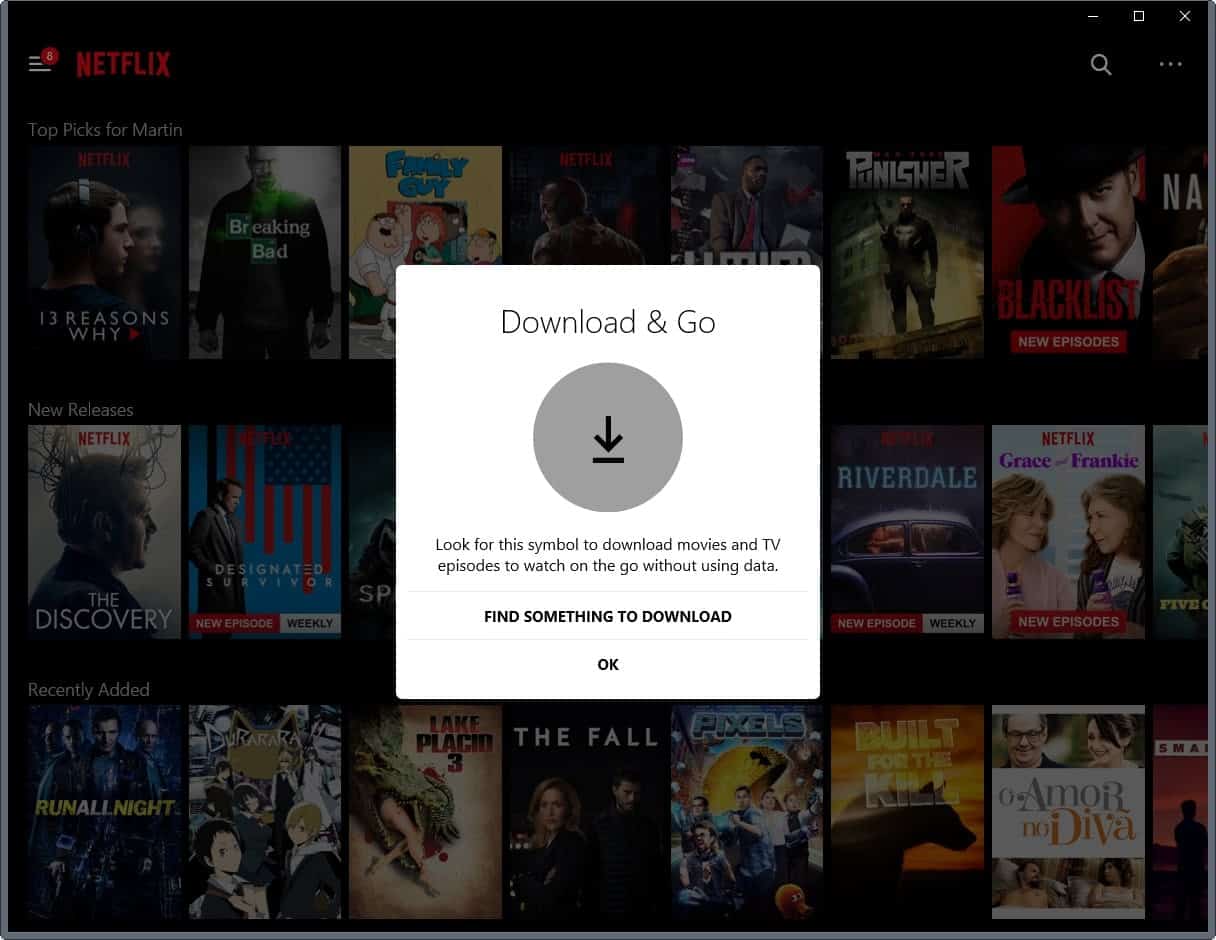
The first thing that you need to do is make sure you have got the latest version of the Netflix application installed on your Windows 10 machine.
- Open the Windows Store application. You can do so with a click on the Store icon on the taskbar, if it is pinned there, or by tapping on the Windows-key, typing Windows Store, and selecting the result this way.
- Click on the profile icon next to search on the next screen, and there on "download and updates" when the menu opens.
- Select "check for updates" on the screen that opens. If Netflix is not listed, it is up to date. If it is listed, download the update to your PC before you start the app.
The application highlights the new feature prominently on start after sign in to a Netflix account. All that is left to do at this point is to open shows, and look for the new download icon.
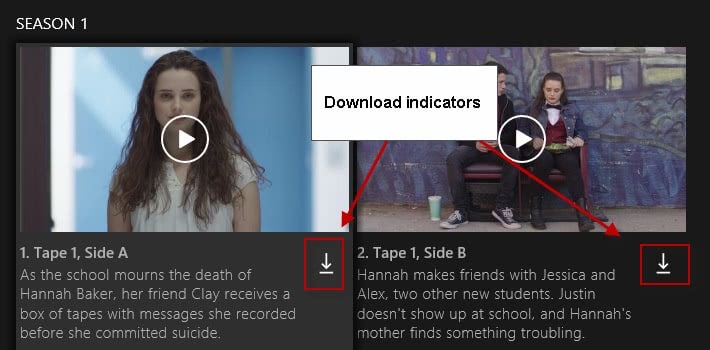
Simply click on the download icon to start downloading a show to your computer. Netflix displays a download progress bar at the bottom of the screen.
The size of the downloaded video file depends largely on the quality it is offered in. The download of the first episode of Narcos had a size of about 1 Gigabyte, the first episode of the anime The Seven Deadly Since a size of about 413 Megabytes for instance.
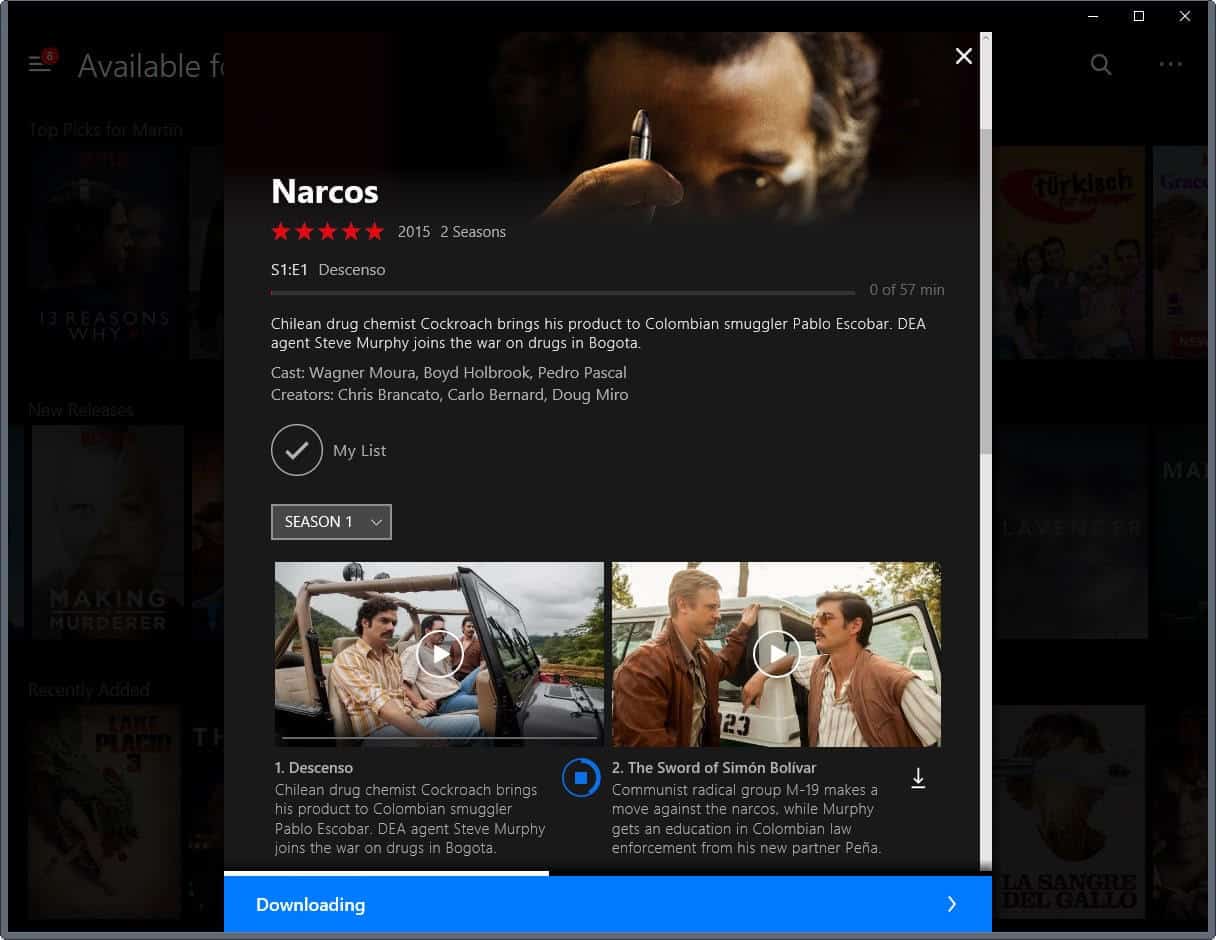
Downloads are listed on the new "My Downloads" page of the Netflix app. You can access it with a click on the menu icon, and the selection of my downloads when it opens.
All shows and movies downloaded are listed there, and may be launched from the location directly. Playback does not require an Internet connection at this point.
Good news is that all audio and subtitle options are downloaded, so that you may make use of them. Excellent if you prefer to watch a show or movie in its original language for instance.
A good selection of shows and movies is available for download on Netflix. Some are not however, and that is probably a rights issue. There is nothing that you can do about it.
It is unclear at this point in time for how long the shows remain available offline. Netflix notes that the time depends on individual licenses, and that titles may expire 48 hours after you first clicked on play to play the offline movie or TV episode.
You may renew that license however by connecting to the Internet to do so. Some titles may not be renewed indefinitely however.
Closing Words
The ability to download shows and movies is an excellent argument for running the Netflix app on Windows 10 devices. While some users may not require the option to download content from Netflix for offline access, it is excellent news for users who require it.
Now You: Would you download shows or movies from Netflix?