How to add custom search engines to your web browser
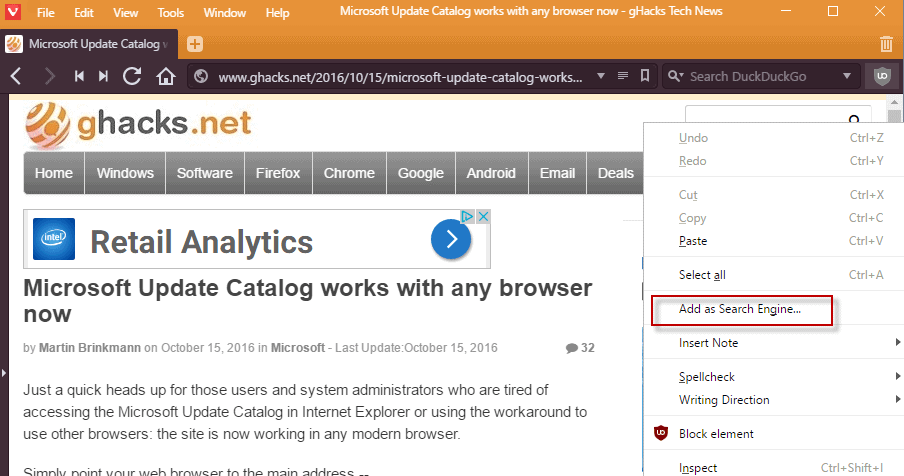
The following guide walks you through the steps of adding custom search engines to Google Chrome, Mozilla Firefox, Vivaldi, Opera, Microsoft Edge, and Internet Explorer.
The guide covers the major browsers on Windows and may apply to browsers that share code as well (think Pale Moon or Waterfox).
All web browsers ship with a default search engine that is used for searches, and a number of search engines that you may switch to directly from within the interface.
While the default search engine a browser ships with may be the one that you want to use, chance is there that this is not the case.
For instance, you may not want to use Yahoo Search, Bing or Google Search for privacy reasons, and prefer Startpage.com or DuckDuckgo.com instead because of that.
How to add custom search engines to your web browser
The browsers are sorted alphabetically.
Google Chrome
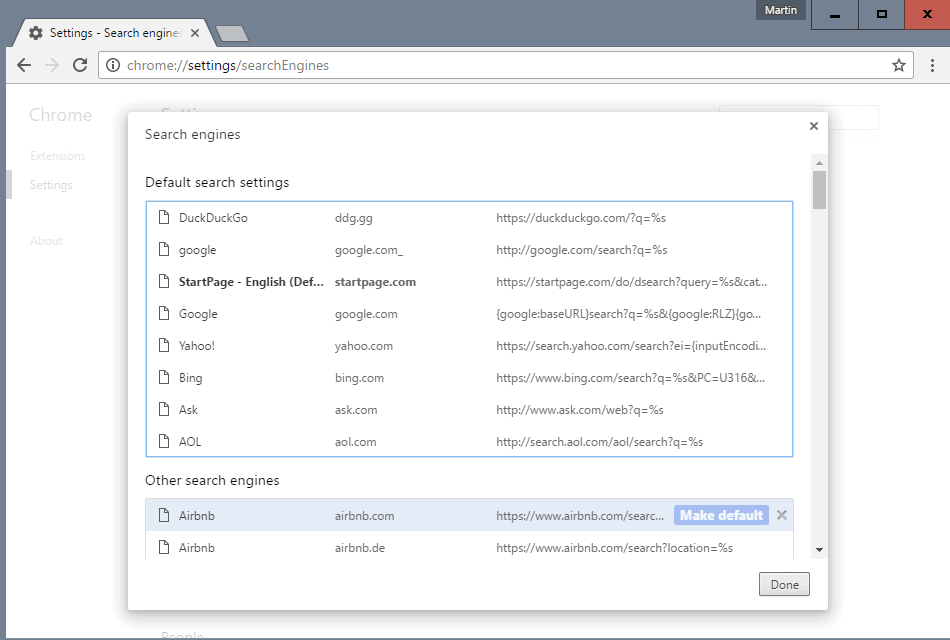
Google Chrome picks up any search engine that it comes across while you are browsing the Internet.
This means that you don't really need to add new search engines manually to the browser as most may have gotten picked up automatically.
You can still add custom search engines that Chrome did not pick up though.
- Open chrome://settings/searchEngines in the browser.
- Chrome displays two groups of search engines: the default search settings, all engines that Chrome ships with or were added by you as default search engines, and the other search engines.
- You can make any search engine the default by moving the mouse over the entry, and selecting the "make default" option.
If the search engine is not listed, scroll down on the Search Engines settings page until you come to the end. There you find fields to add a custom search engine to the browser. Add a name, specify a keyword (optional), and the search URL.
Internet Explorer
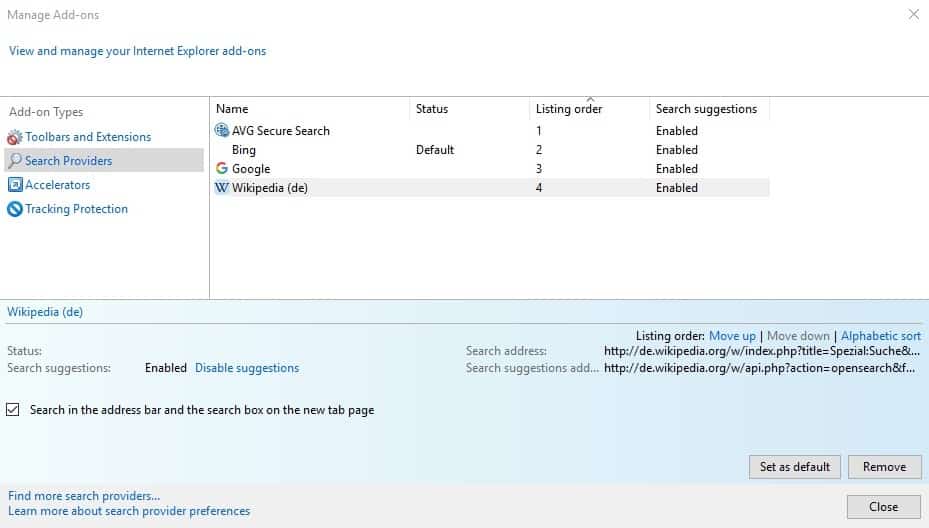
Internet Explorer uses a complicated system to add search engines to the browser.
- Tap on the Alt-Key, and select Tools > Manage Add-ons from the menu bar.
- Switch to "Search Providers" in the window that opens.
- Click on the "find more search providers" link near the bottom of the page.
- Browse the available search engines listed on the page, and click on the "add" button next to the search engine that you want to add to Internet Explorer.
- Reload the manage add-ons window in Internet Explorer to refresh the search provider listing.
- To make the new search provider the default, select it and click on "set as default" afterwards.
Microsoft Edge
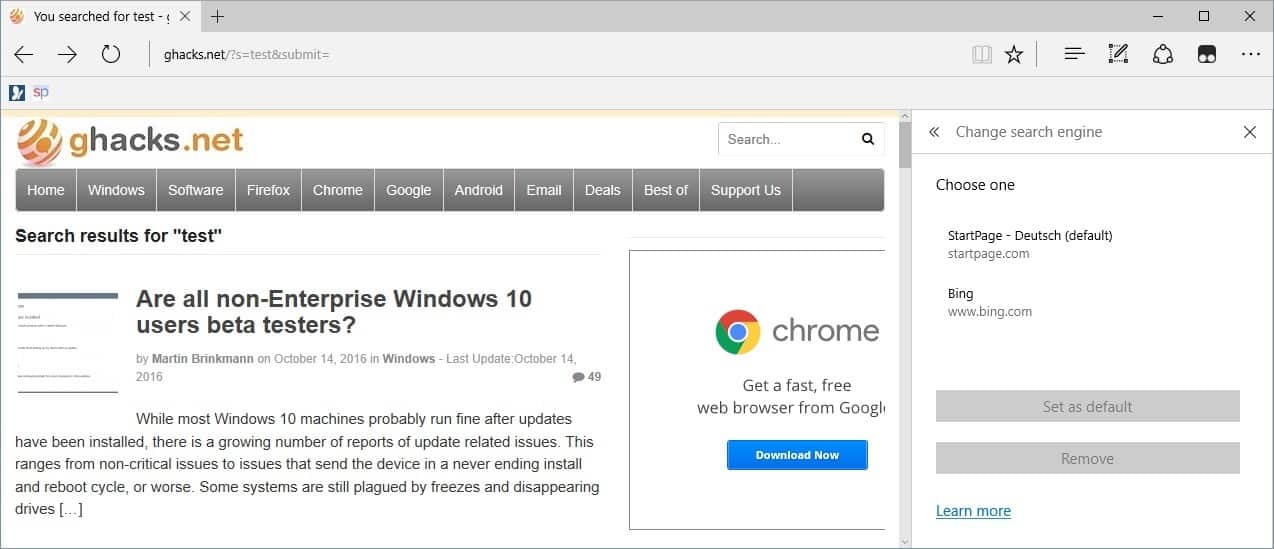
You can add any search engine to Microsoft Edge that uses the OpenSearch technology. To do so, visit the website of the search engine and wait for the page to fully load.
- Select the menu icon in Edge's interface afterwards (the three dots), and from the context menu Settings.
- Scroll down until you find "Advanced Settings" and click on the entry.
- Scroll down again until you find the search preferences there. Click on "change search engine".
- Select the search engine that you want to make the default, and click on "set as default" afterwards to do so.
Mozilla Firefox
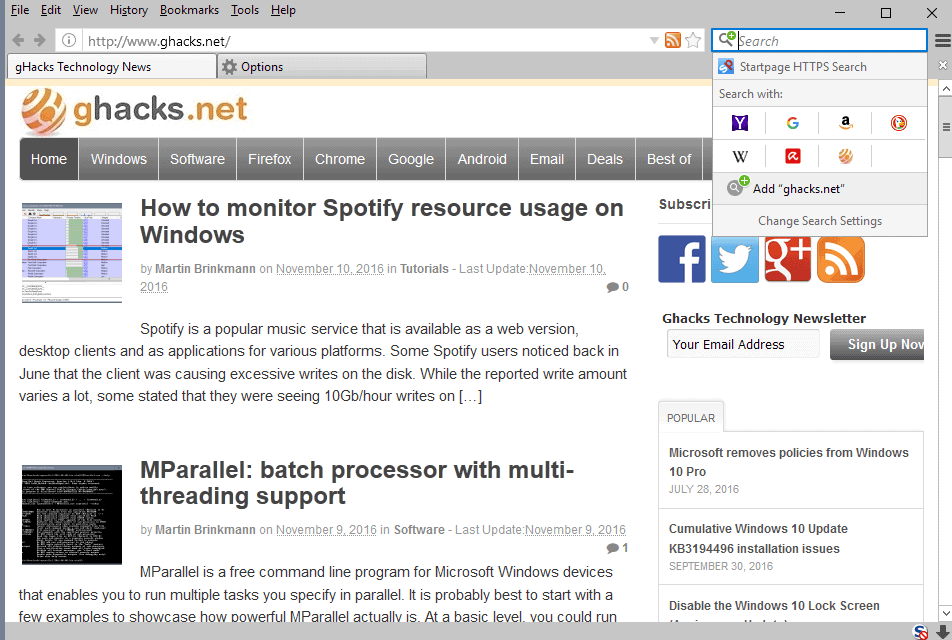
You may add many search engines that you come across while browsing the Internet via Firefox's search bar. This requires that it is displayed on the other hand, and it won't work with all search engines you may come across.
Firefox indicates that you may add a search engine to the browser with a green plus icon in the search bar.
Click on the icon and select "add name of search engine" to add it to Firefox. This adds the search engine to Firefox, but does not make it the default.
If you want to make it the default, select "change search settings" from the menu, or load about:preferences#search directly in the address bar of the browser.
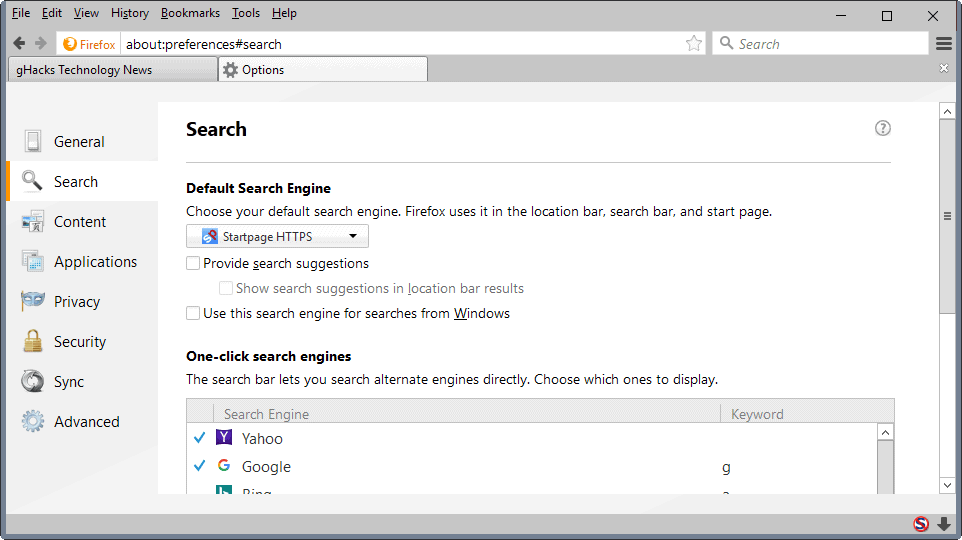
There you may select one of the available search engines as the default one.
Opera Browser
While Opera is based on Chromium code just like Google Chrome, it uses a different system to add custom search engines.
The browser does not pick up search engines automatically, but you may add custom search engines to Opera manually.
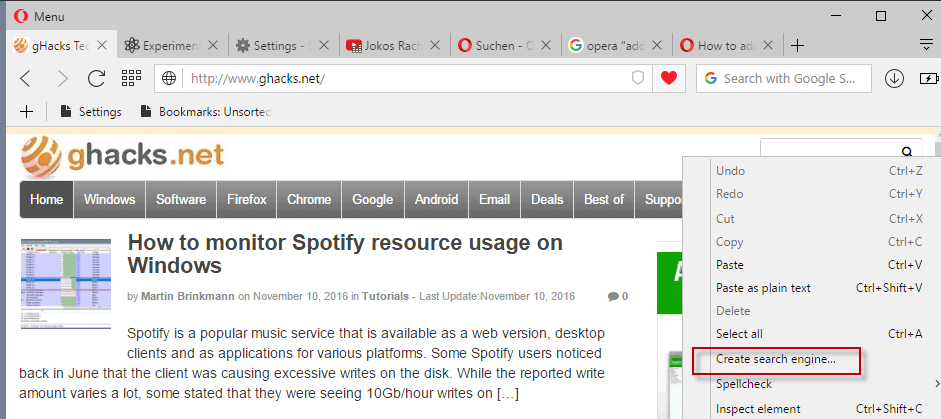
Right-click on any search form on websites and select the "create search engine" option of the context menu.
Simply click on "create" in the window that opens to add the search engine. You may change the name or keyword if you prefer them to be different though.
If you want to change the default search engine, you need to load opera://settings/searchEngines in the browser's address bar to do so. Please note that the selection is limited to the search engines that Opera ships with.
Vivaldi Browser
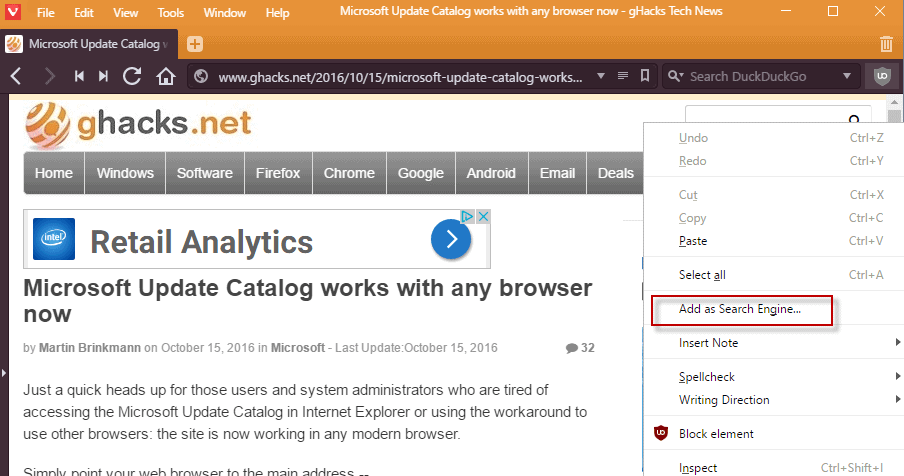
Vivaldi offers two main options to add search engines. The first is probably more comfortable, as you interact with the search field in the browser's interface to add a custom search engine.
Simply visit the website that you want to add to Vivaldi. This can be a search engine but also any other site with search functionality -- Ghacks for instance.
Right-click on the search field of the site when you are on the site, and select "add as search engine" from the context menu.
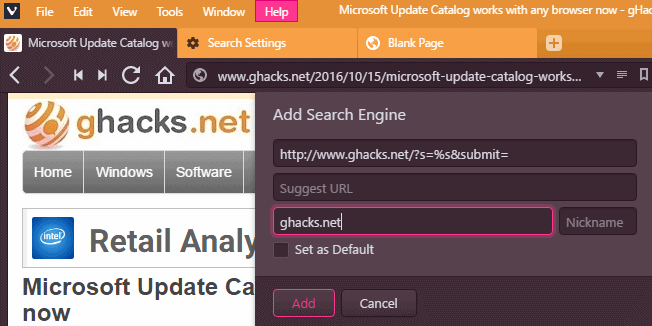
This opens a small overlay on the site to customize the search engine. You can click on "add" right away if you don't want to customize it, but may add a "suggest url" and a nickname to the search engine on top of that.
The suggest URL is used to display suggestions while you type, and the nickname allows you to run searches on the search engine when you start the query with the nickname. The latter is useful if you don't make the search engine the default of the browser.
The second option that Vivaldi offers is to add search engines on the browser's search settings page. Load vivaldi://settings/search/ in Vivaldi to open the search settings.
There you find listed all known search engines that are currently available in Vivaldi. A click on "add new search engine" opens the same dialog window that you get when you add search engines directly on websites. The only difference is that all fields are empty which means that you need to add the custom search url manually to add it.
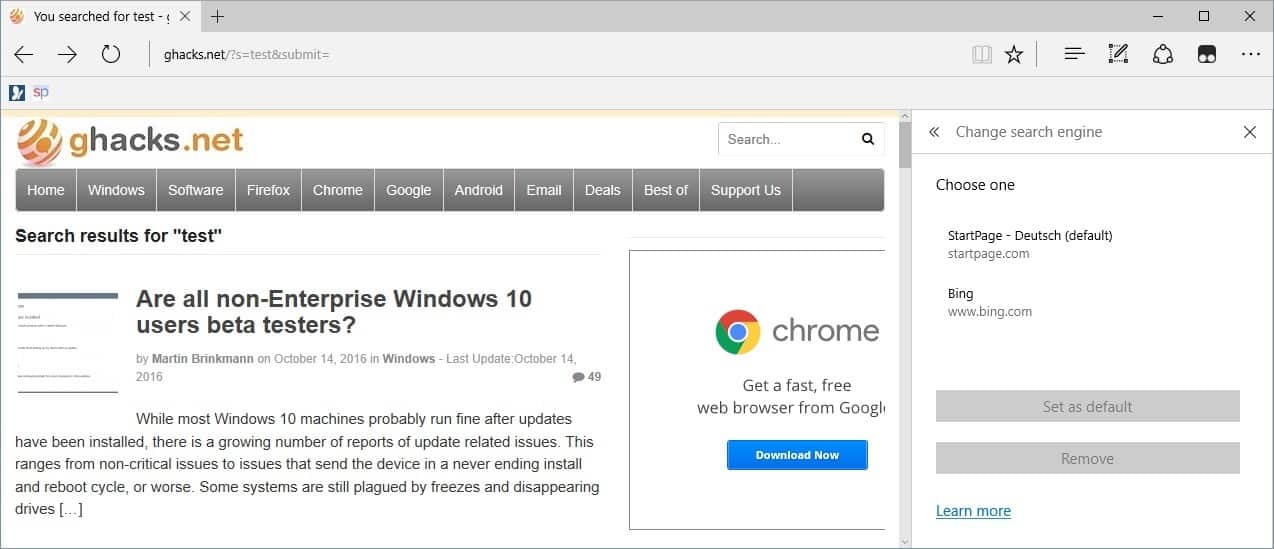





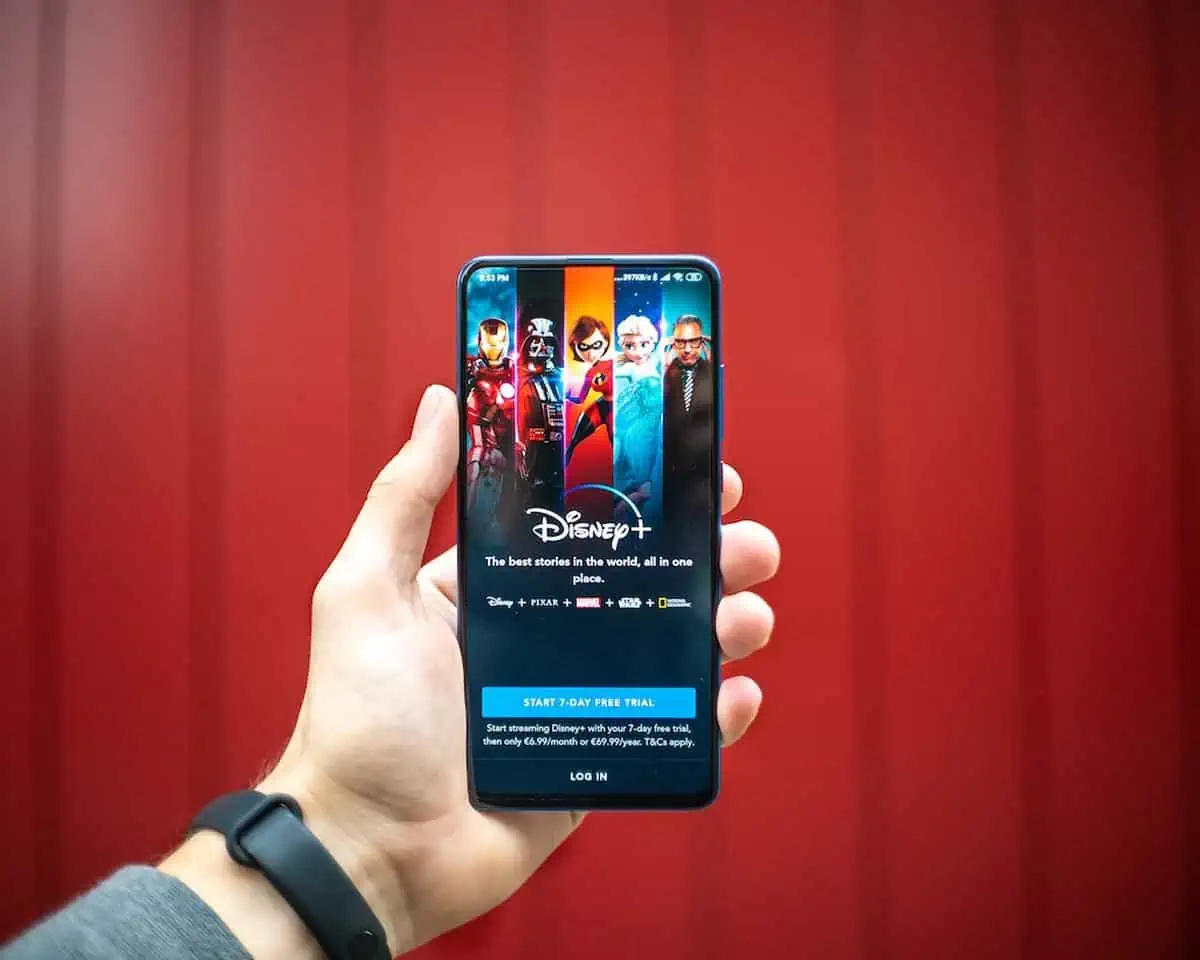

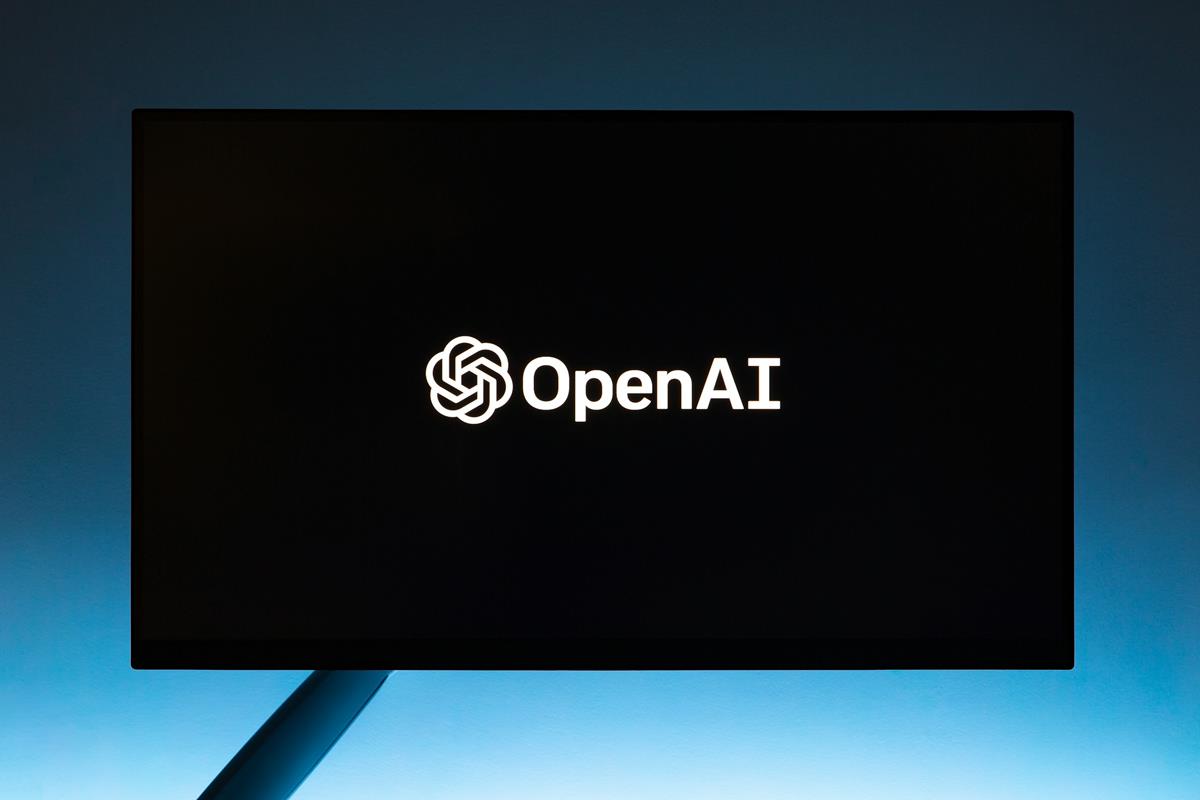
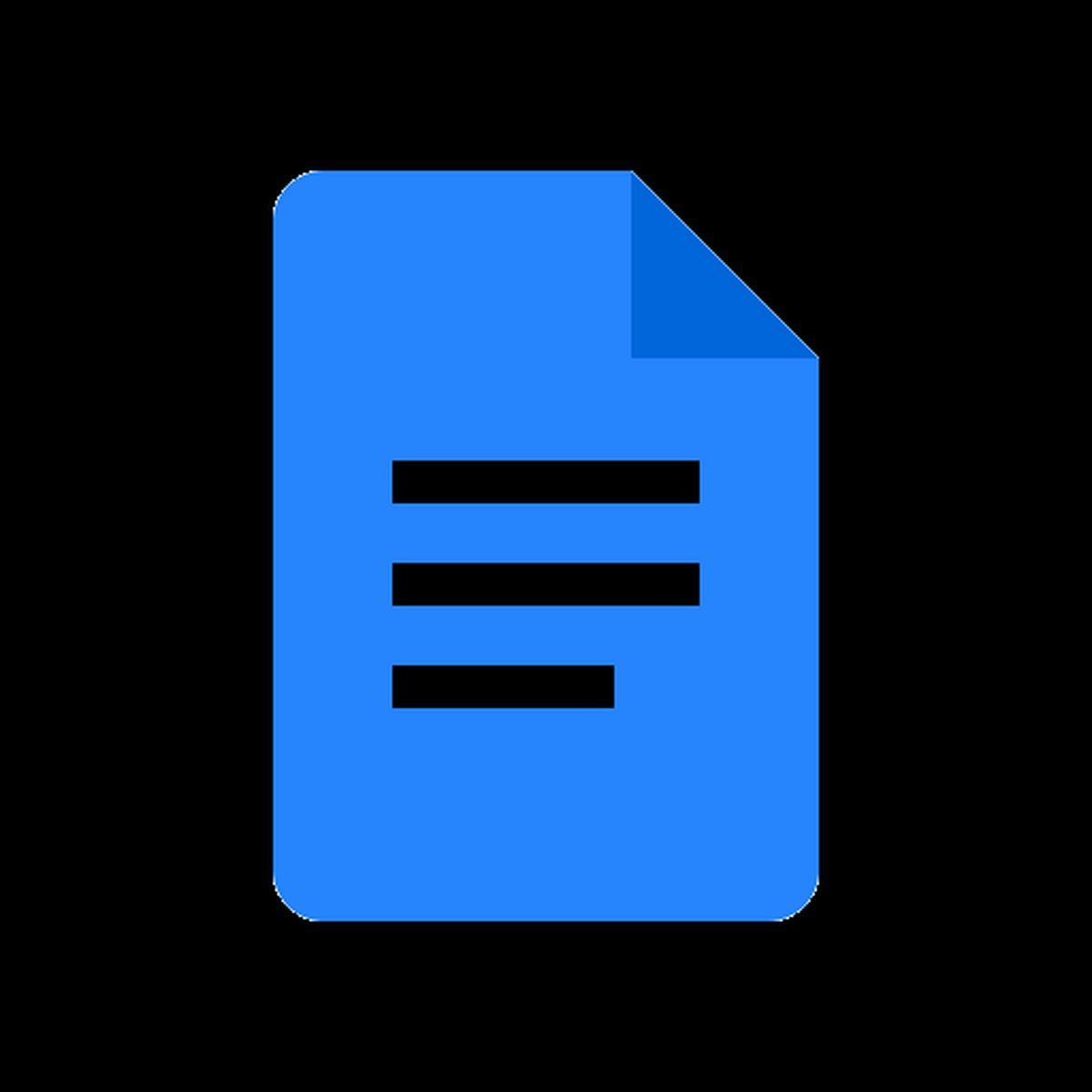
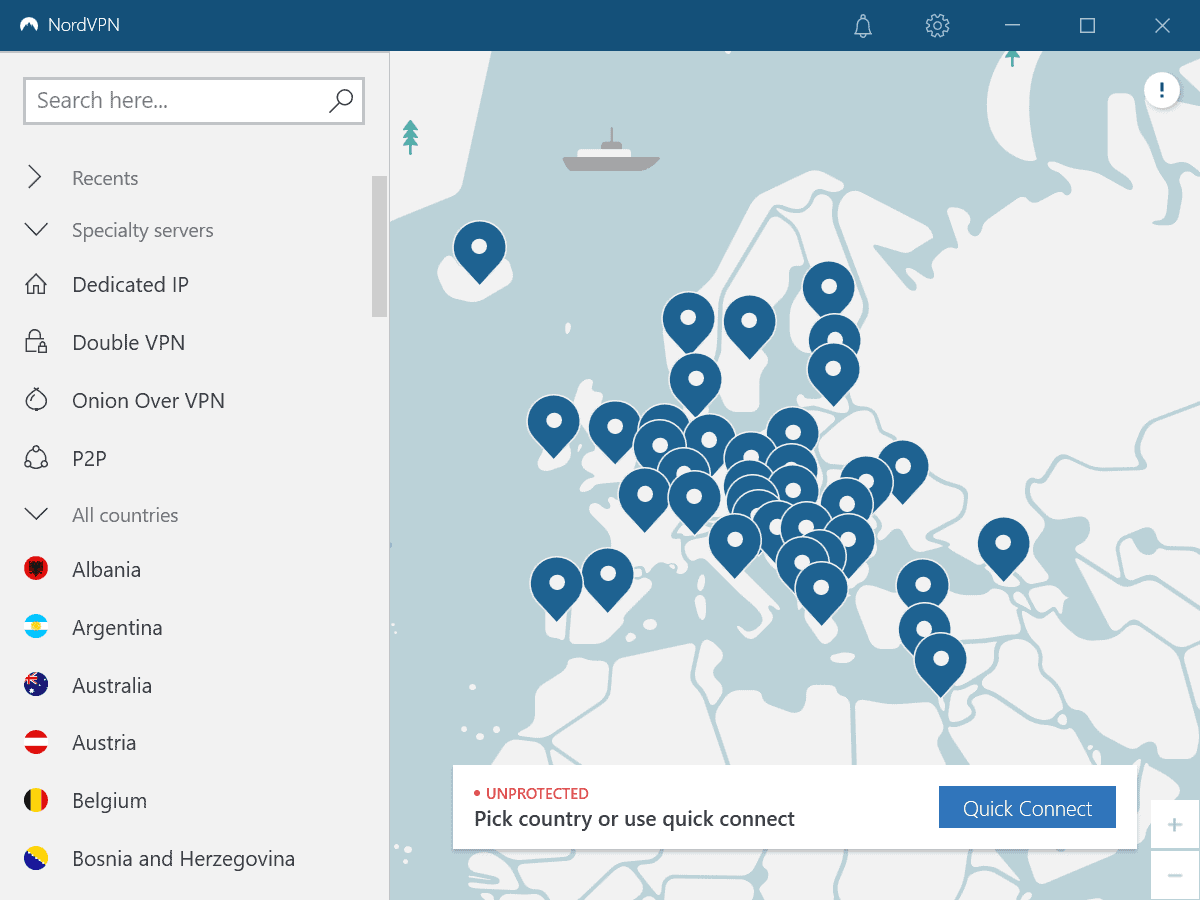
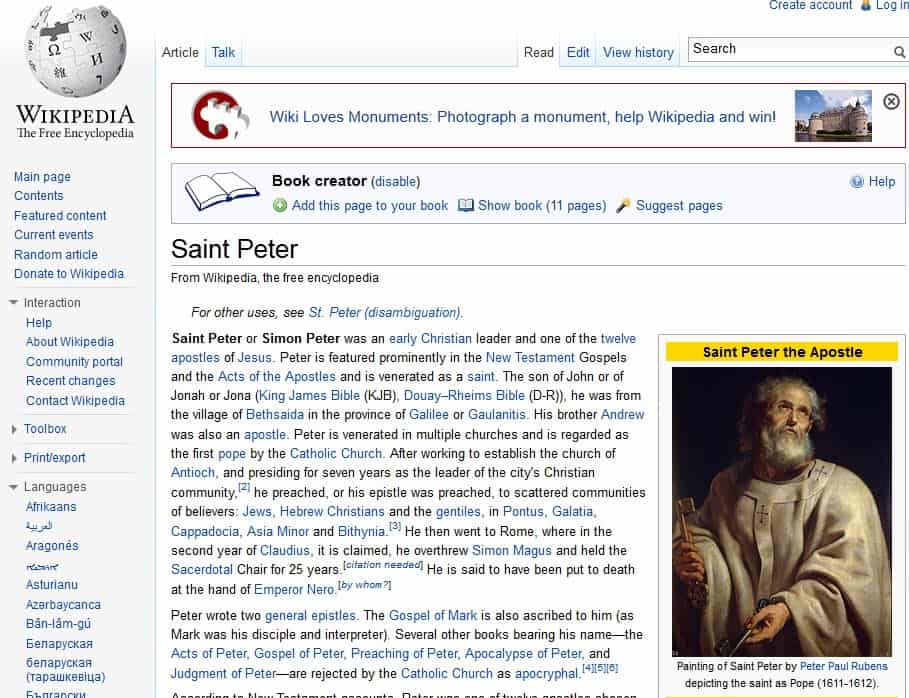
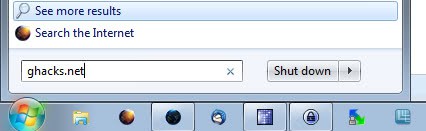








Mycroft Project – Search Engines Plugins -> Many, many ready to use search engines
Add to Search Bar :: Add-ons for Firefox -> Make your own search engines
XML Search Engines Exporter/Importer :: Add-ons for Firefox -> Export/Edit/Import search engines
XML Search Engines Exporter/Importer is really handy, a must-have.
I have given up on Firefox. It continues to devolve with each new release.It used to have a somewhat decent search bar like Pale Moon has now. But the Mozillians decided to mess around with it and make it nearly useless.
Pale Moon still has the good search bar. You can add a couple of extensions to make it even better.
“Add to Search Bar” allows you to right click a search box and in most cases add it to the search bar.
“Organize Search Engines” allows you to group and organize your search engines.
For FF, I still prefer to use the searchplugins folder. New or changed xml files won’t get automatically added or updated anymore unless you delete the search.json.mozlz4 file, but there’s a workaround:
1. Set devtools.chrome.enabled to true in about:config
2. Open the browser console. (Tools -> Web Developer -> Browser Console)
3. Run Services.search.addEngine(“file:///Users/…/opensearch.xml”, null, null, false);
(For the file URL, you can copy what appeared in the URL bar after you used the “File -> Open File” menu item)
It’s probably a good idea to first use “Open File” because it will not parse correctly if there’s any kind of error in the xml.
Oh, and I wouldn’t recommend to use ANY of the pre-existing search engines in FF since they all contain some tracking parameters, even the DuckDuckGo one!
I prefer to use my own customized xml files where I can control every parameter and remove everything I don’t want in it.
To clarify on the tracking parameters, they aren’t real personal tracking parameters since they’re the same for every FF user, but they are included in telemetry pings and possibly also result in some financial revenue for mozilla. (sorry mozilla, but since 50% of FF users don’t even use a single addon, I’m sure you’ll still get enough money without me… ;-)
These are the ones for DDG, for example:
MozParam name=”t” condition=”purpose” purpose=”contextmenu” value=”ffcm”
MozParam name=”t” condition=”purpose” purpose=”keyword” value=”ffab”
MozParam name=”t” condition=”purpose” purpose=”searchbar” value=”ffsb”
MozParam name=”t” condition=”purpose” purpose=”homepage” value=”ffhp”
MozParam name=”t” condition=”purpose” purpose=”newtab” value=”ffnt”
Yeah, MozParams aren’t even recognized in search engines installed by the user, only in those shipped by default.
I forgot to mention that I’d recommend to set ‘devtools.chrome.enabled’ back to false when you’re done with updating the search engines.
It’s amazing how a browser as customisable as Firefox can have such a rudimentary search engines editor. Well, at least I can add it to bookmarks and add a keyword, which I prefer anyway, I don’t have the search bar in toolbar. I didn’t even know that this is how you add a search engine there o.O A context menu entry on the actual in page search bar would have made more sense imo.
I can recommend the ‘Add to search bar’ add-on, available for Firefox and Pale Moon. It makes “any pages’ search functionality available in the Search Bar (or “search box”)”. See the Firefox and Pale Moon add-ons sites.
+1 : All of FF’s built in search options, defaults, search updates can go to hell :) I removed them all. All of mine were added with this addon which I have been using for about 3 years
It’s basically a GUI for what earthling does – it creates xml files for your profile\searchplugins directory and favicons if needed. Earthling just likes the extra work :)
Amazing ! I was not aware that you could add non-search sites as search sites in Firefox. Nice demo with Ghacks.net. Thanks, Martin.
For Mozilla-based browsers, I prefer to look for search engines in Mycroft Project.
I remember when you had to edit the search.ini file in Opera to add/edit the search engines. Alas, that was during the Presto days.
Mycroft is great, agreed but I go there only if I cannot add the search engine directly.
To include search engines in Firefox that aren’t OpenSearch compatible, there is a nifty little service called Ready2Search which can help you make one…
http://ready.to/search/en/
The search engine editor in Chrome is insanely good and has been for many years. We can only hope that the other vendors will start learning soon.
Thomas this looks like an interesting site, thanks for posting it!
It’s very good and easy to use also you can choose your own Icon ! :)