Stop Resetting My Apps blocks default apps resets on Windows 10
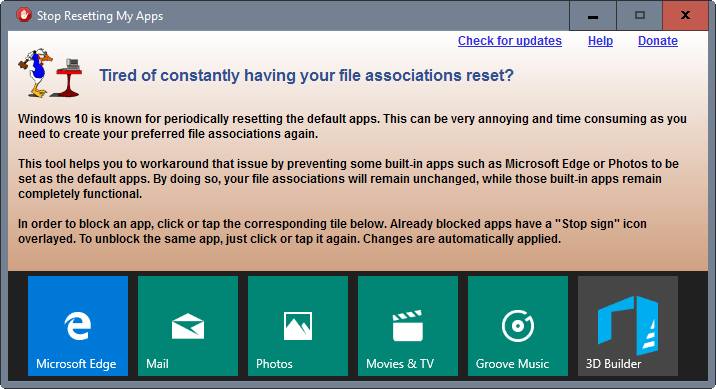
Stop Resetting My Apps is a free program for Microsoft's Windows 10 operating system to block the system from resetting default programs for certain tasks.
One of Windows 10's biggest usability issues is that the operating system may reset some or even all default apps or file associations after operating system updates.
This can be extremely frustrating for the user, as it means that files or protocols will open in the default programs that ship with Windows 10 instead of user selected programs. Additionally, it means that you have to waste some time correcting the reset file associations again.
Stop Resetting My Apps
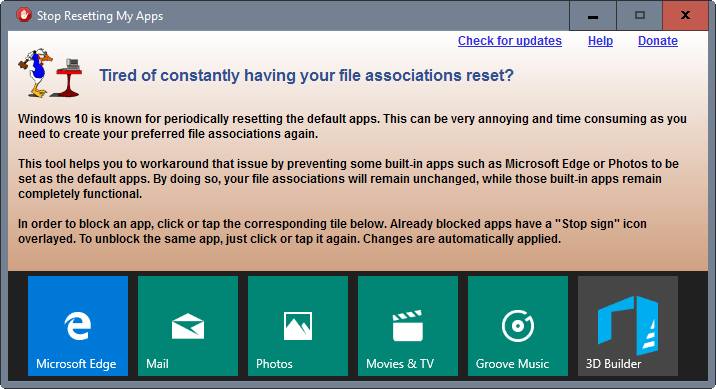
Stop Resetting My Apps is a rather simple program for Windows 10 designed to block Windows 10 from resetting default apps.
The program displays a list of default Windows 10 apps, Microsoft Edge, Mail, Photos, Movies & TV, Groove Music and 3D Builder, on start.
All you need to do to block it from being set as the default app on the system is to click on it in the program interface. This adds a "stop" icon to the tile that marks it as blocked.
Blocking won't prevent the application from working on the computer. You can still run it and use all of its functionality.
What it does is block the selected application from being set as a default app for any file extension or protocol.
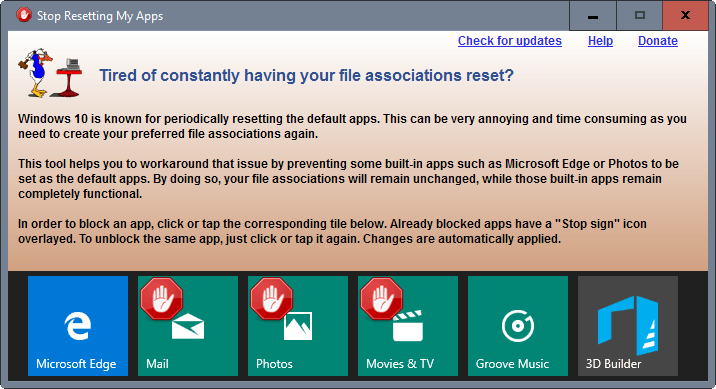
So, if you want Mail to be handled by Thunderbird or Gmail instead of the default Mail application, you simply click on it for that. Windows 10 cannot set Mail as the default handler for the mailto protocol anymore from that moment on.
The same is true for any of the other applications the program supports. You could for instance block any app that you don't use if you are unsure about some of the apps supported by Stop Resetting My Apps.
You can undo any blocking by running the program again and clicking on its tile in the interface. This removes the "stop" icon from it and enables it for file associations and protocols again.
Stop Resetting My Apps does not need to run in the background once you have made the changes. You can close the program afterwards without losing any of its functionality.
Note: In case you are wondering how this works: You can set a NoOpenWith string in the Windows Registry to prevent specific apps from taking over file associations.
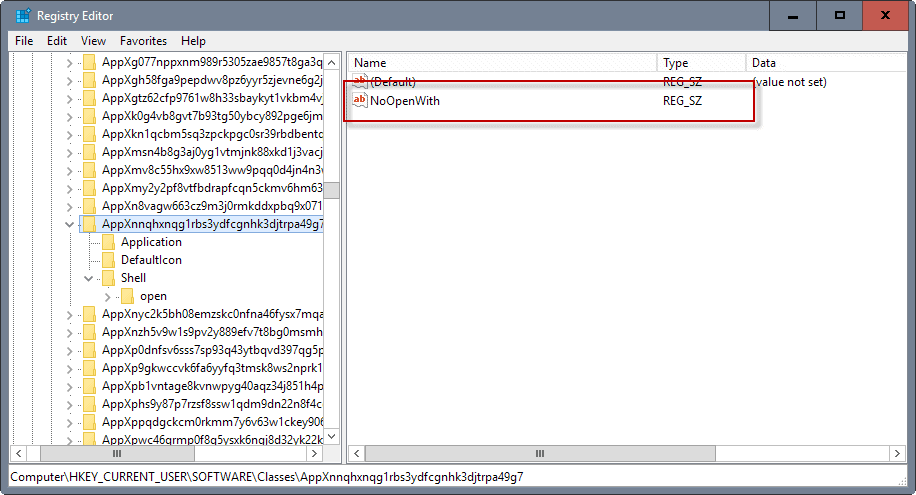
So, here is what you need to do for that if you prefer the manual way:
- Tap on the Windows-key, type regedit.exe and hit the Enter-key. This opens the Windows Registry Editor. If you can, open a second Registry window for easier handling of the following operations.
- Navigate to the following key: HKEY_CURRENT_USER\SOFTWARE\Classes\Local Settings\Software\Microsoft\Windows\CurrentVersion\AppModel\Repository\Packages
- Locate the application you want to block from being the default, and open App\Capabilities\FileAssociations there. This displays the list of file associations of that particular application.
- Take note of the value in Data, it looks like a long random string: AppXsq3757nydv3f9bx6862hv0t4z7ennqqd
- Please note that this string may be different for any of the file types or protocols listed there.
- Switch to the second Registry Editor window, and go to HKEY_CURRENT_USER\SOFTWARE\Classes\ThatRandomString, e.g. HKEY_CURRENT_USER\SOFTWARE\Classes\AppXsq3757nydv3f9bx6862hv0t4z7ennqqd
- Right-click on it, and select New > String Value.
- Name it NoOpenWith, and keep its value empty.
Repeat the process for any file association that you don't want that particular app to be ever associated with again.
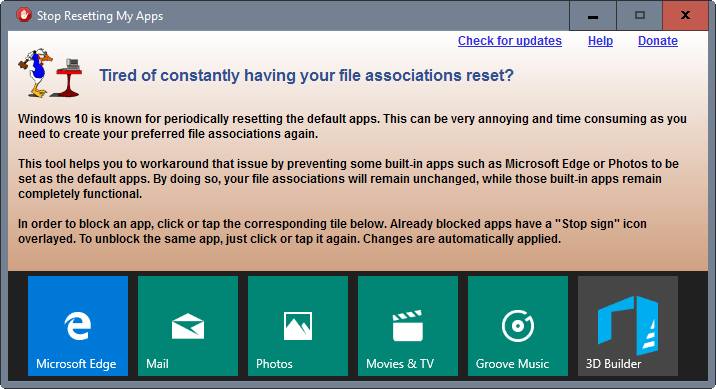














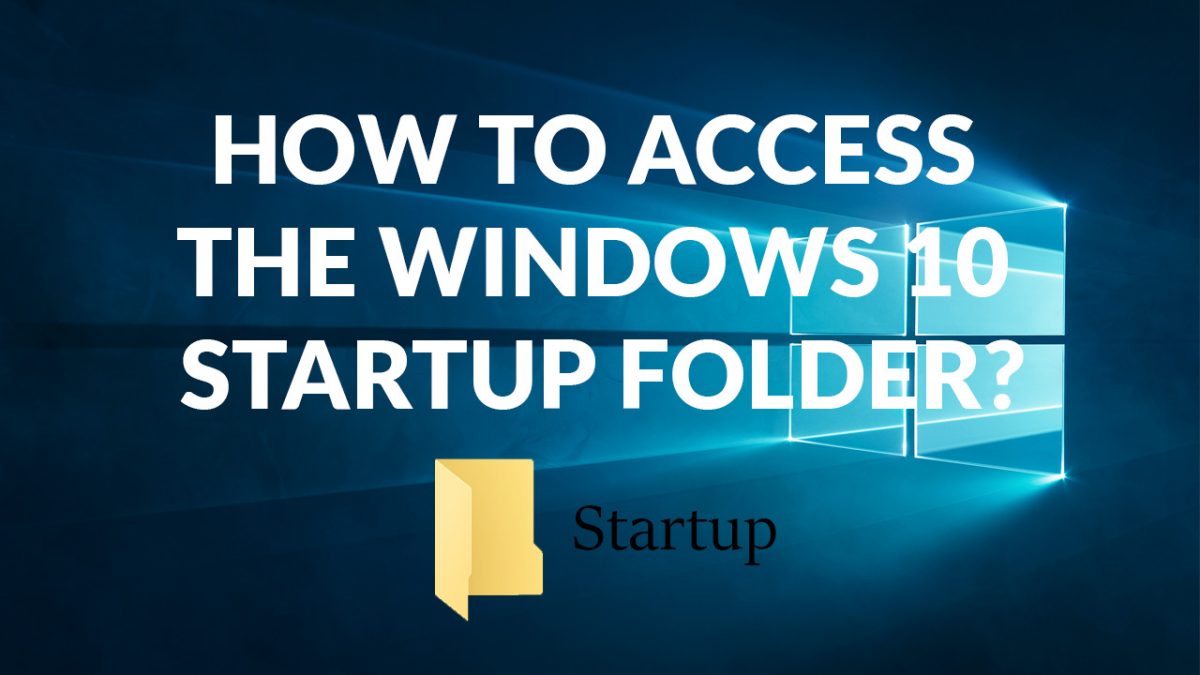
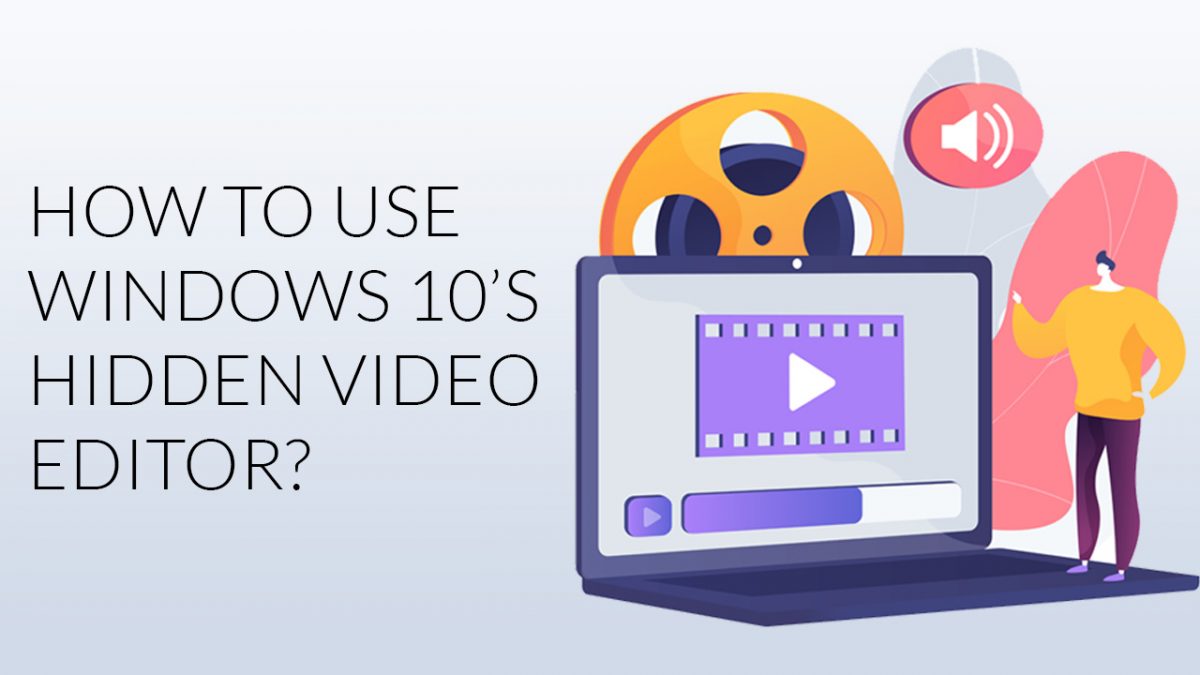










Hi
I used the app to prevent Edge from being default for pdf-files. I looked in the registry and found the NoOpenWith entry as described.
When I double click a pdf file, I get the choice of using Adobe Reader DC or Edge or other program.
It would be even better if Adobe Reader DC opened directly.
Right click-openwith also works.
This utility “Stop Resetting My Apps” works for me in stopping MS Edge from resetting itself as the “default app” for PDF files, but not in retaining my manual setting of Adobe Acrobat as my “default app” for PDF files The result is that Windows asks me *every time I double-click on a PDF file in Windows Explorer* what app I’d like to use, to open the PDF file.
Unfortunately, neither this utility “Stop Resetting My Apps” nor the instructions here on how to use “regedit” to stop resetting my apps seem to stop whatever it is that’s resetting MS Word as the “default app” for my ODT files. I’m a long-time user of Apache OpenOffice, and I use its “Writer” app to work with ODT files. The workaround I’ve found to this problem is to use the “EasyContextMenu” utility to add Apache OpenOffice Writer to the file-context menu in Windows Explorer. The result is that I can use the file-context menu (by right-clicking on the ODT file and selecting OpenOffice Writer) to open my ODT files. Of course, I still forget every other day that I have to do this–and then Microsoft offers, again, to sell me MS Word; but I might be able to get used to it, with practice.
I just found this article, and I’ll give the “Stop Resetting My Apps” utility a try; but it looks like it needs an option to stop Microsoft Office applications from resetting themselves as the “default apps” for my Open Office files (ODT documents and ODS spreadsheets).
My PC is still resetting apps despite all the updates. The no-open-with reg edits above remove the app from the open with list, and when microsoft sets defaults for .pdf it now removes adobe and leaves the space blank – but edge is still the app that opens even though it does not show in the list.
With Microsoft – resistance is futile.
Thanks for this. So sick of my audio association reverting back to the awful Groove Music.
I tried this and the evil bastards still reset my apps. I’ve even tried a registry hack. But sure enough win 10 just reset mkv, which works Fine on SMPlayer. And I didn’t even use mkv on SMPlayer so $#@! windows claim there was an error is sheer bullshit.
Since I have autohotkey I’ll try the script and wait and see if $#@!$#@ Windows finds a way to defeat it. I think they’re actually working to shove their rotten software down our throats.
Thanks, Martin! You’re OP!
Just done less fancy (no GUI) but clearer and no-hidden-code variant (written in AutoHotkey): http://pastebin.com/J7HhqPxC
List of apps to set NoOpenWith for are hard-coded (search for «static DenyApps» declaration).
Interestingly enough. When the spring update comes out (the big one) Microsoft has stated that this issue will be fixed.
I believe you’re right and we’re already seeing this in the latest insider previews – they’ve stopped changing the association of .html away from Chrome, my association of images to the old “Windows Photos Viewer” doesn’t get reset, the uninstalled Store apps remain uninstalled although some new ones did pop up but have remained uninstalled since I removed them, they’ve even stopped removing my Start menu item for “Internet Explorer” which I keep for when I can’t get something to work in Chrome.
Good one, Martin.
Inconceivable this even needs to exist. This is bullying by Microsoft.
This looks very attractive, but since I’ve not experienced any problems to date, I’ll wait to see if a PowerShell implementation becomes available from someone more talented than I. Of course, if I see the problem in the future, I’ll regret waiting….
The functionality is attractive, but the executable property is undesirable for those concerned with security. I would use it if it were available as a script (batch, PowerShell or anything).
>implying that next update won’t break this app and modify reg entries, again
Thanks, Martin. This was really annoying. I will definitely give this program a try.