Find out which version of Windows 10 is installed
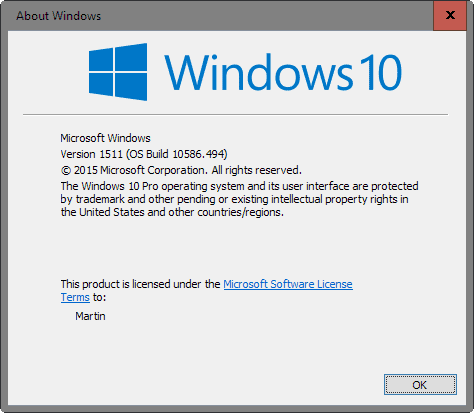
Microsoft changed how feature updates are released on Windows. While updates are still delivered via Windows Updates and other update options, updates on Windows 10 are not reflected in the operating system's name.
There is no Windows 10 Service Pack 1, or Windows 10.1, for instance, and Microsoft has no plans to change that.
This makes it a tad difficult to find out which version of Windows 10 is installed on a device.
Microsoft does have internal names for updates, the Anniversary Update for instance was released on August 2, 2016 and the April 2018 Update in, uh, April 2018. Those names are not added to the version of Windows 10 on the other hand.
Checking the Windows 10 version
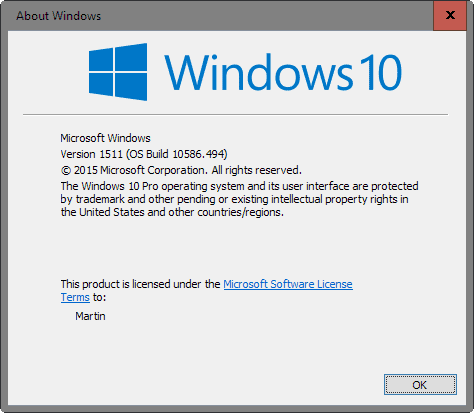
Probably the best option to verify which version of Windows 10 is installed on a device is to use the winver command.
- Tap on the Windows-key, type winver.exe and hit enter.
This launches a small About Windows program that lists information about the installed version of Windows. The program is also available in previous versions of the Windows operating system.
The program lists a version and build number, and both help you understand which version is installed.
Finding out can be useful in making sure that you got the most recent version for example.
Version
The version uses a four digit code that refers to the year and month of release.
- 1507 - The initial release of Windows 10 (July 2015).
- 1511 - The first major update for Windows 10. (November 2015).
- 1607 - The second major update, also called the Anniversary Update for Windows 10 as it is released a year after the initial release of the operating system (July 2016).
- 1703 -- The Creators Update released in April 2017.
- 1709 -- The Fall Creators Update released in October 2017.
- 1803 -- The April 2018 Update released on April 30, 2018.
- 1809 --
OS Build
The OS Build number offers the same information as the version. It is a bit harder to decipher though as you cannot draw a direct link between the build and version.
The major builds of Windows 10 Stable are the following ones:
- 10240 - The initial release build that Microsoft released back in July 2015.
- 10586 - The build of the first major update released by Microsoft in November 2015.
- 14393 - The build of the Anniversary Update, the second major update, released on August 2, 2016.
- 15063 -- The build of the Creators Update released in April 2017.
- 16299 -- The build of the Fall Creators Update released in October 2017.
- 17134 -- The build of the April 2018 Update released in April 2018.
Note: The Anniversary Update is released in August 2016, but the version states 1607 meaning July 2016.
Note 2: The About Windows screen highlights the edition of Windows 10 as well. You find it listed in the first sentence after the copyright notice.
You may check winver to find out if you have installed the most recent Windows 10Â feature updates on a computer. Knowing the version may also be useful to find out if a guide, tutorial or news article applies to the version of Windows that is installed on your computer.
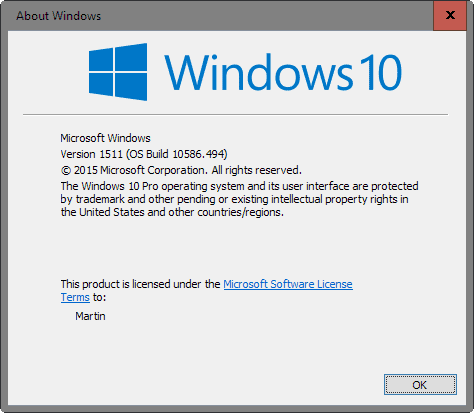



















how do we find out what version of Win10 was installed on a drive that no longer boots? It’s accessible (can read directory and files) as a slave drive. Would like to install the same version of Win10 on a new drive.
I just found this site as I did not know when or 1607 was installed as I got no notice. Computer works really, really well now so I am happy. I am a novice and hardly understand the computer world but your site is great so I signed up for newsletter too.
Thanks for the great article/tip!
I just found out I’m already on version 1607 (which is quite excellent so far for my needs) on one of my HP Envy 173D laptop. I was on the Fast Ring of the Insider Preview though so maybe that’s why I already have the Anniversary Update.
I was wondering why I was no longer seeing the Insider Preview indication info on this machine’s lower right desktop corner. After Googling why Chrome 52 had lost the Backspace key as a means to navigate and being lead to your other article on that change, I noticed this article about Win 10 versions and learned from your version breakdown that I’m already on the Anniversary Edition. This machine must have updated while I was away for the weekend. (I just noticed Windows Offline Files is indicating it’s ready for “first sync” even though it was synced fully under Insider Preview so maybe the CSC center is viewing the latest update as a “quasi-new install”.)
This is my first time visiting gHacks and I really dig the info you’re presenting. I just added your site to my Feedly subscriptions. Thanks for the tips!
Tip : How to reserve a free Windows 10 copy for after July 29.
1. Back up your Win7,8 PC
2. Install NOW Windows 10.
3. Recover Win7,8
Installing Windows 10 will tie the license of the OS to your PC, which will enable you to re-install Windows 10 anytime in the future, like after The Anniversary Update….
Sorry for the pun above, Martin. I know your articles are meant to be informative and serious, but I couldn’t pass up the opportunity -;)
And I guess you figured by now I won’t be installing, buying a copy of, or purchasing new hardware with Win10 on it. Unfortunately, my job asks that I do some minimal support on win10 installations, so I still run it occasionally in VM’s for learnings’ sake.
LoL, never have I seen such hate for a product, when all you have to do is have an article on how to get the version. It is weird.
Another option to open “About Windows” (applies to Windows 8, 8.1 and 10):
1. Open File Explorer.
2. Click the “File” button on the ribbon.
3. Place your mouse pointer on “Help” (don’t click it) and then choose “About Windows”.
Typo: Find out which version of Windows 10 you will be uninstalling in a few days
Mine still says “Windows 7 Professional. Version 6.1 (build 7601: Service Pack 1)” LOL
An imaginary upvote for John in Mtl. Well done.