Windows 10: Make better use of "best match" search results
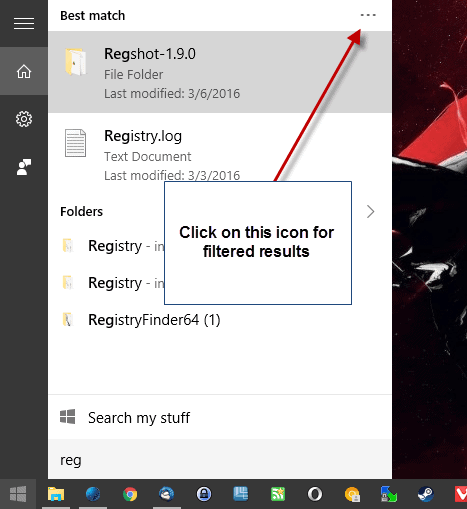
Windows 10 ships with an improved search interface which I like for the most part. While I don't have any use for web searches that Microsoft added to search -- web search can be turned off easily in Windows 10 -- I like the clearer layout of the interface.
Search has its issues however, there is for instance no option to customize the "best match" result that is displayed prominently at that top right now.
If the wrong result is listed there, it won't just go away or can be replaced by another that works better for you.
Windows 10: Best Match
Windows Search tries to find the best match for the query, and displays what it believes to be the best result prominently at the top of the results listing
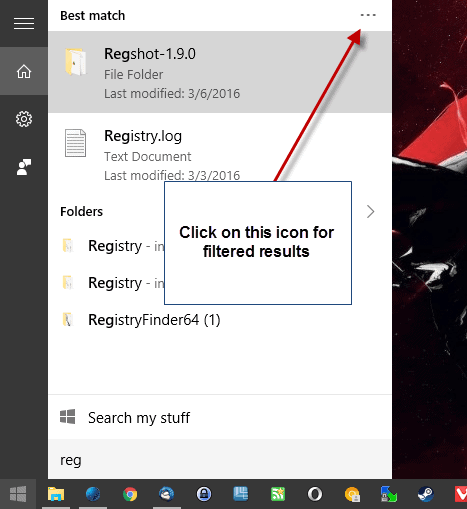
This works well often but not all the time, and Windows may display not only the wrong program to start, but also the wrong type of result especially if there are a lot of matches for the typed query.
Microsoft has added a feature to the search in Windows 10 that is a bit hard to spot.
Best match items can be programs and apps, settings, or files, and while you cannot configure what the search should return to you directly, you can do so after the results are displayed.
Simply click on the three dots in the upper right corner of the search interface to display filter options.
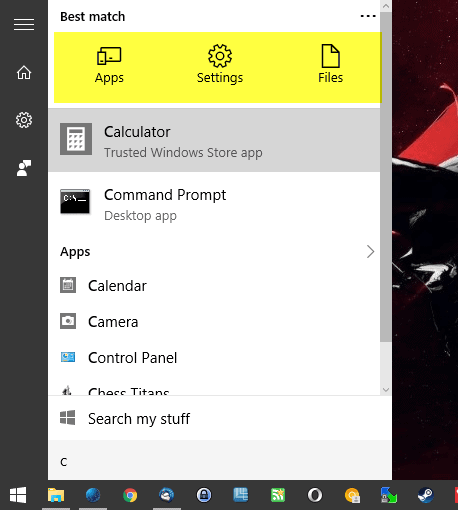
If you search for "c" for instance, you may get the calculator or command prompt as the best match, but what if you wanted to open a file beginning with "c" instead?
A click on the three dots lets you switch between apps, settings and files for the best match result. Clicking on one of the options there returns results that match that specific type only.
Please note that there does not necessarily need to be a result displayed while you switch between the filters. If there is no result, you get a "search for" link instead to run a deeper search for the term instead.
You can control the results directly using the following search parameters:
- apps: returns desktop programs and Windows Store apps in the results.
- files: returns files as the results in the search interface.
- settings: returns Control Panel or new Settings app settings in the results.
For some it may be more comfortable to use the interface to switch between the different types, while others may prefer to add the parameter to the query right away.
Now You: Have another search tip? Feel free to post it in the comments below.
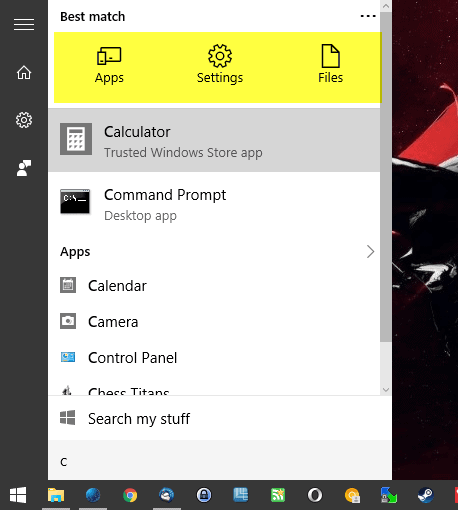




















Lately I’ve been using Everything search specifying the Source Code Pro Bold font. This works well for me under Win10 x64 Home, when Win10 search proves too narrow.
I have Win 10 installed only on one Media PC since I am deeply annoyed by the spying by microsoft. On this PC the search is awfully slow. I search for a media file and it takes ages and only gets faster when I tell it what kind of file to search for. So far I am more than happy with Win 8.1. even more so on my Dell Venue 8 Pro.
Hey Martin, have you heard about the new private messaging app from the Skype founders?
http://venturebeat.com/2016/03/10/wire-the-messaging-app-backed-by-skypes-janus-friis-gets-video-calls-and-message-encryption
Yes I read about it just yesterday and have it on my list of things to try.