Firefox Tab Mastery
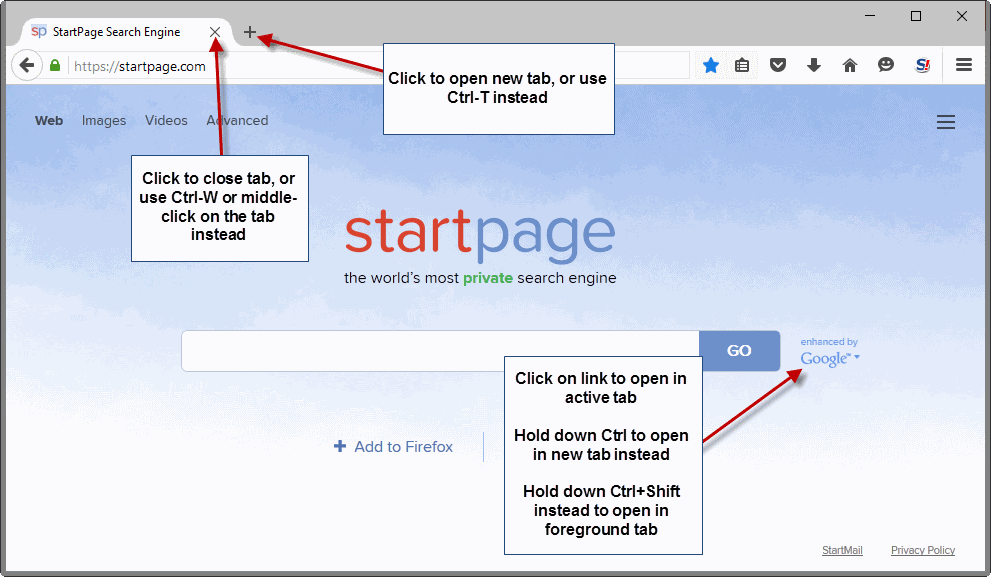
First part in the Back To Basics series. While some users prefer to have one tab open at all times when they use a web browser like Firefox, most have probably more than one tab open in the browser most of the time.
Tab management becomes important the moment multiple tabs are open in a browser, but especially so if the count exceeds the visible range in Firefox's tab bar.
Firefox Tab Mastery
This guide provides detailed information about basic and advanced tab handling options in Firefox, a truckload of keyboard shortcuts, configuration settings, and browser extensions that may improve tab management further.
1. The Essentials
This part covers the essentials when it comes to using tabs in Firefox, opening and closing especially.
Opening tabs
You open tabs with a click on the plus icon in the browser's tab bar, or with the keyboard shortcut Ctrl-T.
Closing tabs
You close tabs with a click on the x-icon next to it, or with the shortcut Ctrl-W. Tabs can also be closed if you middle-click on them.
Re-open Closed Tabs
To undo the closing of a tab, right-click on Firefox's tab bar and select "undo close tab" from the context menu. Alternatively, use the keyboard shortcut Ctrl-Shift-T to re-open it and bring it back from the grave.
If the tab you want to re-open is not the last you closed, tap on the Alt-key instead to open the menu bar, and select History > Recently Closed Tabs which displays a list of tabs that were recently closed-
There you find an option to restore all tabs as well. If the closed tab is not listed, open the history instead and go through it until you find it listed there.
Opening links
If you click on a link on a web page, that page gets opened in the same tab unless you hold down the Ctrl-key while doing so, middle-click on the link, or right-click on it and select "open link in new tab" from the context menu. Doing so will open the link in a new background tab in the browser instead.
You can use Ctrl-Shift to open links you click on in a foreground tab instead.
If you hold down the Shift-key instead before you click on a link, that link is opened in a new browser window.
Pinning tabs
Pinned Tabs are permanent tabs in the browser that remain open even if you have selected not to restore the previous browsing session on start.
They take up less space than regular tabs, as they are only visualized using the site's favicon.
2. Not so common tab-related operations
This section of the guide covers tab operations that you may not use that often or at all.
Switching between tabs
While you can switch between tabs by clicking with the left mouse button on a tab, there are other options that Firefox provides in this regard.
Use Ctrl-Tab to cycle through all open tabs from left to right, or Ctrl-Shift-Tab from right to left. Windows users may use PageDown and PageUp instead of Tab.
You may also jump to a selection of tabs directly:
- Hit Ctrl-1 to activate the first tab in the browser.
- Hit Ctrl-2 to Ctrl-8 to activate the second to eights tab in the browser.
- Hit Ctrl-9 to jump to the last tab in Firefox.
Muting Tabs
Mozilla built in options to mute audio playing on sites in the browser. Firefox indicates audio with an icon that it adds to the tab the audio is coming from.
You can click on the icon to mute the audio directly, or right-click on the tab instead and select "mute audio" from the menu.
To unmute a tab, simply hover the mouse over the audio icon and click on it again.
Alternatively, use Ctrl-M to toggle between mute and unmute while the tab is active.
Tip: The Firefox add-on Mute Tab adds context menu options to mute all tabs open in the browser.
Moving Tabs
You can move tabs around using drag and drop. This goes for pinned and regular tabs, but you cannot mix the two as pinned tabs are always displayed first before the regular tabs are displayed.
If you move a tab away from the tab bar and let go, it opens in a new browser window that is created automatically.
You move tabs between windows by dragging and dropping them on the tab bar of the destination window.
You may also right-click on a tab to move it to a new window by selecting the option from the context menu.
Private Browsing and Tabs
Private browsing windows work for the most part just like any other window open in Firefox. The core differences are that you cannot drag and drop tabs between a private browsing window and a regular Firefox window, and that all tabs that are open during the private browsing session are closed regardless of whether they are pinned or not when the browser window is closed.
Bookmark all tabs
Current versions of Firefox lack the handy "bookmark all tabs" context menu option that previous versions of Firefox supported. You can still bookmark all or multiple tabs in Firefox in one operation, but the method is different now.
Hold down the Ctrl-key and click on any tab that you want to bookmark. Once done, right-click on any selected tab and select the "bookmark tabs" option that is displayed.
Reload Tabs
You can hit F5 on the keyboard to reload the active tab, or use Ctrl-R instead for that. Hit Ctrl-F5 on the other hand to force a cache refresh and load the content from the server and not the local cache if it is changed.
If you prefer to use the mouse, right-click on the tab you want to reload and select the option from the context menu. There you find the "reload all tabs" option as well.
3. The New Tab Page
Whenever you open a new tab in Firefox, the new tab page is displayed on that page. It displays a search form and thumbnails that depict popular sites you visited in the past, or sites that you have pinned to it, and other features such as highlights or snippets.
You may hover over any site there and click on the x-icon that appears in its right-corner to remove it from the page.
To pin a tab instead, click on the pin icon in the left-corner of the thumbnail instead.
New versions of Firefox support the adding of custom sites to the listing directly. Just hover over a blank entry and select the edit icon that is displayed.
Type a title and type or paste a URL to add a new top site entry to Firefox. If you don't have any blank spots anymore hover over an entry to remove it first.
The settings icon in the top right corner loads the New Start Page configuration menu. You can open it directly by loading about:preferences#home as well.
Firefox 66 offers the following options:
- Enable or disable web search.
- Enable or disable Top Sites, and set the number of site rows between 1 and 4.
- Enable or disable Highlights, and set the number of highlight rows between 1 and 4.
- Enable or disable Highlights individually: Visited pages, Bookmarks, Most recent downloads, Pages saved to Pocket.
- Enable or disable Snippets.
4. Tab-related preferences (user interface)
This section of the guide informs you about tab-related preferences that Firefox offers in the options. To load the options, type about:preferences and hit enter.
Startup (about:preferences#general)
If you want Firefox to load the previous browsing session, meaning all windows and tabs open when you exited the browser the last time, then you need to configure it that way first.
On the General preferences tab, select "Restore previous session" next to "Startup.
You may also enable "warn you when quitting the browser" there. Previous options, to load a blank page when Firefox starts are found under about:preferences#home now. If you want to add multiple pages there, separate each address with the "|" pipe character.
If all pages are open that you want reopened when Firefox opens, click on the "use current page" button to add them all at once to the home page field.
Tab preferences (about:preferences#general)
The very same page lists preferences for tabs, namely:
- Ctrl-Tab cycles through tabs in recently used order.
- Open links in tabs instead of new windows.
- Warn you when closing multiple tabs.
- When you open a link in a new tab, switch to it immediately.
- Show tab previews in the Windows taskbar.
These don't require explanation for the most part.
Privacy
Tab-related, at least somewhat, are two options:
- about:preferences#search to allow or disable suggestions.
- about:preferences#privacy to clear the browsing history on exit (which may impact session restores).
Sync
If you enable Firefox Sync, an account is required for that, you may use it to synchronize open tabs between all devices you sign in to the same account.
5. Tab-related preferences (about:config)
Firefox's configuration file offers dozens of tab related preferences. The following list is a small selection of preferences that you may find useful.
To change the value of a preference, double-click it. If it is a Boolean, it will toggle between true or false values. Any other type will display a form that you can enter data in.
- browser.search.openintab - If set to true, searches from Firefox's search field will open in new tabs instead of the current tab.
- browser.sessionstore.max_tabs_undo - This preferences defines the number of closed tabs that Firefox will remember for its "undo tab" functionality. The default is 10.
- browser.tabs.closeWindowWithLastTab - If set to true, will close the browser window when you close the last tab open in it. The window will remain open if set to false.
- browser.tabs.insertRelatedAfterCurrent - If set to true, will open related tabs, those opened from within an active tab, next to the tab they were opened from.
browser.tabs.loadBookmarksInBackground- If set to true, will load bookmarks in the background and not switch to them directly.
5. Tab Add-ons for Firefox
The last section lists popular tab-related add-ons for the browser. Mozilla's Add-ons site lists 1135 tab related add-ons currently.
- New Tab Override restores the option to set any url as the address that gets loaded when a new tab is opened in Firefox.
- Tile Tabs WE takes tabs from the parent window and tiles them to display them next to each other.
- Tree Style Tab moves the tabs from the horizontal tab bar to Firefox's sidebar. Apart from listing more tabs at the same time as a consequence, it visualizes the tab hierarchy as well.
Old extensions that are no longer available
Tab Mix Plusturns Firefox into a tabbed browsing powerhouse. Change many tab-related features and behaviors in the browser, for instance by displaying multiple tab bars in Firefox, adding new features like tab protection or locking, changing tab styles depending on status, or modifying the minimum and maximum width of tabs.Tab Groupsrestores the soon-to-be-removed Tab Groups feature of the Firefox web browser. It enables you to create groups of tabs that you can switch between easily to improve manageability.Tile Tabsprovides you with options to display multiple pages in a single tab.
All parts of the series up until now:
Now You: Did I miss a tip, tweak or add-on? How do you like your tabs?
In section (2) you wrote,
“. . . switch between tabs by clicking with the left mouse button on a tab . . . ”
This does not work in FF 68.0.1 on Mac Mojave 10.14.6
Is there a workaround to re-enable this handy feature?
Thanks!
Please update this article to reflect the latest version of FireFox: 66.0.2
Thank you!
Very good article!
Didn’t find what i was looking for.
Opening a new tab and closing the previous one
In order to get rid of cookiies etc.
Shortcut could be ctrl+T/shift+ctrl+tab/ctrl+W for examble..
Is there any way to re-order the list of actions on the bookmarks context menu — the menu you see when you right-click on a bookmark? Presently, the right-click menu is topped by “Open in New Window,” closely followed by irrelevant actions like “new separator” or “new folder.”
I prefer almost always to “Open in New Tab” which was moved toward the bottom of the menu in a recent Firefox update. I was used to, and prefer, the old menu line-up, with Open in New Tab toward the top (at the top would be primo), and Properties as the last option. How can I restore the “old” line-up, and why oh why do developers make seemingly arbitrary changes to longstanding features after people have trained their muscle memories to the old way?
Is there any way to have a tab open on the url you are on and not have it jump to the new tab that’s created? I can’t seem to find that option on Firefox.
Does somebody know if there’s an add-on that colours the tabs to indicate which tabs were opened from which tab? Like the ‘Tree Style Tab’ add-on indents these. Instead of indentation different hues could be used.
I’ve loved tabs since the first release with them in it. But Internet Explorer completely screwed them up. Didn’t IE have them first? I’ve forgotten which one had them first.
Lots of people hated them at first. There were lots of tutorials on how to disable them. To get the most out of tabs in Firefox you need TabMix Plus addon.
Drag highlighted words and phrases to the tab bar to search for them. Drag text domain names and text URLs to the tab bar to visit them. Works in every desktop browser. Lots of people install addons that do what is already in their browser.
Ctrl + clicking on the refresh icon duplicates the current tab.
Ctrl + Page Up/Page Down cycles through tabs. Open about 30 tabs and then hold down Ctrl + Page Down and you’ll see what I mean.
Nice article. Some things this long time Firefox user did not know. To add my 2 cents, the Undo Closed Tab is a very nice add on.
Yes, but it appears to do the same thing as “restore closed tabs” in History?
Very nice article. Thank you. Undo closed tab is a very nice add on. Clicking on it restores the last closed tab, while right clicking on it lists a menu of recently closed tabs to chose from.
Martin, didn’t see this one mentioned for multiple tabs…
Mouse scroll wheel scrolls tabs left / right (when hovering over tabs) where you have multiple tabs open beyond the screen page.
Discovered this by accident only recently, after several years of using FF!!
It is very convenient and offers much better control vs clicking the left/right tab arrows, which, if you clicked too quickly (without sufficient pause between each), would zoom past where you wanted it to.
How did it take you 2 years to figure this out? Like most people I’m sure, I knew this is how it worked instinctively as soon as I started using it, way back in 2005 or so with Firefox version 2.
Interesting, thanks for mentioning it.
First of all I want to start with complimenting you Martin for again a superb finger licking quality article.
Personally I am convinced that like on the moment with how I have main tab’s set right now with main Mozilla Firefox add-on Tab-Fix, is just as I am preferring it.
In your article from earlier today concerning “Who knows what is going on at Mozilla?” more specific the section’s “New Tab Page ads” and especially the section about “The future” (the Mozilla focus on content discovery), I see more developments I do not like ferry much, than developments I do like.
I prefer to have a choice what to add to browser I use and I don’t need pocket like adventures who are slowing down the browser and using memory.
Tab Utilities Fixed deserves mention. The best vertical tab implementation I’ve seen, and many other useful customizable features.
https://addons.mozilla.org/en-US/firefox/addon/tab-utilities-fixed/
The original author has been MIA so I hope it will continue to be maintained for the long term.
The only time I use Tab Utilities is when TabMix Plus messes up one of their releases.
Some of those keybinds mentioned in the article are specific to “firefox version suchandsuch under windows version suchandsuch”?
FWIW, ff v38.6esr under linux, ctrl+1 does nothing here. Also, some of the other keybinds mentioned are intercepted by my window manager ~~ resulting in “jump to virtual desktop #1” etc.
Superb article, Martin – another example of the value of ghacks. :)
I didn’t know a tab could be pinned, just never paid attention to that option which will be really handy.
“Back to Basics”, now this is helpful and will be welcomed by many Firefox users, newcomers as “subscribers”. Nice start.
I’ve opened a dedicated “Firefox – Back To Basics” folder where I’ll PrintFriendly (like the add-on) this and coming Firefox basics explained and detailed by Martin (Martin, you’re the best, do you know that?!). I have friends who ask me this and that about Firefox, now I’ll have the information immediately available (PrintFriendly handles the backuped page’s metadata so they’ll likely be coming in right here, GHacks.net this way, folks!). The number of users who ignore the basics, be it of their browser or of any application, is amazing, in my experience anyway. And even when you believe to be fluent you still learn every day, for most of us.
Nice initiative, Martin, as always. Appreciated, really.
Moving Tabs – CTRL-SHIFT-PageUP/DOWN
Middle click on reload button to duplicate tab.
That works in Chrome too. I hope you have TabMix Plus addon.
Now that is interesting, did not know about that.