How to generate a battery report in Windows
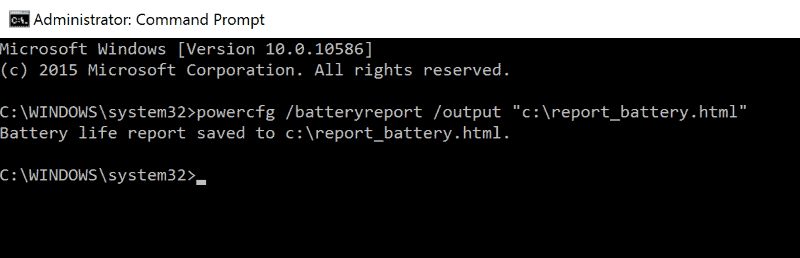
Windows ships with built-in operations to generate a battery report, a detailed status report highlighting useful information about the battery and its usage history.
If you run the Windows operating system on a battery powered device, you are probably keeping an eye on the battery status regularly to make sure the system won't just shut down at one point in time due to a lack of power.
Windows informs you if power runs low, about the current battery status, and as we have shown recently, provides you with options to analyze and reduce power usage.
Battery Report in Windows
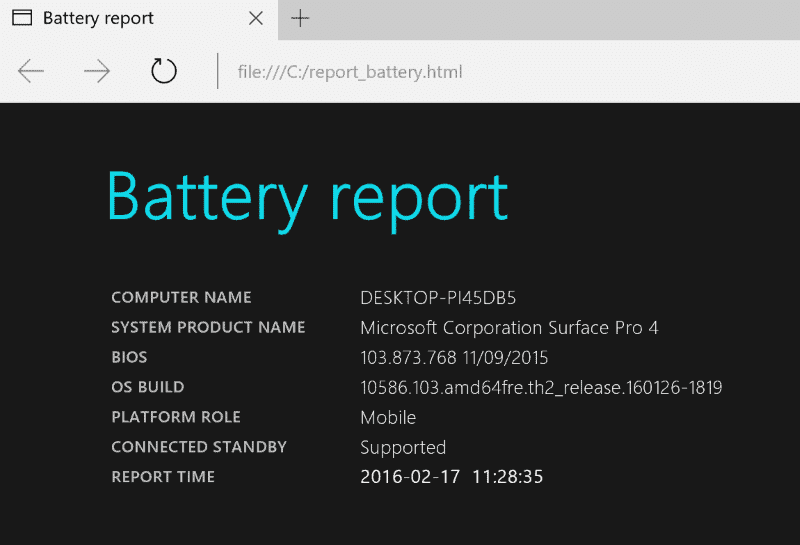
The Windows operating system ships with built-in options to generate battery reports. Unfortunately, these reports are generated from the command line which is probably the core reason why they are only used by admins and power users, and not regular users.
Note: Battery Report has been added to Windows 8 and is not available in older versions of the operating system.
Please note that you need to go through a couple of power cycles before you start generating the report as it won't reveal much if you don't. If you start it right after setup for instance, it won't show any history as the data is not there yet.
Two things come together here: first, the generation of the power report using the command line, and second, analyzing the data that it provides.
Generating the report
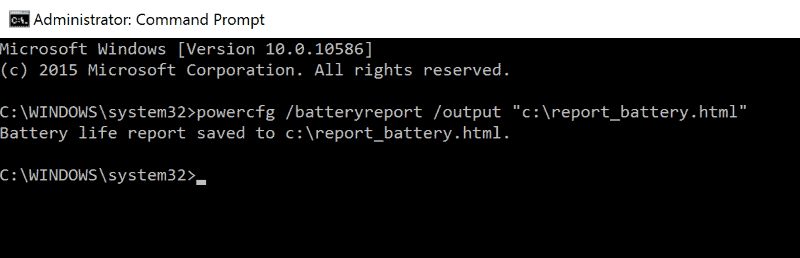
The following steps are required to generate the report. Please note that you can generate the report on Windows 10 and previous versions of Windows, it is not a Windows 10-only feature.
- Tap on the Windows-key, type cmd.exe.
- Right-click on the Command Prompt result that appears, and select "run as administrator" from the context menu that opens.
- Confirm the UAC prompt that appears afterwards.
Now that the command prompt window with elevated rights is open, run the following command:
powercfg /batteryreport /output "c:\battery_report.html"
Alternative: run powercfg /batteryreport instead. This saves the report to the user folder under the name battery-report.html.
You can change the output path to another location on your system but need to make sure that the directory you want it created in exists before you run the command.
You may also want to run the following command to create an Energy Report as well.
powercfg /energy /output "c:\energy_report.html"
Powercfg Notes
Powercfg is a mighty tool that supports lots of command line options that you can play around with. Some commands that you may find useful are:
- powercfg /a lists all sleep and standby states that the device supports.
- powercfg /list lists all power schemes in the current environment.
- powercfg /hibernate on|off turns hibernation on or off.
- powercfg /lastwake reveals which event woke up the computer most recently.
- powercfg /energy creates a Power Efficiency Diagnostics Report.
- powercfg /batteryreport creates the Battery Report.
- powercfg /sleepstudy shows which device drivers and applications are waking up the computer in Connected Standby mode.
The Battery Report
Now that the report has been generated by Windows, it is time to open it. Since it is saved as a HTML file, it can be opened in any web browser available on the system.
Open Windows Explorer and navigate to the folder that the generated report was saved in. Double-click on it to open it in the default web browser, or pick one of the available programs from a list.
The report itself can be divided into several parts.
The Overview
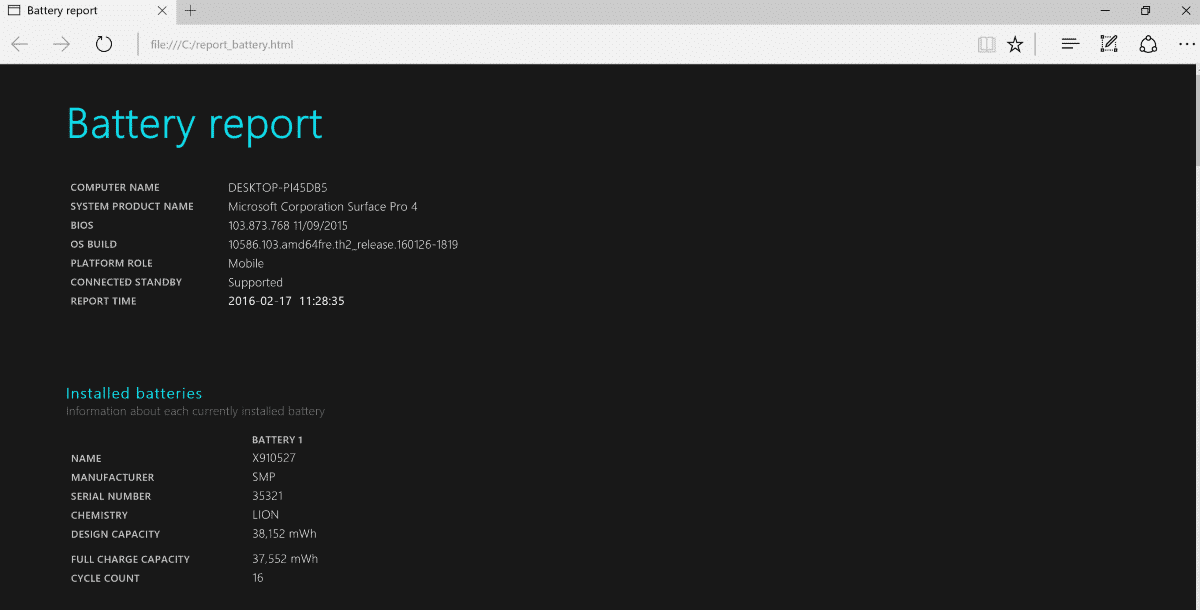
Displays information about the computer system, BIOS, build, as well as installed batteries, capacity and even the serial number of the battery.
Recent Usage
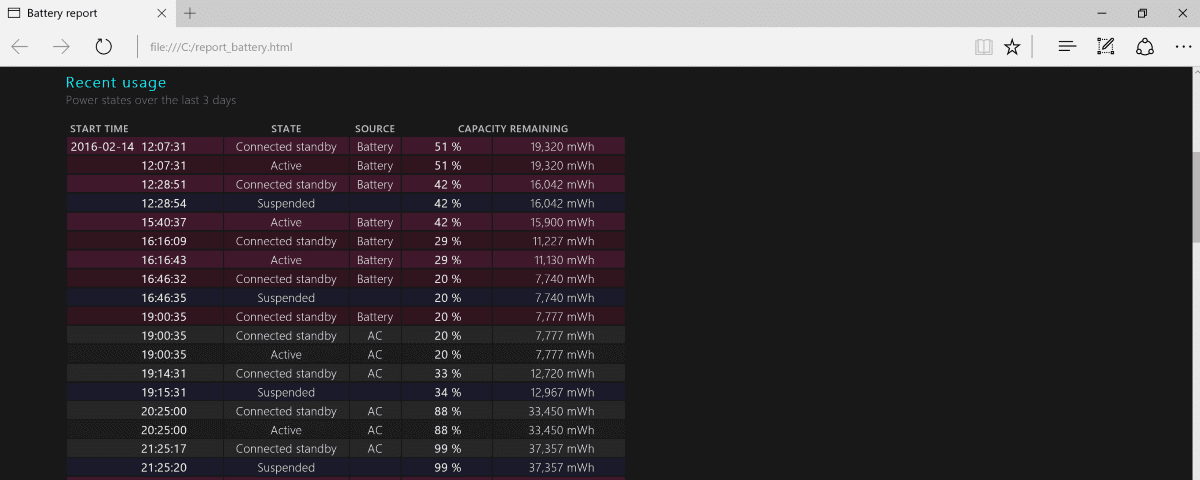
Highlights the power states of the last three days. This includes the state (connected standby, active, suspended), the source (battery or AC), and the capacity remaining in percent and mWh.
Battery Usage
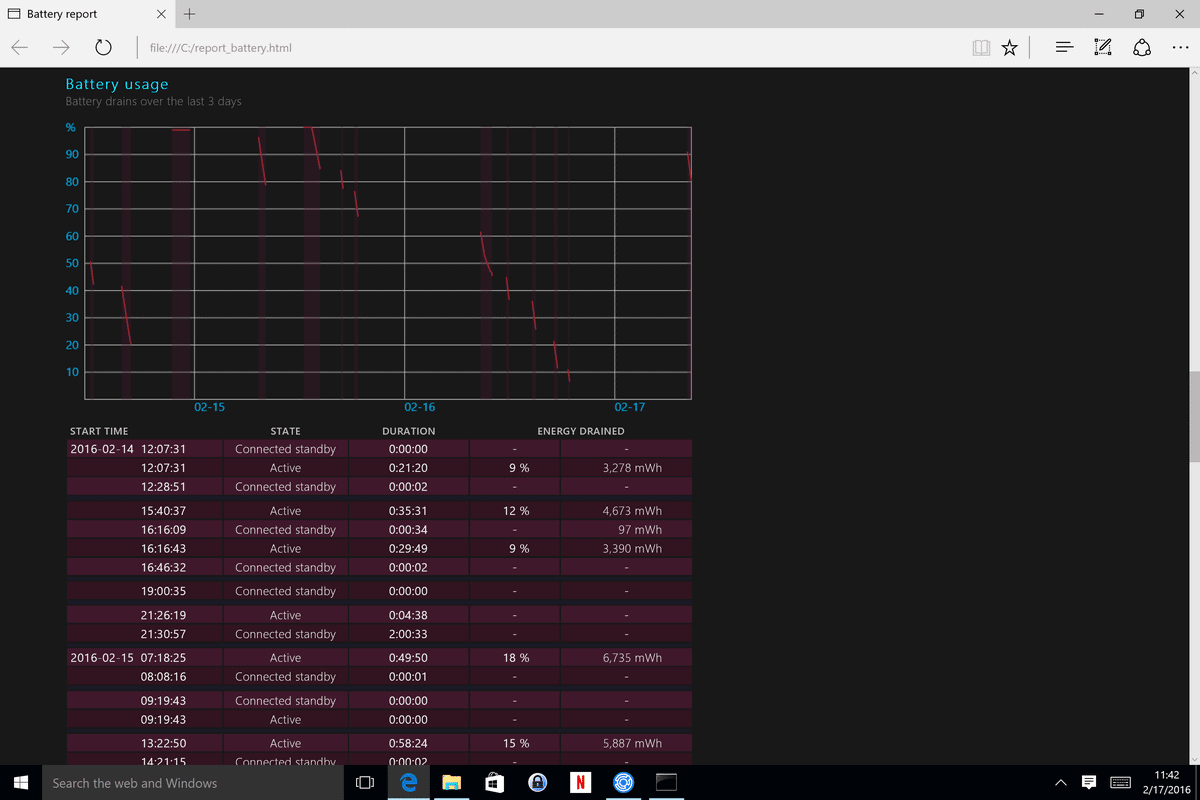
Battery Usage highlights the battery drain of the last three days. It is very similar to recent usage, but shows you the energy drain at a specific time of day instead.
Usage history
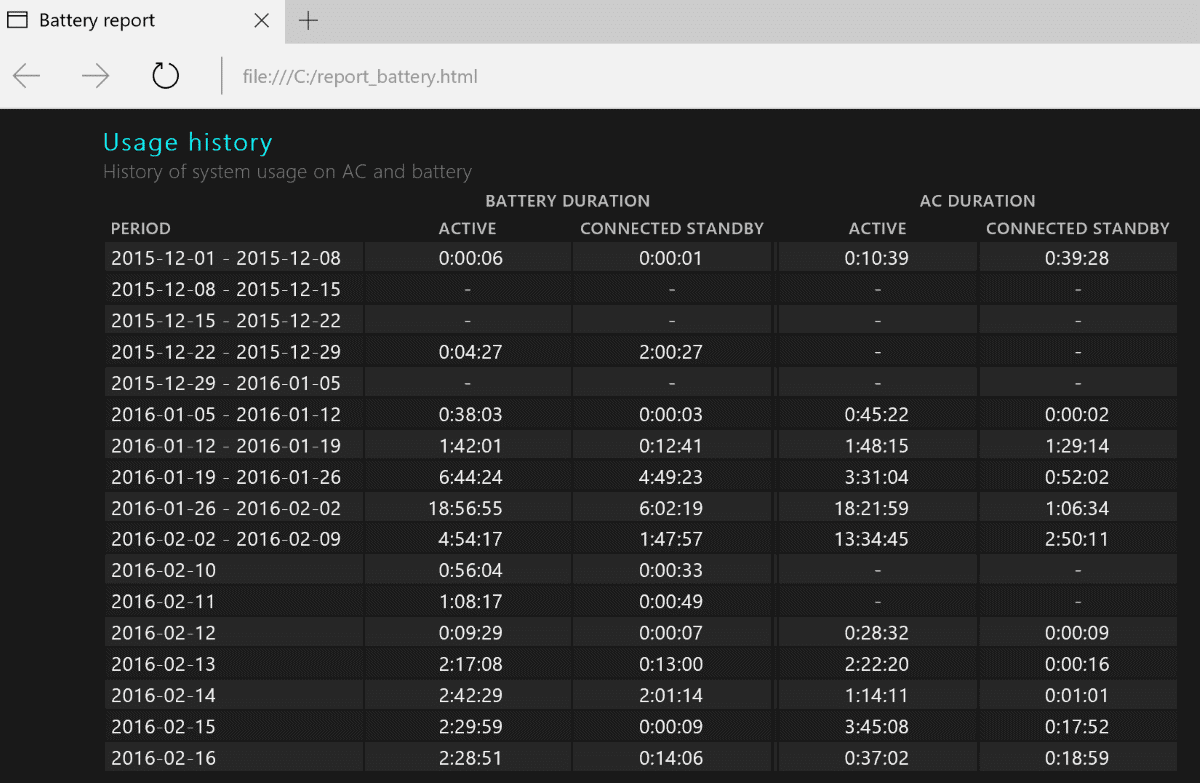
The Usage History displays when the system has been used, and divides the time between battery and AC.
Stats for the last seven days are shown individually, while previous periods are shown as weekly reports instead.
Battery Capacity History
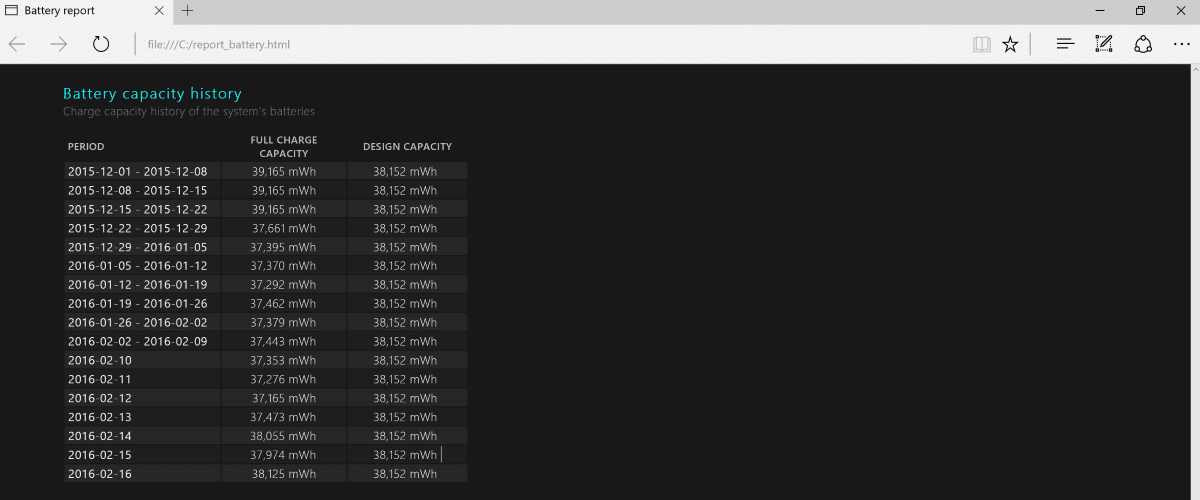
The battery capacity history highlights the charge capacity of the battery over time. If the full charge capacity and the design capacity diverge too much, it may be time for a new battery.
Battery life estimates
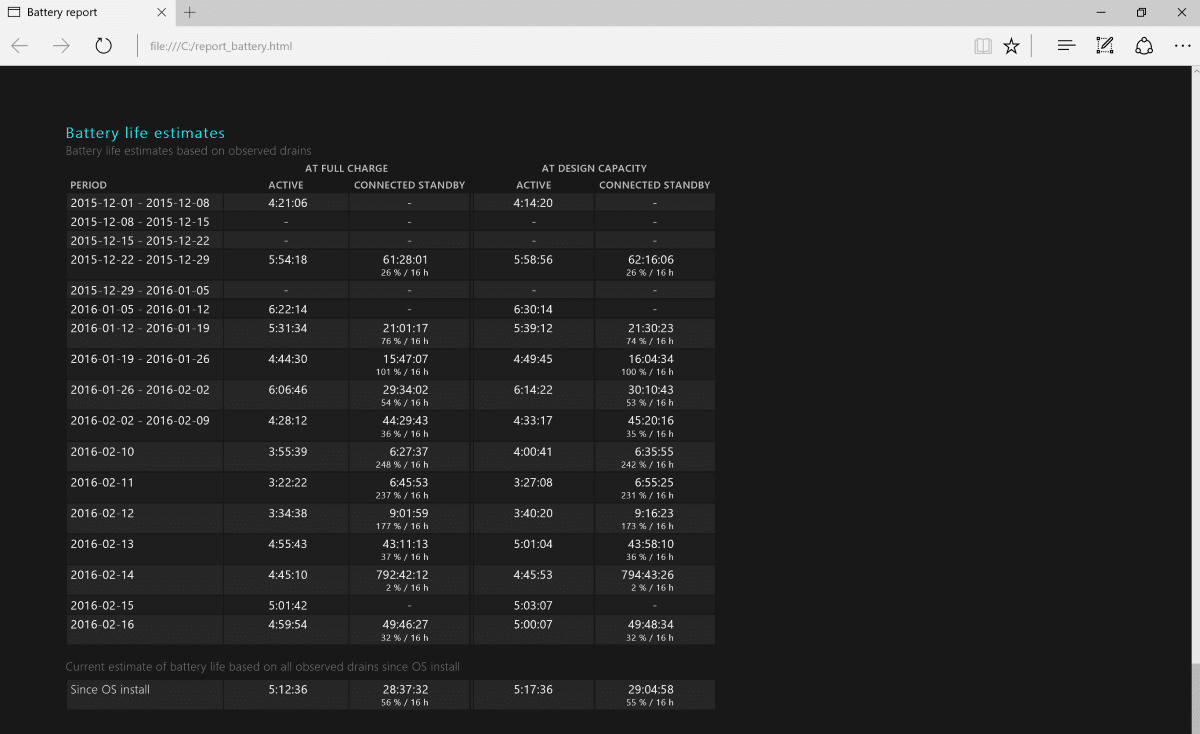
Last but not least, the battery usage reports displays battery life estimates based on the monitored power drain. This is again useful in determining the effectiveness of the battery but can be affected by how the computer is used and how it is configured when it is powered by battery.
If you play games, or use the device for other power-intensive activities, then you will notice a lower battery estimate than running less intensive tasks on the system.
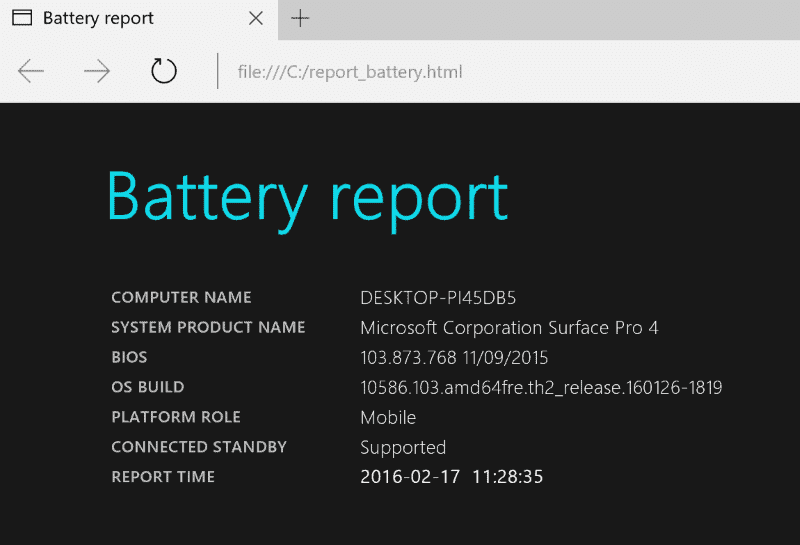




















if brand new PC arrives out of the box and the report shows usage of over 40 hours dating back to May 2017, 10 of those hours the day before it arrived what is this telling me?
You forgot powercfg /ghacksgoodarticle …. ;))))
Below are additional tips for newbies:
* You can consider using official AC outlet instead if you have to run intensive processes, apps and such. Take Out yr battery in time and save it for times.
* copy media type files BEFORE U run ’em.
* Keep an eye on the following settings: Schedule Tasks & Startup, programs list (* uninstall those unused even unknown programs regularly. For more troubleshooting tips, you can pay a visit to https://removeunwantedprograms.wordpress.com/ )
* Disable unused components like Wi-Fi, Bluetooth – Turn on those extra features when U need ’em
* Make the best of Power Saver plan. Example, you can set xxx minutes for when yr display will be turned off. More, if you do not use or need the “Sleep” function consider:1 ) disabling Hibernate (run cmd as admin > type powercfg -h off > Enter) ; 2) moving or deleting the hiberfil.sys file.
Martin,
This is a very cool feature that I did not know existed. I appreciate you bringing it to my attention!
Do you have any advice as to how much deviation from design capacity is too much?
It depends on how you use the device. I’d say it is not really a problem for as long as you can work with the device as before. Once you start realizing that you have to charge more often, or find a power source to get through the day, you may want to consider getting a new battery for the device if that’s is supported.
For some reason, I cannot get this to work on Windows 7 at all. I keep trying and it just says “Invalid Parameters — try “/?” for help”. I have ensure that it is typed in correctly.
My mistake, Battery Report has been added to windows 8 and is not available in previous versions of windows. I add clarification to the article.