Extra Keys: write characters your keyboard lacks
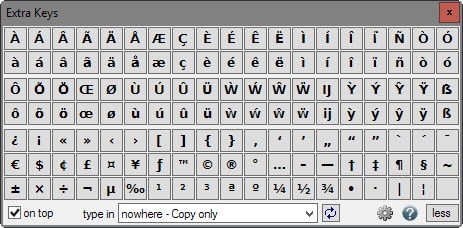
Extra Keys is a free portable program for the Windows operating system that you can use to copy and/or paste special characters such as accented characters.
If you have ever tried to write an email to Mr. Müller from Germany or Søren from Denmark, you know that it can be quite difficult to write characters that are not part of your system's default keyboard mapping.
While you can help yourself by copying and pasting the keys sometimes, or learn Alt Codes to write those characters, it is often easier to use a program designed to help you out in those instances instead.
We have reviewed several programs in the past for that so check out our reviews of Zombie Keys, KbdKaz 500 or WinCompose for that.
Extra Keys
Extra Keys is a lightweight program that you can run from any location on your Windows machine as it is fully portable and has no dependencies.
The program displays an always on-top window on start listing European accented characters by default. A click on more displays additional characters such as ¼, … or µ which may come in handy as well.
The set of characters displayed is not the only one supported by Extra Keys though. A click on settings reveals that it supports additional sets including four Cyrillic sets, Greek, Armenian, Georgian, and four additional Latin character sets covering different regions of the world.
You are probably wondering how you get those keys into the application you require them in. The program is configured by default to copy the selected character to the Clipboard.
You can change that by selecting one of the available program windows from the "type in" menu. This makes the procedure slightly uncomfortable as you have to repeat this step whenever you run the program or open new programs that you want to use Extra Keys with.
While it is not as fast as learning alternative key codes, it may beat other solutions and does not require that you learn a set of codes just for the sake of typing them.
Closing Words
Extra Keys is a well designed program for Windows that assists you in writing foreign characters, or more precisely characters that you cannot type using the keyboard directly.
A pro version of the program is available that supports different output formats such as HTML, Unicode or hexadecimal, and remembers key-sets and output style settings between sessions.
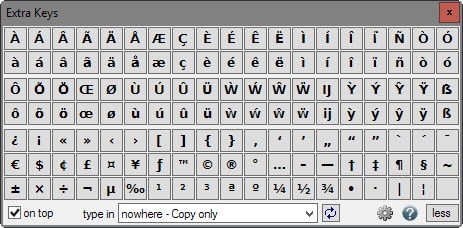


























I write in English and French and I’ve been using Windows’ English (United States) – United States-International keyboard for years. It’s not perfect, but it’s very easy for US keyboard users to learn and it gets the job done for the most part.
In addition to generating special characters with the AltGr (right Alt) key (like « » and ß), it uses the ` ~ ‘ ” and ^ keys as dead keys to put grave accents, tildes, acute accents or cedillas, diaereses (umlauts), and circumflexes on the the next typed character (provided the accented/modified character actually exists). It takes a short time to get into the habit of typing a “dead space” after the dead keys when you just want the original punctuation mark by itself — in practice, mostly the apostrophe/single quotation mark and the double quotation mark — and once you’ve got the habit, it’s slightly annoying to type temporarily on a non-International keyboard because you end up typing actual spaces after your apostrophes and double quotes. One of the advantages of the US-International keyboard is that it can be found on every Windows system, so if you’re using someone else’s computer for more than just a short time, you can load it and not have to make an effort to keep your typing habits in check.
By the way, with the US-International keyboard you can’t generate the Å“/Å’ ligatures or non-breaking spaces, both necessary for typing technically correct French … but to my knowledge you can’t generate them with Windows’ French (France) keyboard, either. Those are only a couple of the reasons the French government announced a few days ago that it was going to revamp France’s version of the AZERTY keyboard.
Anyway, from my perspective, Extra Keys looks like it could come in handy for the stuff the US-International keyboard is missing. I’m not always working in a word-processing program that has its own special key combinations, and using Extra Keys is a lot easier than hunting down the character in Character Map or, on a laptop, typing in its Alt+#### code on the emulated numeric keypad. (For example, Function+Scroll Lock = NumLock on, Alt+mjio = Alt+0156 = Å“, Function+Scroll Lock = NumLock off. That’s nine slow, unfamiliar keystrokes to get a single moderately common character. Ridiculous. No wonder hardly anyone bothers to do it.)
Personally, this Extra Keys was designed for starters to input those “special characters”; and for advanced users, programmers, and/or Web designers, you can get the most out of the set of codes, which are also known as character entities.
You’re a star Martin! This is just the thing I need right now, brilliant. Have to use a translation tool (under Windoze) at the moment that I’m not too familiar with and there seemed to be no way of getting the typographic German quotes, you know below and above „blah blah“… but I downloaded this gem in a flash and used the quotes in here. Sigh. Relief. Danke schön!
Thanks!
Thank you very much for this little gem! Much appreciated.
I’ve been using this for about a month. For me this is perfect. I’m someone who has grown up with ZERO diacritics. Don’t get me wrong, I know what umlauts, grave, acute, cedillas, circumflexes etc are – but do I know them on various letters, for upper and lower case, all off by heart – heck no. On average, I would say that I need one of these characters about 5 to 10 times a day (and in an environment that is not word processing). I’m kind of in a no man’s land – I don’t use them enough to remember them, but need them often enough that it becomes annoying. I’ll get to the point that I might remember a few (alt-023/2or3 I know is èé) but then I’ll second guess myself a day later .. is it 0223 or 0232 and then just end up wasting time. I tried WinCompose but I just find the key combos annoying, inconsistent, too hard, too many keys and so on – it just ain’t me eg key1-key2-caps ~, release, N .. to get Ñ.
TL;DR: For MY mileage, this is perfect. Takes me a second to get a diacritic, whereas everything else (key combos eg wincompose, or lookups eg charmap, or memory eg mine) take longer or confuse the hell of me with key combos.
Thanks for pointing out this one. I’ve been playing with it for about an hour now, and it seems to be much easier to type in non-document situations than using Windows character map or opening Libre Office and locating an umlaut or cedilla. Very Happy with this.
In Windows there is Character Map.
There is that, but if you type a lot in a second language, using Character Map or Alt codes are too slow.
Personally I’d like to see an complete overhaul of keyboards to make it easier to type special European letters such as accented letters and umlauts, because every method is clunky. But the best way I’ve found is to add a second language in Windows 10 and it will also spell check/offer word suggestions in that language too (such as in the Mail App, Web Browser and even with SMS text messaging on Windows 10 Mobile).
To do this:
1) Settings > Time & Language > Region & Language and add a new language (Keep English as the default one, which on Windows 10 mobile will mean moving English to the top, or else if the new language is at the top it will change the language of the OS/phone to that language too, which most people probably don’t want)
2) On PC, add a ‘United States – International’ keyboard/input method for that second language and remove the native language one that’s added automatically (I.E. If the second language is Spanish, add US International keyboard and remove Spanish keyboard, because you are going to be typing on an English keyboard, not a Spanish keyboard)
3) Use the info at the following Microsoft link to see how to type the character you want https://support.microsoft.com/en-us/kb/306560 . Be aware that English UK and English US keyboards are slightly different (for example on the UK keyboard the @ symbol is switched and is where the ” is).
To switch between input languages on the fly, you just use Win Key and Space Bar on PC. Or on Windows 10 Mobile, swipe the space bar left/right.
Although clunky, typing all these took me literally seconds because you do get used to using keyboard shortcuts (sort of) :)
à èìòù (` and the letter on UK Keyboard) [set to United States – International]
áéÃóú (‘ and the letter on UK Keyboard) [set to United States – International]
äëïöüÿ (@ and the letter on UK Keyboard) [set to United States – International]
http://sourceforge.net/projects/allchars/ is also a usefull little prog.
Yes, I don’t understand why one would use a program when, say, Libre Office, has, as most current word processing programs do, the Insert/Special Characters drop down menu that provides as many [or, perhaps, more than what all these fancy do-hickey programs provide] special characters anyone would ever need.
Yep, using Linux. Yep, free Libre. Yep, grew up on Alt Codes, but thanks for the links and updates.
“As the World Turns!”
Any Linux equivalent?
thanks!