FileWing Shredder: delete files securely on Windows
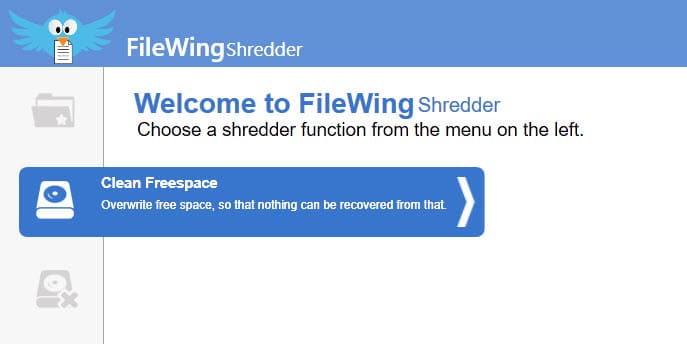
FileWing Shredder is a free program for the Windows operating system that you can use to delete files or folders (containing files) securely on PCs running Windows to prevent recovery.
This can be useful if the PC is shared, if you need to bring it in for repairs or replacement, or if you plan on giving it or the storage device the data is on away.
There are other ways to handle this in some situations, for instance by placing important data only in encrypted spaces.
The free version of FileWing Shredder supports the shredding of files or folders on any storage device connected to a PC running Windows.
Filewing Shredder
The Pro version of the program, available for purchase at the developer website, adds options to securely clean the free disk space and to format entire drives safely so that data cannot be recovered anymore.
Abelsoft, the company who owns the program, requires that users sign up for an account before they can use FileWing Shredder. That's -- mildly put -- a nuisance, especially since there are other programs available for Windows that don't require that.
The program activates as soon as you verify the email address that you have used to sign up. If you are using the free version, you may only use the "delete files and directories" option presented by the application.
It is a two-step process to configure the shredding. You pick files, folders or the Recycling Bin in this step. Once you have added all the files or folders that you want deleted securely, hit the next step button to proceed.
There you may customize the way the data is deleted on the system. The default is set to very safe, which you can change to safe or "ultra safe" instead. While not explained directly, the preference here determines which algorithms the program makes available in the "select algorithm" box.
Safe for instance lists two Department of Defense and the Sneider algorithm, while "ultra safe" Vistr or Gutman. Once you have selected an algorithm a short description of it is displayed by the program as well as a projected speed.
Click next step to open a summary page of what you have selected. You can go back here with a click on the breadcrumb navigational menu, or click on "delete files now" to start the process.
Closing words
FileWing Shredder is a well-designed program that has a professional look and feel to it. The feature made available in the free version would benefit from an optimized "algorithm selection" page that lists information about the available algorithms and their descriptions directly as it would improve the selection process.
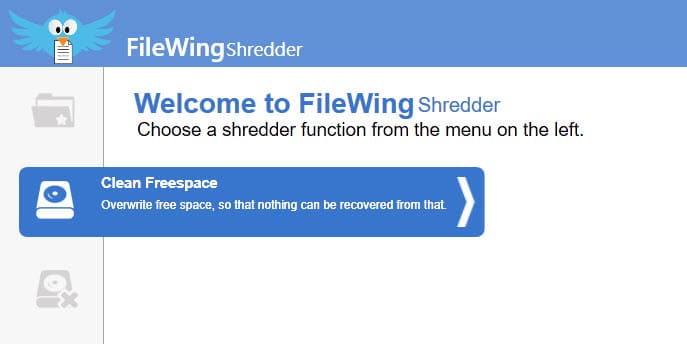


























Eraser has been one of my favorites to securely clean drives for years now and used it not to long ago before selling the external ones I had laying around for sometime, just getting in the way.
http://eraser.heidi.ie/
http://twitter.com/PhoneyVirus | http://phoneyvirus.wordpress.com
I appreciate the thoughtfulness of the comments made but please realize that not everyone has SSD drive(s) on the PC’s. We do though appreciate Martin’s hard work.
Please where ever possible, encourage folks NOT to use the 35-pass Gutmann algorithm. It’s wasteful, pointless, and — especially on SSD drives — it can decrease overall drive life. Even the developer recommends just a simple random data overwrite. Please just check out the Wikipedia page: https://en.wikipedia.org/wiki/Gutmann_method#Criticism
It should be mentioned that MS own BitLocker hardly needs the pre-reserved system partition while VeraCrypt not need that and this is the main reason I use VeraCrypt instead of BitLocker.
I’ve been using EraserDrop Portable for a while.
Have you ever tried it?
http://portableapps.com/apps/security/eraserdrop-portable
Homepage
http://eraser.heidi.ie/
Now that ever more people have SSD drives in their PCs, this kind of software is rapidly becoming just a useless relic of the past.
Trying to “securely delete” (overwrite) a file on an SSD is physically impossible, because the drive’s own internal data allocation process will prevent the new data overwriting the exact locations of the old data. There is lots of proof, like from a 2013 UCLA university research project, that after “shredding” (that is, trying to overwrite) a file on an SSD, at least very large chunks of that same file’s content can still be retrieved from the drive.
The only way to more-or-less securely “shred” files from an SSD, is by overwriting the full storage capacity of the drive, which means “shredding” the whole drive in its entirety – so you will lose everything that was on the drive. And recent research indicates that even this may not always make all former data irretrievable.
Sure, overwriting the entire SSD is probably one of the options this FileWing Shredder software will offer. I can only guess, because their site is really very very vague about the exact nature of the “scientific algorithms” they apply. But in most cases, for users with an SSD, losing all data on the drive is not the kind of solution people will be happy with.
The only truly secure way to prevent intruders from retrieving your deleted file data from an SSD, is by taking a reasonably simple measure before you even start using the drive. Just use drive encryption. In that way, any still-retrievable data chunks on the SSD will always still be encrypted.
Henk, Thank you for your opinion/thoughts!
I have two question’s for you.
What in you opinion is the best (It would be nice if it is free) encryption software to use on a Windows system 7, – 8.1 or – 10, SSD drive: Bitlocker, Vivo (to the cloud), CryTool,DiskCryptor, TrueCrypt, VeraCrypt or do you have any outer brand in mind?
And whats the name of the software on a Linux or Unix system?
I myself use VeraCrypt both on my two Window 8.1 systems and my Linux Mint 17.2 system (talking about three different computers here, no dual-boot). VeraCrypt will work in basically the same way on Windows and Linux (you’ll need to install different versions of course).
Like its no longer recommendable predecessor TrueCrypt, Veracrypt is free. Also, it’s claims to be open source software, which of course brings no real guarantees at all, but still this might offer just a little more security when it comes to the danger of built-in software backdoors.
I guess your choice of drive encryption software would mostly depend from your own situation and needs (like, do you want to encrypt system drives, data drives or both). For example I myself have never even tried Microsoft’s Bitlocker because in order to read Bitlocker-encrypted USB data drives from within Linux, you’d need to install a somewhat more complicated FUSE driver.