How to make Windows 10's search lightning fast and more useful
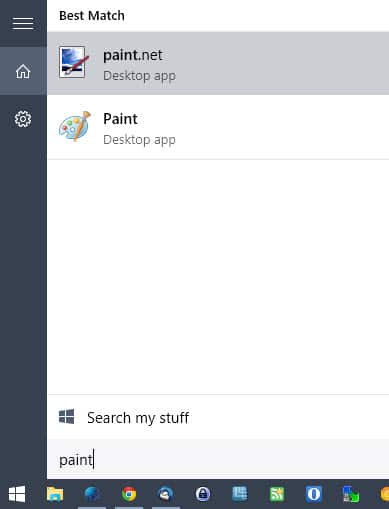
I like the search in Windows 10 even though I had to tweak it quite a bit to make it behave the way I want it to and am running into search not working issues from time to time.
One thing that I like about it in particular is that it highlights the main results better. This is a small change that puts the focus on the first result and since search gets it right most of the time, it is easier to recognize it and select it with a tap on the enter key.
Anyway, the search is not optimized for speed by default which can be largely attributed to it trying to find web results as well as local results.
Since I don't consider web results useful at all, I have disabled the feature completely. If I want to search for something on the Web, I do so using a web browser which is open 24/7 anyway.
The next thing I did was optimize the locations that Windows indexes. The operating system indexes several by default including the complete user folder.
While that may not be as bad as it sounds, you will find many locations in the user folder that you may not want indexed or returned by search. For instance, you may have programming project directories and repositories there with thousands of files and directories, or other larger file collections that you have no interest in being returned by Windows 10's search.
There is also the AppData folder with hundreds of thousands of files, for instance web browser cache and cookies.
When it comes to the list of indexed files, it is best to only include locations that you want results to be returned from.
If you don't use Internet Explorer for instance, you may not want Internet Explorer favorites to be returned, ever. That's however one of the default locations included automatically by search indexing.
Manage search Indexing Options on Windows 10
Do the following to open the Indexing Options:
- Use the keyboard shortcut Windows-Pause to open the System control panel.
- Click on "All control panel items" in the location bar at the top.
- Locate and click on Indexing Options.
The window that opens displays all locations that are included by Windows 10's search indexer. The exclude listing next to each location lists subfolders of that location that are blocked from the indexer.
To get started click on modify to open the list of indexed locations and a folder browser to select new ones.
First thing you may want to do there is to click on "show all locations" as Windows hides some. A click on a location that is included jumps to it in the "change selected locations" pane which is the fastest method to uncheck them.
The indexer lacks a search option to find locations quickly which means that you need to click your way through the structure to include new locations.
Tips:
- Portable software is usually not included by search by default unless you have placed the programs in the user folder. Simply add the root folder of your portable software collection to the index to gain access to all programs stored in it using Windows Search.
- The exclude option is powerful and it makes sense to make use of it to block folders from being indexed. For instance, while you want to index the user folder, you may disable the indexing of folders listed in it you don't require them to be included in search.
- Some files and programs get indexed automatically. You may launch msconfig.exe or Settings at all time even if you disable all locations in the Indexing Options.
Once you have added all locations you want included, click on ok to get back to the main menu. There you need to click on the advanced button to manage advanced settings.
You find two interesting options there. First, you may move the location of the index to another drive. This can be useful if a faster drive is available that you could store the index on to speed it up further.
File Types
Second, you may want to open file types and disable those that you don't require.There is no option to disable all file types and select the ones you want only, which means lots of clicking if you want to go down that route.
I suggest you try the search first to see how fast it is. Disabling certain file types prevents them from being tracked which may reduce search pollution.
Windows Search distinguishes between indexing file properties only, or file properties and file contents. For example, Search may index Word document content automatically and return results when you search.
Properties include metadata only which may include the file name, title or author while file contents the actual (text) contents of files.
Rebuilding
Search Index needs to rebuild whenever you make modifications in Indexing Options. You can run a manual rebuild at any time from the advanced menu.
There you find options to troubleshoot search and indexing as well which launches a small program that checks common problems and attempts to fix them if found.
Closing Words
Third-party desktop search programs for Windows are a great alternative as they give you more control over the indexing and are often faster and more reliable than Windows Search.
Now You: Are you using Windows Search or a third-party search program?
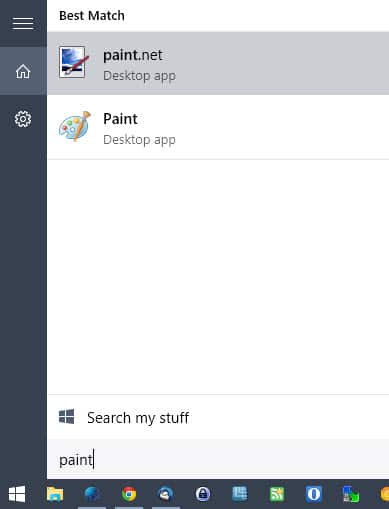


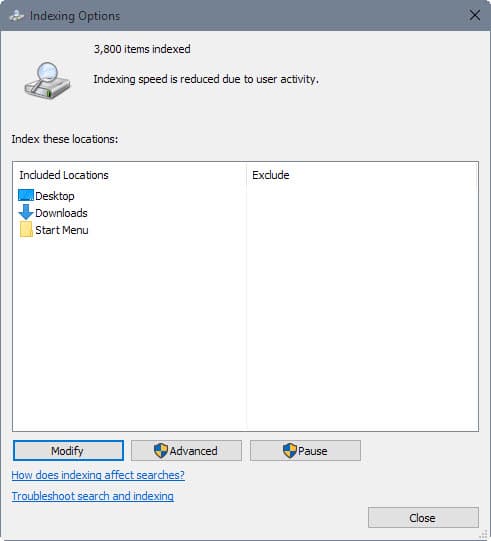
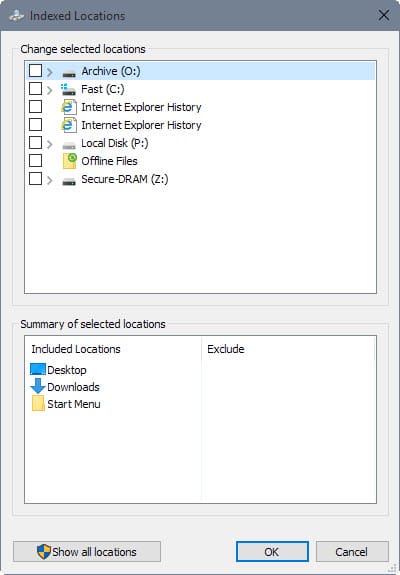
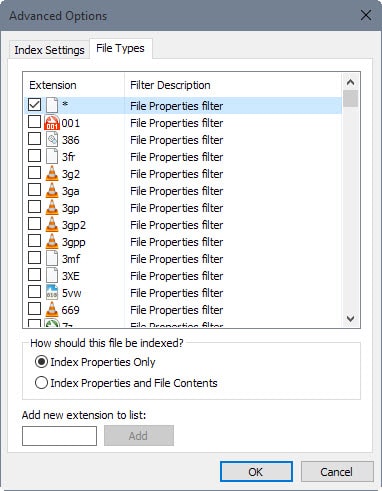
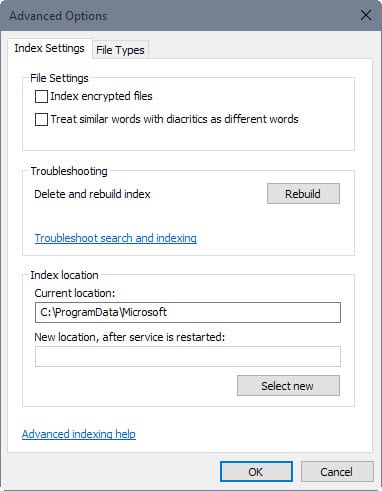

















Is there something like Everything (void tools) but also includes searching keywords inside file contents (docx, txt, pdf etc)?
I found this to be the clearest, most thorough and most useful post on this topic. Very well done. Thanks so much for it!
I still get nothing at all in Office 2007 search. Zilch.
Hi! Thank you for the tips and the very well written article. The search works now, but after typing the name of the file, it shows nothing until I click on type of document on the upper menu, or go to the hidden Filters list that has all types of documents. I also have windows 10 on other machine and there I just type the name and it shows everything with that name. I don’t want to type “folder:” or “documents:” each time I search. Any ideas?
Even after indexing, I’m still getting spurious results in Win 10 File Explorer when searching files for specified text strings. If I search for a text string bounded with inverted commas, I get insufficient results, and if I search for the same text string without inverted commas, I’m getting lots of false positives. Is this a recognised fault or am I doing something wrong?
Windows’s 10 v1511 searching is really bad. Sometimes results don’t showing all items in compare to Windows XP searcher. Time to stop this cr@p and try to use 3rd party app…
I’ve done all or most of this and Windows Search has become the opposite: extremely SLOW at indexing and extremely BAD at finding files. It was okay before. Now, it stinks.
anyone know how to make the search find indexed documents by default? Now I have to type docs: and then the file name for windows to find it, which is kind of anoying.
I have the same question! Anyone? I want to search for documents and folders without having to click each time on the bloody filters.
My search hasn’t worked ever since I got Windows 10. Rebuilding the index always stalls after 45,000 items.
Hi,
the “search my stuff” button has suddenly disappeared (I believe after a windows update, but not 100% sure), which is really annoying when searching for files. Was on 1511 and now still on 1607.
ANY (!!!) IDEAS ???
What a terribly written document! It is virtually indecipherable, written by an obvious “Higher Intellect” that has no idea how to write down basic steps.
What on earth is “Windows-Pause”??? and “All Control Panel Items”
All that was required was “Control Panel” – “View – Small Icons”.
Badly written and not at all clear.
What a terribly written critique! The word “higher” should not be capitalized. Also, a ‘who’ wrote the article, not a ‘that’.
Do we really need multiple question marks?
Following “All that was required was” should be numbered steps. How do you expect us to follow that, if your steps are not numbered?
What was badly written? Someone’s comment, a paragraph? There is no subject to your final sentence, so we will never know.
This critique, is unfortunately, indecipherable!
Sorry that the article did not meet your standards. Windows-Pause is a keyboard shortcut that opens the System page of the Control Panel. There you find an “all control panel items” that you can click on.
I have added “keyboard shortcut” to step 1 to make this clearer.
So dear Richard, when did YOU ever invest some time in publishing a meaningful article like this without getting paid a cent? This article is perfectly legible (and helpful!) for anyone who considers himself a normal Windows user. But maybe that’s where the (your) problem is?
Masterseeker. It’s not even a program. You just download it and run. It has to fill the cache the first time you open it, then It searches both my hard drives incredibly fast.
http://www.master-seeker.com/
My new laptop running Windows 10 shows 45,000 indexed files but hardly anything shows up when I do a search for common terms I know are among my files. This compares to the index on my other laptop (running Windows 7) that has 450,000 files indexed and shows up dozens of responses when I do a desktop search. I’ve followed all of the instructions above and from about 5 other sites, but my index won’t grow above 45,000 files on the new PC. Seems like my PC has a problem or Windows 10 has limitations vs. Windows 7.
you know what turned me down really bad? realizing that if you change focus from the popup the search in progress STOPS and when you open it again it starts over from the begining…. NOT good
Another longtime Everything user here as well. 64 bit version of it became available about a year or so ago.
Everything is missing ONE thing, however. a thumbnail view to allow image searching (unless I’ve overlooked something somewhere.) Skipping out on thumbnails is likely the main reason why Everything remains so frickin’ fast.
Everything, hands down. Windows search sometimes just to search within a folder, but even then it takes longer than for Everything to search the entire system ;-)
I use Launchy.
Really searches the locations indexed not like Windows Search which only returns certain file types when its in a certain location.
Waste of time!
Any search that requires an index is a PIG and is unnecessarily slow. FileSearchEX for example. No index, and from experience, considerably faster than the built-in search in Win7,8, or 10
Not sure if this is how its supposed to work but i have a weird situation.
This search doesn’t show up my MP3. I have my Music on another Drive/Partition and its Indexed fully and its included in Library under Music section as well.
So everytime i search for a Song name it doesn’t show it in the results, It only shows up when i use the My Stuff button to search locally.
The odd thing being, Music MP3 files on the C partition (in Downloads Folder, for example) show up just fine right away in Search results, no need to hit My Stuff..
Exactly the same problem for me too… I wonder is there any solution to this bug?? Win7 had no such problems…
I have the same problem here. It’s really annoying as Win7 had no problems at all displaying results from a different partition. Hopefully there will be a fix for this!
Everything, for the win. Lightning fast. It’s like Google for your PC.
I am using Windows Search but with Classic Shell’s menu, not Cortana. It is even faster and you can increase the small icon size to 24 instead of 16, then the top result is easy to see and highlighted too and it is extremely fast. Program and settings search in Classic Shell works even if indexing is turned off! For file searches, it uses Windows indexing.
“Everything” by Void Tools here as well; all previous tips for other versions of Windows recommend disabling indexing completely on the main drive–Right click C:\, Properties, uncheck Allow Files . . . , if a message box appears choose all folders, and if another one appears choose Ignore All. It will take some time. Disable the Service in the Control Panel under Administrative Tools. Windows Search will still work, so not to worry.
I use everything (voidtools dot com). Search is instantaneous. I am still waiting for Windows search to have speed like this program.
Ditto!
This program doesn’t seem to index file contents.
So what? The problem with windows searches is that it assumes you want to search the file contents instead of asking it outright. Not any better. Worse if you ask me.
Removing the user folder from indexing options has a bug (feature?) that windows says “We’re getting search ready” all the time.
I noticed that too and was wondering about that. Indexing completes but the phrase does not go away.
in indexing options make sure that
users/user/appdata/roaming/microsoft and its subfolders are checked
on another note do you know what filetype is neccessary for stuff like “indexing options” to show up in the start menu? I’ve got .cpl, .lnk, and .exe
My start menu search doens’t working :(