How to remove core apps in Windows 10
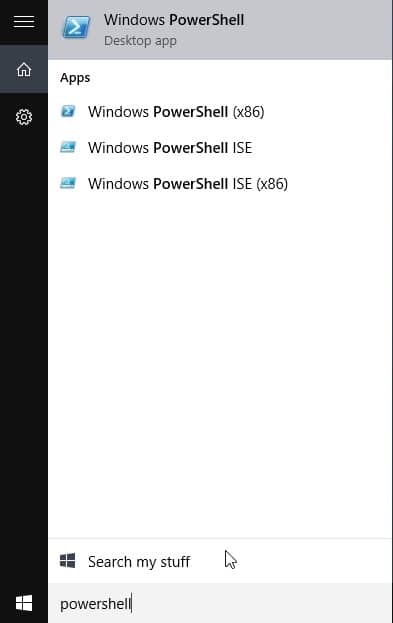
Windows 10 ships with a set of core applications that are installed automatically. While some users may find some or even all of those apps useful, others may not.
If you are using a dedicated email program for instance, you may not need the Mail app for that. And if you are not a gamer, you may not want games on the system as they take up space but don't serve any purpose.
Most installed apps are listed in the settings but when you try to remove a core application you will notice that this is not possible.
The uninstall option is not active which means that you cannot remove the application from Windows 10 this way.
Windows 8, Microsoft's first operating system supporting applications, had the same issue. We published a guide back then which walked you through the steps of removing some or all Windows 8 apps using PowerShell.
The method works fine in Windows 10 as well so that you can make use of it to remove apps you are not interested in.
Here is what you need to do:
Step 1: Tap on the Windows-key, type Powershell and hit enter.
Step 2: Run the command Get-AppxPackage -User username to display all installed apps for the selected username (e.g. Get-AppxPackage -User martin to get a list of installed applications for the user martin).
Step 3: Locate the application you want to remove in the listing. You need to PackageFullName when you run the removal command. Tip: you can highlight and copy the name.
Step 4: Run the command Remove-AppxPackage PackageFullName (e.g. Remove-AppxPackage Microsoft.MicrosoftSolitaireCollection_3.2.7240.0_x64__8wekyb3d8bbwe)
It is advised to backup the system before you remove an application from Windows 10. If you go through the listing, you will notice that core components of Windows 10 such as Microsoft Edge or the immersive control panel are listed there as well.
Removing standard apps, like Solitaire, Candy Crush or Calculator should not have a negative impact on the system though. Then again, it is better to be safe than having to set up the system anew if something bad happens along the way.
These apps tend to use little space on the hard drive and the main reason why some users may want to remove them is to get them out of the all apps listing and search suggestions.
Now You: Do you use any of the core apps that ship with Windows 10?



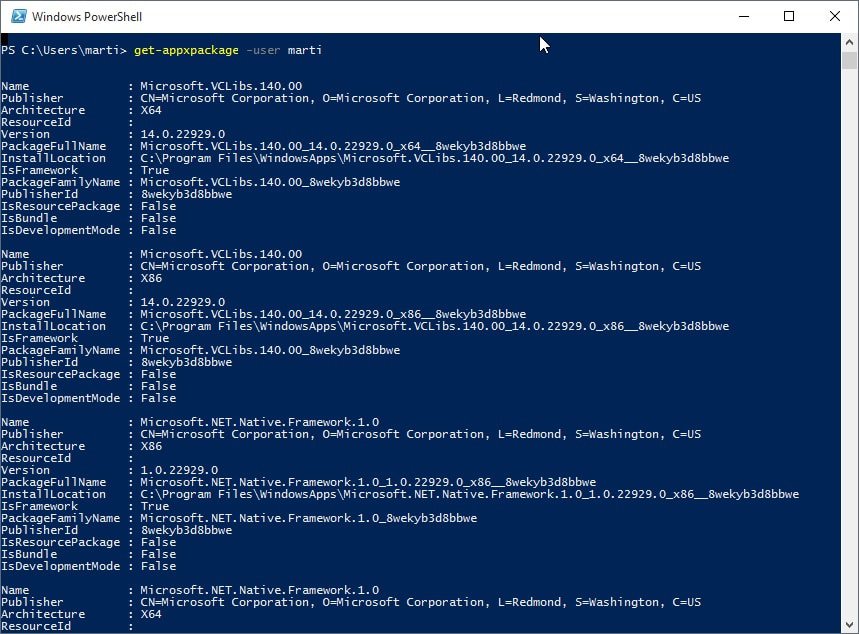















I´ve been using Linux mostly but now I have an ASUS eeebook and when I updated to W 10 I suddenly got space enough for a dual boot so I decided to stay with W 10 and make the best of it. I also hate this Android/Windows shit instead of using bookmarks in your browser you use apps, lousy MS apps. and I am used to free source apps. Pale Moon vs IE 11, VLC vs Windows media center, Abiword vs Wordpad, etc. Thanks all of you and I didn´t know there were so cool Windows users.
Be sure to run PS as an Admin.
It’s thanks to articles like this that Windows 10 is now usable & will give you a very slight illusion that you actually have an OS that you are in control of. I got rid of all the apps, including ‘store’. You can also get rid of ‘maps’. Although you get an error message when you remove Xbox, it does go away. Ignore the error message. If you feel comfortable enough editing the registry you can also remove ‘OneDrive’ from file explorer. It does not remove it from the computer, just from your explorer list.
Press Win+R and type regedit to open up the Registry Editor
Navigate to the HKEY_CLASSES_ROOT\CLSID\{018D5C66-4533-4307-9B53-224DE2ED1FE6} registry key.
Double-click on System.IsPinnedToNameSpaceTree change its value from 1 to 0.
Log off or restart your computer. When you open File Explorer, the OneDrive entry should be gone from the list.
I actually like Windows 10 now that all the useless stuff is gone. A weather app, I mean really?
If you put a -confirm in the end of the PowerShell command, you’ll control which app being removed
Like this:
Get-AppxPackage -AllUsers | Remove-AppxPackage -Confirm
Without -confirn, you’ll end up without Store, but like this, you can say no to removal.
Try running as administrator – it will look like this —-> C:\Windows\system32> Get-AppxPackage
Anyone have any luck removing ‘Contact Support’ or ‘Windows Feedback’ ??? Public release build…
The Command did not work for me in Windows 10
This did not work for me as well. I even elevated ExecutionPolicy to unrestricted, but to no avail. I get the confirmation dialog box, which I respond Y, but no error message and the package remains. Any insight would be appreciated.
Mr Brinkmann
Best of all possible articles on this point: short, to the point, and accurate.
Thank you.
In re your parting question, it looks like my answer would generally be ‘No’ (preferring Opera, VLC, Google Maps, Yahoo Weather, et alia); although, I do use Notepad and Calculator.
Bill
Remove-AppxPackage Microsoft.BingFinance_4.4.200.0_x86__8wekyb3d8bbwe
Remove-AppxPackage Microsoft.BingNews_4.4.200.0_x86__8wekyb3d8bbwe
Remove-AppxPackage Microsoft.BingTravel_3.0.4.336_x64__8wekyb3d8bbwe
Remove-AppxPackage Microsoft.BingHealthAndFitness_3.0.4.336_x64__8wekyb3d8bbwe
Remove-AppxPackage Microsoft.BingFoodAndDrink_3.0.4.336_x64__8wekyb3d8bbwe
Remove-AppxPackage Microsoft.ZuneVideo_3.6.11821.0_x64__8wekyb3d8bbwe
Remove-AppxPackage Microsoft.ZuneMusic_3.6.11821.0_x64__8wekyb3d8bbwe
Remove-AppxPackage Microsoft.BingSports_4.4.200.0_x86__8wekyb3d8bbwe
Remove-AppxPackage Microsoft.WindowsPhone_10.1507.17010.0_x64__8wekyb3d8bbwe
Remove-AppxPackage Microsoft.MicrosoftSolitaireCollection_3.2.7240.0_x64__8wekyb3d8bbwe
Remove-AppxPackage Microsoft.XboxApp_7.7.29027.0_x64__8wekyb3d8bbwe
Non of the pre-installed apps is removing by this method. I get the error code as follows. Please respond. Thanks
————–
PS C:\WINDOWS\system32> Remove-AppxPackage Microsoft.MicrosoftSolitaireCollection
Remove-AppxPackage : Deployment failed with HRESULT: 0x80073CFA, Removal failed. Please contact your software vendor.
(Exception from HRESULT: 0x80073CFA)
Package Manager aborted the Remove operation because an invalid argument was passed:
Microsoft.MicrosoftSolitaireCollection.
NOTE: For additional information, look for [ActivityId] d7ee3e98-ccc5-0001-ebc0-f2d7c5ccd001 in the Event Log or use
the command line Get-AppxLog -ActivityID d7ee3e98-ccc5-0001-ebc0-f2d7c5ccd001
At line:1 char:1
+ Remove-AppxPackage Microsoft.MicrosoftSolitaireCollection
+ ~~~~~~~~~~~~~~~~~~~~~~~~~~~~~~~~~~~~~~~~~~~~~~~~~~~~~~~~~
+ CategoryInfo : WriteError: (Microsoft.MicrosoftSolitaireCollection:String) [Remove-AppxPackage], IOExce
ption
+ FullyQualifiedErrorId : DeploymentError,Microsoft.Windows.Appx.PackageManager.Commands.RemoveAppxPackageCommand
https://thomas.vanhoutte.be/miniblog/delete-windows-10-apps/
This is a very good and well explained site for the same
You have to run powershell as administrator or it won’t work
It should look like this:
Remove-AppxPackage Microsoft.MicrosoftSolitaireCollection_3.2.7240.0_x64__8wekyb3d8bbwe
Isn’t there an easier way? Power Shell is beyond me.
Try this :
Windows Store Applications Manager
http://www.winstoreappsmanager.jklush.com/downloads
Thanks, Martin! Been waiting for this. Too bad I can’t get rid of Cortana though.
Steven, I found Cortana among the listed apps. On this PC, the Full Package Name was listed as:
Microsoft.Windows.Cortana_1.4.8.176_neutral_neutral_cw5n1h2txyewy
Give it a try. God bless!
disable mic in privacy settings = no cortana.
files remain on system tough, but not active.
You still can use skype with mic enabled :) so setting is not 100%
Actually, you don’t have to put in the entire name. Remove-AppxPackage Microsoft.MicrosoftSolitaireCollection will work just fine.
How can I remove/uninstall apps like Groove Music, Movies & TV, Photos. It’s not on the list and It’s useless to me.
*zunemusic*
*windowscommunitionsapps*
use *Zune* as full app name, seems like the full app name can contain wildcards.
don’t know if the photo’s are in that selection though but the groove, movies & TV are.
watch out with XboxGameCallableUI, if you later on decide to play the MS solitair collection you’ll get an error.
acknowledge those and in the end you’ll get an error that you can’t login into the Xbox-cloud. cancel that message and you can play;
the last message will come each time you’ll launch such an app.
Type the following command to remove all Modern apps from the system account:
Get-AppXProvisionedPackage -online | Remove-AppxProvisionedPackage -online
here’s a command that will remove Metro apps for all user accounts:
Get-AppxPackage -AllUsers | Remove-AppxPackage
None of those work for me.
I just want to get rid of Groove so iTunes will be the default again.
And I have already tried doing it from iTunes and it doesn’t work.
Indeed, w10 will work without the Store but you will not be able to (re)install apps afterwards if you change your mind, even if you create another account or do a reset from the settings.
MaximeJ, maybe this is a stupid question, but why do I need the store? I actually want to get rid of it because it keeps popping up every few hours (same as the mail app) and annoys the sh** out of me…I don’t use the store anyway, at least not to my knowledge….
Will Windows 10 not work without it?
Be careful with these commands as they also remove the Store contrary to the 8.1 version where it wasn’t removed!
I was forced to do a clean install from usb because of that.
Windows 10 Uses Your Bandwidth To Push Updates To Other Users, Here’s How To Turn It Off
http://www.redmondpie.com/how-to-turn-off-windows-10-update-delivery-optimization-feature/
Too complicated…
Just use this tutorial. Much simpler to use. Removed all the stubborn apps.
http://www.howtogeek.com/224798/how-to-uninstall-windows-10s-built-in-apps-and-how-to-reinstall-them/
Removing the windows app groove music (which has destroyed most of my music in Windows Media Player by this suggested method is far too complicated for a computer layman and I’m afraid I will have to get professional help from an Internet technician and I will send the bloody bill to Microsoft!
Hey have 3 apps do not work with this tutorial
– XboxGameCallableUI
– XboxIdentityProvider
– WindowsFeedback
how i remove this?
Just use this tutorial. Much simpler to use. Removed all the stubborn apps.
http://www.howtogeek.com/224798/how-to-uninstall-windows-10s-built-in-apps-and-how-to-reinstall-them/
Worked great for me
Excellent post! More like this please.
Thank you, bang gone onenote, weather zune and solitaire, someones going to give this a GUI within a week .
It’s easy as 1, 2, 3.