How to disable web search in Windows 10's start menu
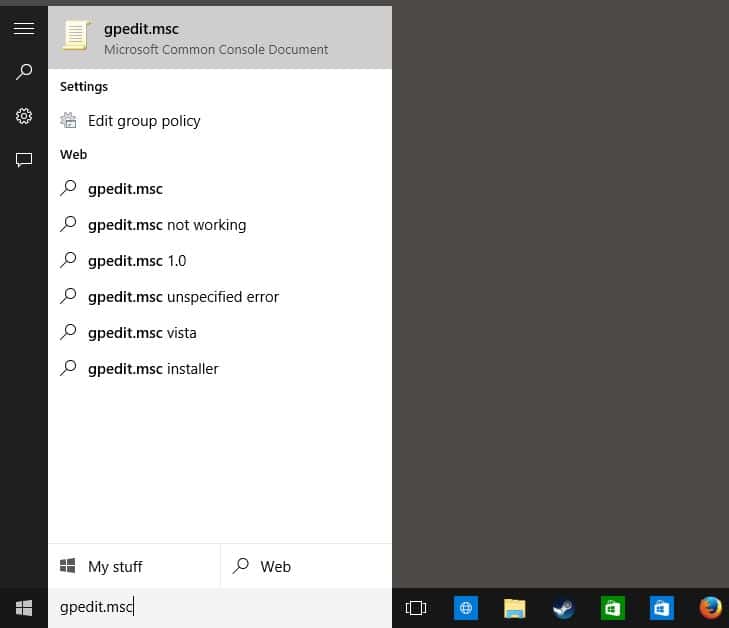
The search in Windows 10 returns local files, programs and settings but also web results by default. While that may be useful to some users of the operating system, it is irritating or useless for others.
Since most web results are generic search suggestions, it is just a faster way of running searches instead of getting results directly displayed in the interface.
If you search for gpedit.msc for instance using the search in Windows 10, you will notice that the right result is displayed at the top.
Below that are web results however which make up the bulk of the results listing. While some results may be useful at times, others appear outdated, e.g. gpedit.msc vista, and of little use because of that.
Update: Check out Microsoft broke "disable web search" in Windows 10 version 1803
Disable Web Search in Windows 10
I will never use the search for a couple of reasons. First, I don't need it there as I want local files and settings to be returned exclusively when I run a search on Windows 10.
Second, the suggestions are too generic most of the time and third, since a browser is open all the time on my system, I can run a search using it as well without having to add another step to the process.
Thankfully, Microsoft has added options to disable web search in Windows 10 so that only local results are returned.
The problem with this right now is however that it won't work for everybody. While Microsoft has added policies to block web searches in Windows 10, they don't seem to work in recent builds, at least not for everybody.
However, it is more than likely that this will get sorted out before release.
Disable Web Search using Group Policy
- To open the Group Policy Editor, tap on the Windows-key, type gpedit.msc and hit enter. Note that the editor is (likely) only included in Pro and Enterprise versions and not in Windows 10 Home. If you run home, check out the other methods listed below instead.
- Browse to the following path using the left sidebar: Local Computer Policy > Computer Configuration > Administrative Templates > Windows Components > Search
- Locate "Do not allow web search" and double-click it. Switch the preference to enabled.
- Locate "Don't search the web or display web results in Search and double-click it. Switch the preference to enabled.
- Locate "Don't search the web or display web results in Search over metered connections" and double-click it. Switch the preference to enabled.
This method worked in earlier builds of Windows 10 and it is very likely that it will work in newer builds as well.
Disable online search in the Registry
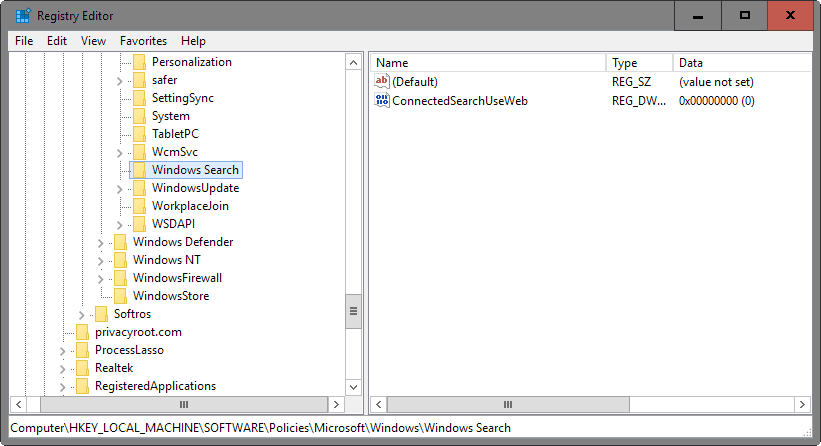
The following method is useful to Windows 10 Home users who don't have access to the Group Policy Editor.
- Tap on the Windows-key, type regedit.exe and hit enter.
- Navigate to the following key: HKEY_LOCAL_MACHINE\SOFTWARE\Policies\Microsoft\Windows\Windows Search
- If the key does not exist, right-click on Windows and select New > Key, and name it Windows Search.
- If the preference ConnectedSearchUseWeb exists, double-click on it and set it to 0 to turn web search in Windows 10 off.
- If it does not exist, right-click on Windows Search and select New > Dword (32-bit) Value, name it ConnectedSearchUseWeb, and set its value to 0.
Search preferences
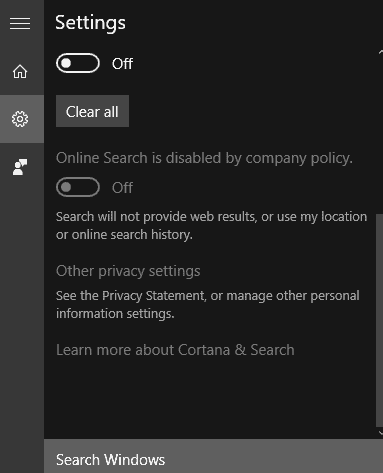
Update: Microsoft removed the option to disable web searches in the Settings UI. The following method does not work anymore.
Probably the easiest option of the four methods to disable web search in Windows 10.
- Run a search by tapping on the Windows-key and starting to type. Don't hit enter though.
- Locate the settings icon on the left of the search interface and click on it.
- Scroll down until you find "Search online and include web results" listed there as an option.
- Flip the switch from on to off.
- Some users have stated that this option becomes only available if Cortana is set to off.
Disable Web Search using the Firewall
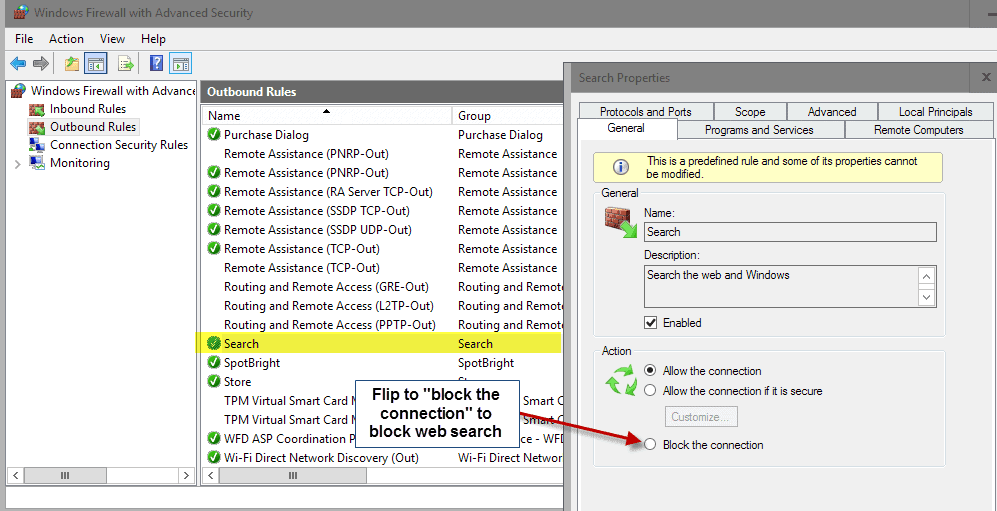
What you may do instead for now is block access to Search using the Windows Firewall. If you open the firewall configuration, you will notice that a Search rule is set there already which you just need to disable.
Note: Search is listed as an option in stable builds, but most recent Insider Builds don't seem to have that entry anymore. You may need to block "cortana" instead, but that may affect the functionality of the digital assistant as well.
- Tap on the Windows-key, type Windows Firewall select the "Windows Firewall with Advanced Security" (in newer versions of Windows 10 "Windows Defender Firewall with Advanced Security") result, and hit enter.
- Select "Outbound Rules" on the left.
- Click on the "name header" of the outbound rules listing to sort the listing alphabetically.
- Scroll down until you find "search" listed there and double-click on the entry.
- Switch the action from "allow the connection" to "block the connection".
When you run searches now, web results are not displayed anymore in the search results. Please note that a "can't connect to Search, make sure you've got Internet" is displayed in the start menu if you block Search from making outbound connections.
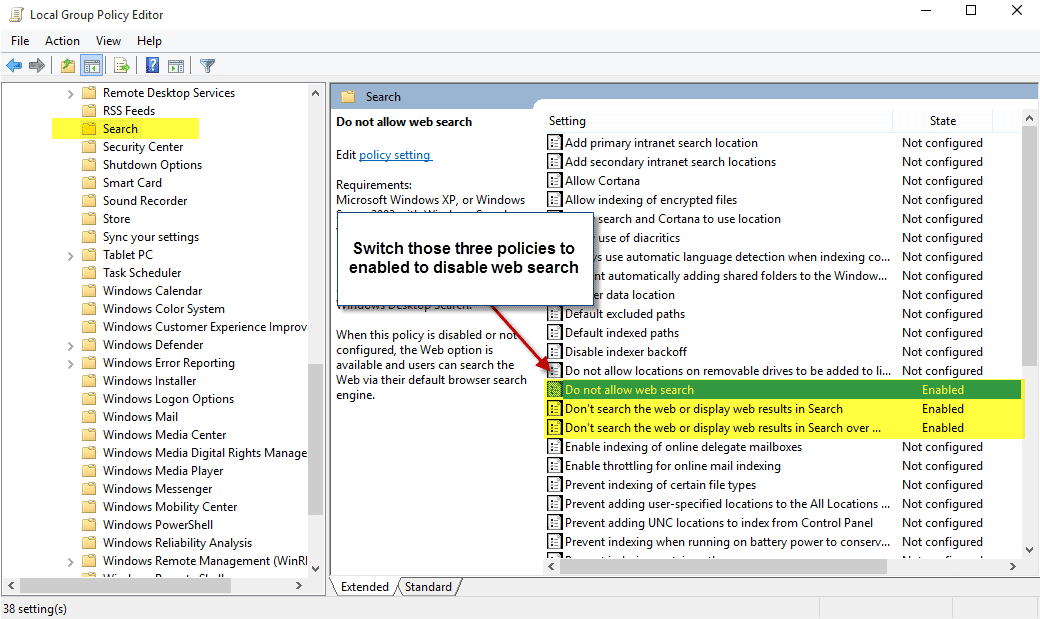



















The registry edit worked perfect! Thanks!
The registry trick does not work.
If Cortana is disabled then there is no way to disable it through settings
Group Policy edits don’t seem to work either.
Hi guys,
I tried all of the above options and ultimately the only thing working is the firewall stuff: I disabled “Windows Search”, “Start” and “Cortana” via the firewall advanced security options, BUT:
What happens is if you are quickly using ‘win key plus S’ to start a search that web search is still placed prominent on top (although displaying a message like: “meanwhile no results could be displayed”). But still it is not convenient that you have to scroll down to the “documents” results…
Anyway: there is a documents search ribbon on top of the search and if you write “documents: test” within the search bar, it will only search documents.
Does anyone know how to default set this behaviour? My goal would be: if using “win + s” it will automatically type in “documents: ” (meaning that it will jump automatically to documents search of local files).
Any help here?
there is now one called windows search in the firwall that will prevent it from showing bing search results but that dosnt completely remove the web search option showing there only from loading the page itself
This works!
none of these methods work anymore unfortunately, windows is determined to sell us IE and Bing and I would rather die
For the “Disable Web Search using the Firewall”, they have renamed the rule from “Search” to “Start”. The other steps for it remain the same.
You are my hero.
Yep can confirm it still exists.
Lol! Even when searching for the Microsoft App Outlook, to fastly open it.
The first and most accurate hit for WIndows was the Bing Result outlook.
I’m not sure if Microsoft is doing any UX Testing anymore…
Still an issue 6 years later! Update for 2021…
I found both ‘Start’ and ‘Search’ existed in Win Defender Firewall
(Win build 20H2 OCT2020 19042.746)
After disabling ‘Start’ alone, it did not stop web preview searches appearing in the Start Menu
After also disabling Search it finally stopped – but everything is still available:
If you scroll down to ‘Search the Web’ section – See web results and click it will says:
‘Preview for is not available BUT if you choose to click again then Edge opens up Bing and provides you with the brain dead generic search answer you never wanted in the first place LOL – it is almost useful this way!
Amazing all the work to to go thru just disable it – now I just have to do this across all 5-6 PC’s I regularly use, along with disabling CAPS LOCK in the Registry ;)
THAT STUPID FEATURE MAKING YOU SEEM LIKE YOU ARE YELLING WHEN YOU ARENT
Martin, thankyou for updating this. Your site is so awesome and up to date for information. You’re the best!!!
Guys I’ve unfortunatly caught the version 1903 of windows and have tried every step here including blocking that bltch cortana with the firewall and nothing will stop the web results in the new search box. Anything else to try?
They renamed the firewall rule to “Cortana”. Once you change it to “Block” it works. (Note that just disabling the rule does not appear to work.)
Unfortunately nothing from the described procedures works anymore :/ there is no “Search” entry in the firewall and apparently Windows ignores The group Policies and Registry Entries
Thanks for posting this….. as for the latest windows 10 update on my pc 14/1/2019 :-
all the above failed…. apart from the best one at the end… firewall_ing , this was the best and easiest option, there are many other things there that you can fire wall at the same time too ;-)
I downloaded the registry fix, but still saw Search the Internet.
I then performed the registry fix, manually, and still saw Search the Internet.
I then opened Win Firewall, but unfortunately, my build doesn’t list “search.”
Thank you, though.
Next time, if it’s free, ask for the paid version.
Thanks man, it really helped.
There is an increasing need for registry hacks in Windows, and it takes me ages to find keys there and I’m always prone to make typos when I need to create non-sense DWORDs. Copy/pasting from web pages does NOT work; I always have to redo it three or four times because the mouse doesn’t select the first letter, the last letter, copying sometimes does nothing and I have to come back to the page and redo it. I more and more need a tool to help me out with this. Isn’t there any tool that gathers all the major registry tweaks and expose them through a GUI?
Turns out you only need to enable the “Don’t search the web or display web results in Search” policy setting.
The “Don’t search the web or display web results in Search over metered connections” is not looked at when you set the first policy setting.
The “Do not allow web search” affects the older Windows Desktop Search product.
Great info.
It might be helpful for those with Windows 10 Home that the Search Policies don’t exist in the Registry.
So don’t bother with attempting to edit the Registry or using gpedit.msc. Your best bet is to disable web search using the info found in the “Search preferences” section above
Disabling the web search worked great, thanks! But even so, the search documents function is not doing what I need, which is quite specific. I am a translator, and I often need to edit my glossaries (.txt files) in the master folder where they are stored. In Windows 7, by some magical process, if I searched for “XYZ foreign word,” it would put the .txt glossary in which that word appears at the top of the search list. Now, in Windows 10, it doesn’t do that; it puts there all sorts of documents in which the word appears, but not the master glossary file. It even puts .xlsx files in which the word appears, which I know are in the same folder as the .txt file–but not the .txt file.
In Windows 7 there was an option to hit “enter” for more results. That doesn’t exist anymore.
Any ideas?
This article has really helped me out. I am running windows 10 pro(current build as of June 2016) and I had disabled searching the web and cortana from the search options, but still I could not even search locally unless I was connected to the internet, I have instituted your group policy recommendations and disconnected from the internet, and now when I type ‘file’ in the search bar I get instant results (e.g. file explorer) instead of endless waiting for nothing.
Thank you so much, Martin! This was very helpful! Cheers!
Thanks so much Martin! A very useful tip that was getting to be annoying quite often. You are the best !
It worked, now the web search is disabled! Thank you very much, Martin! Good luck with your great blog!
Hi, Martin – I followed the steps of the last option (tap on the Windows-key, type Windows Firewall and hit enter), did everything according to your orientation, but it did not work. Web searches are still there functioning and so is Bing. My Windows 10 is the Home edition, could this be the cause? And now, very important: how do I return to all data the way they were? Or may I just leave them there with no further trouble? Thank you.
Sylvio, can you please check the following: Run a search but do not hit enter. Click on settings on the left, and find out if an “online search” option is listed there. If it is, switch it and web search should be disabled.
I don’t think you should see any adverse effects, but just blocking the Bing IP may not be enough to block web search.
I’ll update the article to reflect that and add some other options.
…but the good news is, that’s because it’s been moved to somewhere more accessible! Go to Settings, search for Cortana & Search Settings. There’s a simple toggle for “Search online and include web results.”
Nah my friend… It’s been removed, well at least in the version I have.
Not seeing “Search” under “Windows Components” in build 10162.
It doesn’t work for past 3 preview builds from what I remember – no matter which options I select in gpedit, search still returns results from web. And of course for advanced user it’s not useful at all – I am able to open browser by myself and do the search from there; not mention that getting results from web while looking for local files is a big privacy issue.
For the record, gpedit.msc doesn’t work in Core (Home) editions, so is there a corresponding regedit fix for this ?
Below are the settings changed by the group policy. You can save it into a ‘.reg’ file and double-click the file to use, or you can just set them manually with RegEdit.
———-
Windows Registry Editor Version 5.00
[HKEY_LOCAL_MACHINE\SOFTWARE\Policies\Microsoft\Windows\Windows Search]
“DisableWebSearch”=dword:00000001
“ConnectedSearchUseWeb”=dword:00000000
“ConnectedSearchUseWebOverMeteredConnections”=dword:00000000
DisableWebSearch worked for me on 10.0.17134.1304, the other entries didn’t seem to make a difference
Thank you so much for this registry fix. Group policy seems to have been taken out, at least for Home version
Freaking awesome! Not everyone has “gpedit.msc” with their version of Windows. I love registry hacks and yours is a godsend! Thanks!
Many thanks for that !
Thanks you! I found that setting sooo annoying.
services like this should be as opt-in option
not opt-out
Web Search doesn’t seem at all useful to me. When I’m searching my computer I’m searching for files, not information. When I want to search for information, I’ll search in my browser. This is just another example of misguided programmers trying to shove something down people’s throats. Why can’t programmers allow people to work in their own particular way?
Thanks for the directions on how to fix this.
Jesus, you’d think it’s just a switch of a button in the Control Panel somewhere. Fuck this policy. It should ask me when I first install Windows if I want live search suggestion in my Start Menu or not. It should be opt-in, not opt-out.
You know, if you had told me ten years ago that Windows would be cribbing major features* from Ubuntu and making them less user-friendly, I would have had a good laugh. A lot has changed.
(Hell, the entire “App Store” package distribution paradigm adopted by Apple and, later, Google and MS, is pretty much just apt-get with all the useful parts taken out.)
* or “features”, as the case may be
Agreed. I do not get the mentality behind putting web search in the start menu anyway. If I am searching for a web resource I will use a web browser. If I click on a web resource that web search finds, it is going to open a browser anyway.
Good point, Michael.
You probably do get it. It’s MS trying to get more Bing traffic.
Just FYI, the Group Policy Editor method didn’t work for me using Build 10130.
Worked! Thanks a lot. Martin
It worked for me too. Was of a great help. Search is now super fast. I love the furious win 10 search. Truly Awesome.
It seems daft that they don’t have a user-friendly way to turn web results off. Hopefully they will add one for the final release.
Wait a minute. If that is not user friendly i do now know what it. It is not a command line 5 rows long ffs. One click option in simple GUI interface…
Yes, what could possibly be more user-friendly than opening the Run box, typing in the name of an obscure MSC file, elevating privileges, drilling down five levels, and flipping three keys (all of which are, brain-meltingly, named in backwards, double-negative fashion — “enable Do Not” instead of “Disable”)?
You’re pretending to be stupid. Don’t do that.
Normal users wouldn’t even know what a gpedit.msc is. A user-friendly way would be to right-click the start menu and there would be a setting to disable web search through a checkbox or something like that.