How to disable the Diagnostics Tracking Service in Windows
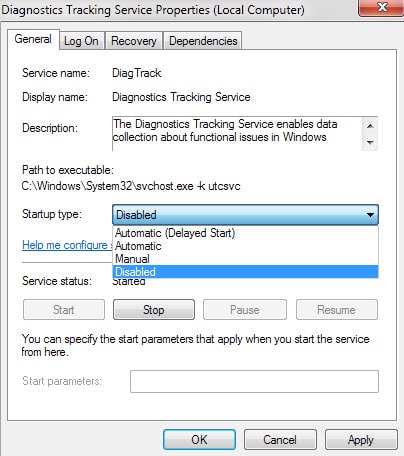
Windows 7 and 8.1, Server 2008 R2 and Server 2012 R2 users and admins who have already installed the patches Microsoft released today for those operating system may have noticed that the updates included a patch that added a Diagnostics Tracking Service service to the operating system.
Windows 10 users may know the service already as it has been part of the operating system for some time.
The support article that Microsoft has created for the patch reveals little information about the actual purpose of the service.
This update enables the Diagnostics Tracking Service in Windows 8.1, Windows Server 2012 R2, Windows 7 Service Pack 1 (SP1), and Windows Server 2008 R2 SP1. This tracking service collects data about functional issues in Windows.
The description reveals no information about the purpose other than that it is collecting data about functional issues and sending those information to Microsoft.
The patch has been released for Windows 7 with Service Pack 1, Windows Server 2008 R2 with Service Pack 1, Windows 8.1 and Windows Server 2012 R2. Basically, for the majority of supported versions of Windows with the exception of Windows Vista, Windows Server 2003 and Windows RT.
How to disable the Diagnostics Tracking Service
The service does not appear to be a critical system service that needs to run at all. Considering that it was just added, it is fair to say that disabling it may not affect the underlying system or at the very most only marginally.
The service is not protected in any way which means that you can disable it using the Services manager.
- Tap on the Windows-key, type services and hit enter.
- Locate the service Diagnostics Tracking Service and double-click on it,
- Activate the startup type menu and select disabled from it. This disables the services' autostart.
- Click the stop button afterwards to stop the running process. This stops the service for the current session.
The service won't start with Windows anymore and won't run in the session you have disabled it.
To enable the service again, repeat the steps but set its startup type to automatic and click on start afterwards to start it for the active session.
Closing Words
Windows users may have several issues with the tracking service. First, it was added via automatic updates and set to run by default on user systems it was installed on.
Second, the description is vague and Microsoft reveals no additional details about the service's function on the support website.
No information about the collected data is revealed by Microsoft at this point in time which makes this worrying especially for privacy-conscious users.
Update: Installation of the patch may cause sys file corruption on Windows. Additional information about that are available here.
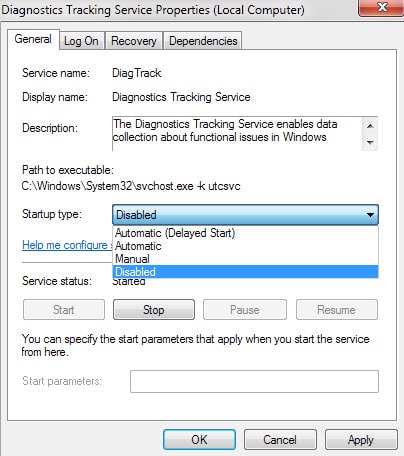

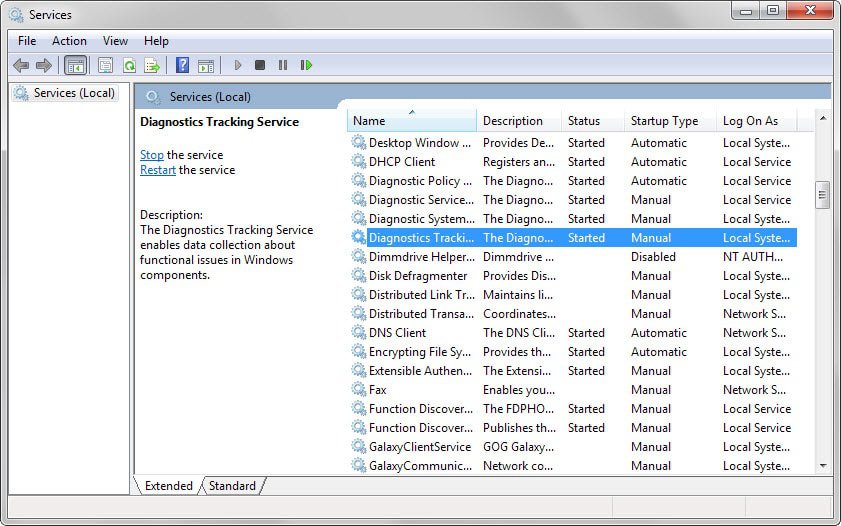

















You may edit your host file under c:\windows\system32\drivers\etc\ and add following lines:
# —-> let Microsoft Telemetry go to localhost
127.0.0.1 compatexchange.cloudapp.net
127.0.0.1 a-0001.a-msedge.net
127.0.0.1 choice.microsoft.com
127.0.0.1 choice.microsoft.com.nsatc.net
127.0.0.1 corpext.msitadfs.glbdns2.microsoft.com
127.0.0.1 df.telemetry.microsoft.com
127.0.0.1 oca.telemetry.microsoft.com
127.0.0.1 oca.telemetry.microsoft.com.nsatc.net
127.0.0.1 redir.metaservices.microsoft.com
127.0.0.1 reports.wes.df.telemetry.microsoft.com
127.0.0.1 services.wes.df.telemetry.microsoft.com
127.0.0.1 settings-sandbox.data.microsoft.com
127.0.0.1 sls.update.microsoft.com.akadns.net
127.0.0.1 sqm.df.telemetry.microsoft.com
127.0.0.1 sqm.telemetry.microsoft.com
127.0.0.1 sqm.telemetry.microsoft.com.nsatc.net
127.0.0.1 statsfe2.ws.microsoft.com
127.0.0.1 telecommand.telemetry.microsoft.com
127.0.0.1 telecommand.telemetry.microsoft.com.nsatc.net
127.0.0.1 telemetry.appex.bing.net
127.0.0.1 telemetry.microsoft.com
127.0.0.1 telemetry.urs.microsoft.com
127.0.0.1 vortex-sandbox.data.microsoft.com
127.0.0.1 vortex-win.data.microsoft.com
127.0.0.1 vortex.data.microsoft.com
127.0.0.1 watson.ppe.telemetry.microsoft.com
127.0.0.1 watson.telemetry.microsoft.com
127.0.0.1 watson.telemetry.microsoft.com.nsatc.net
# END of Microsoft Telemetry to localhost
I read on a forum that there are actually 4 different instances of this service but I only found one. I am still waiting for a reply to know for sure on what they’re talking about but maybe someone here could enlighten me instead.
They mean four different states: security, basic, enhanced and full.
Winreducer!
I have Window 7 and just noticed that diagnostic tracking service came up when I shutting down’ and it stated “waiting for Diagnostic Tracking Service to shut down” I’m using Google a web browser. I having problem loading down URL sits now. Just like your sit ghacks/net/2015/05/12/how-to-disable-diagnostics-tracking service-in-windows/. I have been on your URL sit for 25 minutes. and upper left corner the folder tab still has the blue circle continuing clockwise and hasn’t finished. I have page loading time icon and has load yet, and the blue circle hasn’t stopped yet–I don’t think it will stop.
I having problems just loading any site from google. I disable diagnostic tracking service through “search” and typed in service” but they are other diagnostic downloads on the service site? The descriptions on what each sits will do but it very vague in Microsoft description.
I think that Microsoft has my computer downloaded with crap, it won’t function like it should! I remember here about 6 weeks ago one night around 12:00 pm. The computer started to shut down then the screen had a pop-up “do not turn the computer off you have 64 downloads”. I left the computer on all night.
Now, I have on your sit for over an hour now, and the blue circle is still loading.?? Back in the 80’s, I had Compaq computers, it never works properly. Technicians would replace components and I meant all of the components at least once on some and twice on others. I finally got fed up with the damn thing, and shot it two times with a Colt 45 then took back to the merchant that I purchased from…
How do I speed up this HP Omni 100 PC with Window 7?
It appears Microsoft are aware of the concerns about this “service” and have put the same thing into Windows 10 but have sneakily renamed it “Connected User Experiences and Telemetry Service”.
Probably better to disable it rather than remove
How to disable this service.
Open a command prompt. (Run a command prompt as Administrator in Windows vista/7/8)
Copy red command line and Paste.
sc stop “diagtrack”
sc config “diagtrack” start= disabled
How to delete this service.
sc delete “diagtrack”
I just discovered this update today and this update was installed back on May 8 on my PC. damn.
Just diabled it! Thanks Martin
They got me with the previous iteration of this, but they didn’t get me with this one. Microsoft has compiled a track record of questionable and just plain buggy pre-selected Windows Update updates over the past several months. I’ve disabled automatic updating and plan to just check manually from time to time, carefully reviewing anything that looks fishy, and certainly anything that’s not a security update. For whatever reason, I can no longer access KB articles from any browser, so I have to find info on mystery patches from third parties.
By the way, the only thing Microsoft’s Knowledge Base ever returns to me is:
Server Error in ‘/’ Application.
Runtime Error
Description: An exception occurred while processing your request. Additionally, another exception occurred while executing the custom error page for the first exception. The request has been terminated.
If anyone knows a fix, I’m all ears!
Since turning this off yesterday, I figured it was a good thing to not let them have more control than they should. But last night I crashed for no apparent reason and then it dawned on me what stopping that service is a part of. When window’s crashes, this service is part of their report/track system for a solution for our reason for crashing. The files it generates is required by this service and disabling it leaves the pop-up discovery box hanging til we close it. Turning it back on found a solution to my problem and it FIXED it… So for me, I turned it back on.
meaning what is the Title of the update I am looking to remove
Here you go: http://support.microsoft.com/kb/3022345
How do i know which update this Tracking service is once I am in the uninstall update window
“Tap on the Windows-key, type services and hit enter.” The first thing that comes up (and would be selected) on Windows 7 Home Premium SP1 is “Component Services.” Have to hit Down then Enter.
One of first hidden ip´s ( 64.4.54.67:443 ) and services ( Diag Track) loads when you turn on PC …
Verifying IP…
General IP Information
IP: 64.4.54.67
Decimal: 1074017859
Hostname: 64.4.54.67
ISP: Microsoft bingbot
Organization: Microsoft bingbot
Services: None detected
Type: Corporate
Assignment: Static IP
BINGBOT gentlemen ,,, At least they use a 443 socket … :-( :-(
Could this be one of those backdoors for the N.S.A. Funny Microsoft has nothing to say.
Nothing to say because… it’s too complicated, we wouldn’t understand.
“we wouldn’t understand”
Lol. Plenty of professional IT here. We’d understand just fine bro.
Thanks Martin, on windows 7 your article instructions worked fine.:)
I just disable it in the services area and immediately got a message that MpIdleTask wanted to be added my startup programs.
Does this have anything to do with disabling this service? Verfy strange!!!
Is there a way to delete the actual update once installed!? Unfortunately, I have automatic updates set on win8.1. I noticed microsoft management console is also running! i stopped service and it continued. Under “diagnostic tacking service” Along with disabling it I also went to recovery tab and set all options to “Take no action”. Should this be efficient for stopping all services from running with the diagnostic tracking service? or will there be a hidden process? If so, How could i remove it completely from my system? thank you in advanced!
Yes you can: https://www.ghacks.net/2014/08/18/how-to-uninstall-windows-updates/
Can’t we just uninstall this update ?
Thanks for the tip. After rebooting, it stayed disabled. My laptop is running Windows 8.1 Pro If I start to have performance issues, I’ll set the Diagnostics Tracking Service back to Automatic.
If it’s just for diagnostic purposes, they should have called it “Diagnostics Service”. Adding the word “tracking” makes it sound like another Big Brother piece of software that many of us don’t want recording and analyzing what we do.
The KB3022345 that installs the Diagnostics Tracking Service update appeared on Windows update last week for me, needless to say like all the updates that Microsoft have been issuing to get my PC ready for Window 10 it didn’t get installed and remains hidden.
I do wish Microsoft would stop issuing updates intended to ease the upgrade process to Windows 10, if i want to upgrade I’ll do it when I’m good and ready, I don’t need or want diagnostics, advertising, or data being sent to Microsoft about how ready my PC is for something that may never happen.
Man, am I ever in agreement with you. I bought a new car a little more than a year ago, and it is the most dangerous vehicle I have ever ridden in. As soon as you turn the key, all the doors lock and they remain locked until you put the vehicle into park and pull the key out of the ignition switch. Six people perished in such a vehicle just a few days ago after a semi-truck slammed into their SUV, pushed them off the road and ruptured their fuel tank. When the cops arrived, there was nothing they could do because the doors were all locked and flames were shooting out in all directions. MS keeps trying to ram stuff down our throats, and I do not like it. If I want my doors locked, I will lock my doors myself. If I want to update my OS, I’ll update my OS. If I want to abandon MS, I’ll abandon MS. Linux looks like the best place to go, and I will never buy another PC that is preloaded with the tons of crap that MS always bundles with their operating systems. Goodbye, Microsoft. I am heading elsewhere. My last post seems to be caught up in ‘moderation’. Maybe this one will make it through? What is there to moderate? I am speaking the truth as truthfully as I know how to speak it.
As there are more than 100 hidden services cropping personal data and sending that data 24/7 to Microsoft, what’s the problem adding another one ?
If it’s another service that isn’t really needed then why add it at all? If it’s useful, say what it does and describe the impact it has on resources and privacy. Some services turn out to be stupid, like Tablet PC was on Vista machines. There was no reason to set it to Automatic start by default when Manual would have made more sense as the start up type. On Windows 7 this was corrected. Sometimes, it seems, Microsoft just shoves things down our throats to see what we’ll tolerate.
We fear what we do not understand, eh?
A plausible (speculative) reason that this particular service is set to automatic start: it doesn’t consume resources. It just registers a hook, a listener. For instance, in addition to certain events generating an event log entry, the hook would, conditionally, also queue a DTS event item.
I thank you for the heads up, Mr. Brinkmann!
I just looked at the list of new Microsoft Windows Updates and did NOT install the Diagnostic Tracking Service!
(If by some fluke it installs on its own then I know how to disable and/or remove it entirely)
i
The interesting part I think is that the update was available, at least on Windows 7, for a while as an optional update but now it is available as an important update. Microsoft… What are you doing!
Similarly, MS recently offered a vaguely-described “update readiness” kb patch, which I declined… and dammit the following week they re-labeled it as “important” and I mistakenly installed it. The kb item is a push/nag thing regarding upgrading to Win10; writes files to a subdirectory “gwx” (Go Windows 10) under the Windows directory. I have the impression MS plans to “trick” people into upgrading to Win10…
Check to see if your system has that “gwx” directory. If you choose to uninstall the related kb, as far as I can tell, it does uninstall cleanly.
I saw this update yesterday, even before Patch Tuesday. I decided if M$ wants to be vague then I’m not going to install it. Right-click→Hide and good riddance.
Hmm, in Win7 I’m not seeing a “hide” option. You’re referring to the Windows Update interface, right?
That’s odd. I don’t have this service running. Win 8.1 64-bit. Did all the updates and restarted.
An other reason for everyone, non-techies included, to read technical blogs, and moreover when the rhetoric, free of high-high lashes macro-thoughts allows a simple user to understand and handle computer related “stuff” easily, as it is proposed here on gHacks.
I’m just trying to imagine the number (the percentage) of users who will continue to run this Diagnostics Tracking Service when it is not required for their system and, maybe, not advised for their privacy.
Incidentally I note that the order for changing a Windows Service is 1- Modify the start-up type and, 2- Start or Stop the Service. I sometimes reverse the order when logic should impose itself to me.
Stopping a service and then disabling normally works just fine; but a select few services will end up restarting in the few seconds it takes to stop / disable. Nothing exciting really as even if you don’t catch it, the next reboot all is good.
The order I use really depends on … well heck if I know .. the weather? :)
Go one step further:
cmd prompt
>sc stop Diag Track
>sc delete Diag Track
Service not just disabled, but removed completely. I have some doubts, albeit unfounded ones, that even with services disabled, info is being sent.
I have Windows 8 from 2013. I tried doing the command prompts as admin. (and as user, but that didn’t work). Like “BLUE” I got a FAILED message.
I have gone into services and disabled/stopped the Diag Tracking, so hope this is enough
Hi, Rick-
Please help!
For us newbies, would you be so kind as to do a step-by-step procedure? I don’t even know how to get to “cmd prompt”.
I went through “Windows 7 The Definitive Guide” but did not see any references to it.
Thanx.
I keep reading about people who say to press the Windows key to bring up the command prompt (as in good old fashioned DOS). I am running Win 8.1 and this does not work on my computer. If you are using a mouse, try right-clicking on the start button (at the lower left portion of your screen, and you might have to hold it there for a second or two until Windows figures out what you are trying to do) and then select ‘Command Prompt (Admin)’. From there you will be able to follow whichever of the conflicting posts that were left above, but at least you’ll be in the ballpark. This reminds me of the story of a man who had been stranded in a cave for so long that he went blind. When rescuers came to his aid they simply said “Turn left at the first tunnel, and then go straight ahead until you can see the light.” The man was BLIND! Blind people need to be led to the light. They cannot find it on their own.
Tap on the Windows-key to open the Start Menu. Type cmd.exe, right-click the result and select run as administrator. When the command prompt opens, run the commands.
That doesn’t seem to work in Windows 7-SP1:
C:\Windows\system32>sc stop Diag track
[SC] OpenService FAILED 1060:
The specified service does not exist as an installed service.
but when I opened Services by way of the Task Manager’s “Service Tab”… I found the Diagnostic Tracking service, selected properties and put a stop to it.
Try going to Accessories in your start menu, there you will find the command prompt. Select it, then type in
sc stop DiagTrack
sc delete DiagTrack
I removed the space between Diag Track and I got a success prompt.
Same here. Under Admin command prompt “service does not exist……”
UNDER Task Manager– “Permission Denied”
Run CMD as Administrator
it works fine for me
C:\Windows\system32\sc delete DiagTrack
[SC] DeleteService SUCCESS
Are you suppose to type in the word “SUCCESS” after
C:\Windows\system32\sc delete DiagTrack
[SC] DeleteService ??
The second line is just the output when you run the first line; no need to type it.
Thank-you Martin Brinkmann. I appreciate it.0
The correct commands are
sc stop DiagTrack
sc delete DiagTrack
Both Diag Track and Diag track won’t work (I tested it with Windows 7 and 8.1)
???
difference in capitalization — instructions stated “Diag Track” but you typed (pasted?) “Diag track”
Is that even possible? Please don’t feed my natural paranoia!
Good stuff. Disabled it as soon as saw it.