How to make Thunderbird's Quick Filter settings permanent
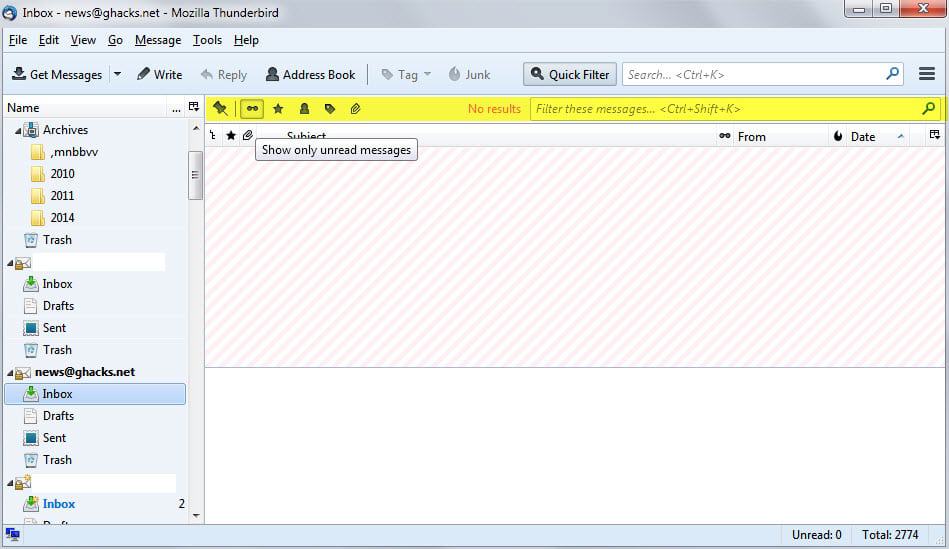
Thunderbird's Quick Filter toolbar displays options to filter all messages of the current email folder in certain ways.
It allows you to only display unread emails for instance, which can be very useful if the client shows unread mails but you cannot locate them in the folder which happens sometimes when senders use incorrect dates.
There is more to it than that though. You may only show emails that you have starred, emails from people in your address book, or emails that have been tagged or include attachments.
While you can achieve some of it in other ways as well, for instance by clicking on the attachment column to sort by attachments, it is usually faster and convenient to use the Quick Filter toolbar instead.
You find a message filter embedded in the toolbar as well which gets confused with the email client's global search sometimes which is displayed just above it in the interface.
The message filter will filter messages of the folder that you are viewing in the client while the global search will search for matching mails across all folders and accounts.
Tip: If the Quick Filter toolbar is not displayed in Thunderbird, enable it by selecting View > Toolbars > Quick Filter Bar. If the menu at the top is not displayed by default, tap on the Alt-key to make it visible.
If you use a filter you may have noticed that the setting does not stick by default. If you switch to another folder, all filters that you selected previously are reset (you can select multiple filters, for instance to display emails by contacts that include attachments).
That's where the pin icon comes into play. If you click on the pin icon in the Quick Filter bar, all changes that you make become permanent.
This means that you can change folders without losing filters that you have activated before. Permanent means that they stick until you click on the pin icon again or change filters directly without clicking on the pin icon.
This works even across sessions. When you close Thunderbird and re-open it, filters are still set provided that you have enabled the pin functionality.
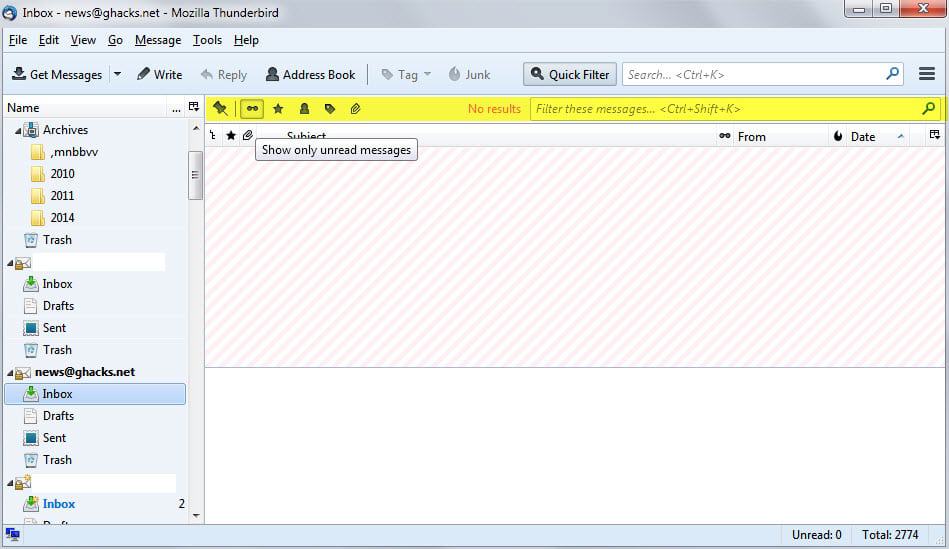

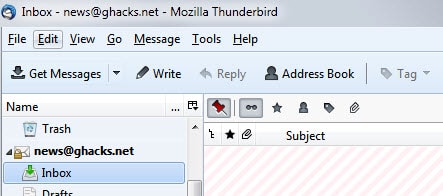





















I like how the Quick Folders addon works well with this addon, too. When filter teaching is on (available as a button on its toolbar), you can create a new filter when dragging an email to a quick folder (essentially, a tabbed favorites folder).
To fix the weird quick filter toolbar UI, I’m using the QuickFilterToolbar addon.
Or this http://www.spamihilator.com/en/
Hey, do any of you know about a good spam filter for Thunderbird? I’ve been looking for a long but with no luck and since my e-mail host does not offer any anti-spam capabilities I’m getting flooded with junk all the time.
I’m not using an extra spam filter. Maybe try Spamfighter? http://www.spamfighter.com/SPAMfighter/Product_Info.asp
Thank you Martin. I have been using Thunderbird for years and did not know this.
Martin,
are you aware of this attachment problem that Thunderbird has. When i try to save locally for example an image that comes from an email attachment, the file is always damaged and can’t be opened.
Hm, I never encountered this issue before. Then again, I don’t receive too many images as attachments. Are you certain this is not a local problem?