Lock and unlock your PC with a USB device and USB Raptor
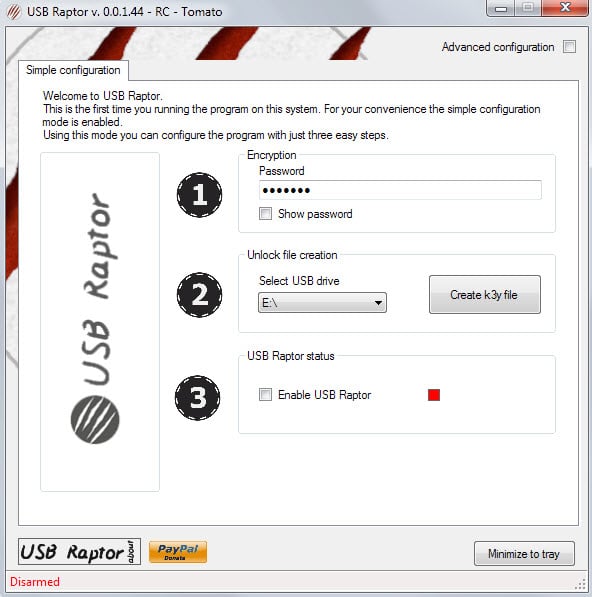
One of the things that I do all the time when I leave a computer I'm working on in an environment where others may access it is lock it or boot it down.
I remember having that it was company policy to do so in the last job that I had before I started running Ghacks full time.
Anyway, locking on Windows is easily down by using the shortcut Windows-l which locks it immediately. This locks the PC and displays a login prompt instead which requires you to enter the user account password or switch to another user to use the computer.
USB Raptor is a free program for Windows that offers an alternative. Instead of locking and unlocking the PC using the native option of the operating system you are using a third-party solution instead.
Note: The program requires the Microsoft .Net Framework 4.0.
Why? Because it may be more convenient and secure depending on how you use the system.
USB Raptor can configure USB devices to lock and unlock the computer. It unlocks the computer when the USB device is present and locks it automatically when it is not.
When you first start the program you are asked to configure your first device. USB Raptor starts in simple configuration mode which requires only basic user input. Experienced users may want to check the advanced configuration to customize the behavior.
In simple mode, you select a password and USB drive you want to use for the process and are done. The program writes a key file to the USB device using the password you select which it uses to identify drives permitted to lock or unlock the PC. The only thing left to do afterwards is to enable the protection using the program's system tray icon.
The core benefit of USB Raptor in this state is that you don't need to enter a password to unlock the PC anymore. Simply plug the USB Device in and the system gets unlocked. It is alternatively possible to click with the mouse and enter the password instead.
This locking and unlocking process can be customized using advanced configuration options.
You may want to disable the network receiver option if you don't plan to use it on a computer network. Other options that you find here are to switch to system lock from USB Raptor's own locking mechanism, to mute sounds while the system is locked, enable or disable backdoor access (can be useful if you lose the USB device), harden the unlocking by linking it to a device's serial number, or password protect the application's interface as well to protect it from unauthorized access.
The main thing that USB Raptor has going for it, apart from network support, is that it is real easy to use and move convenient than having to enter the user account password each time the PC is unlocked.
Closing Words
It is unclear at this point in time how well USB Raptor protects against users trying to gain unauthorized access. A quick test using various keyboard combinations was not successful but that does not mean that there is no way to exploit this.
You can very well switch to the native system lock of the Windows system though if you prefer this locking mechanism.
The program seems well designed and offers lots of features and customization options.
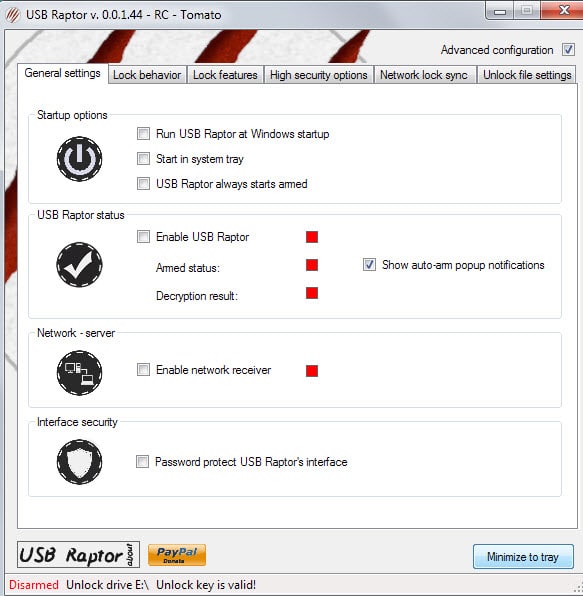


























Apparently you can press the PIN text in the lock screen and it will unlock without having to have a pin code.
is there something similar for ubuntu?
Is it a bad thing i made a bypass for this? I only did it to prove my friend wrong but i got it to work.
I’ve forgoten my password ! What do I do ???
Hey there;
When the Windows 7 is starting i’m opening task manager and stoping usb raptor. So there is no need to have usb drive to unlock. Is there any solution for this situation?
Thank you for this!! USB Raptor is working great!!!
Okay, thanks Martin.
This from the USB Raptor FAQ page:
“Q: I noticed that CTR+ALT+DEL key combination is still active after lock. Is this a bug?”
“A: No. This key combination is very hard to be disabled. Microsoft doesn’t allow programs to disable this feature for security reasons. Although there is no absolutely reason to disable it since this can’t give you access to desktop.”
My question to the developer is this – What would prevent someone from using Ctrl+Alt+Del keys to access Task Manager and terminate the USB Raptor process?
This was the first question I asked when I was reading it and looked though the images to see if there was a option for that on sourceforge, thanks brightspark for that information. Martin do you mean Windows Key + L because I never locked any PC using the I, or is this on a Windows 810 PC, can’t see Microsoft changing that anytime soon.
When you try to open the Task Manager it is only visible for a millisecond or so before it is hidden. I tried that and could not get it to close the app.
Where would I use it? At work, an instaLLation of this type wouLd be a vioLation of the AUP. At a pubLic cafe, the chances of instaLLing are minimaL if the IT foLks have the systems Locked down. At home, I wouLd onLy Lock myseLf out–so.
If it were portabLe, I couLd have a Lot of fun Locking down computers aLL over the worLd, but I figure that’s iLLegaL.
What to do with this L? Do you think it Looks right?
LuLz
I would change “Windows-l” to “Windows-L” so casual readers aren’t confused by the lower case “L” versus a capital “i”
Well then you get others complaining that L is not correct because it is not an upper-case L you need to tap ;)
Just to go round in circles :) … who said anything about the shift key (yes, it can be held in to change case). If shift was to be used then the instructions would be Win+Shift+L … once again .. the + is the delimiter
Try this .. it’s a secret konami code:
Win+Shift+Alt+Ctrl+Left+F1+X+Enter
I pinky swear it’s all good :)
But the caps key can be on or off and makes no difference – case is irrelevant – the key on your keyboard is displayed in a capital – the delimiter + signifies key changes (eg Ctrl+Alt+Del = three keys, so Win+L = two keys). Standard naming convention is to use capitals to avoid confusion (AFAIK). Not really that important, if someone can’t see that in this case L is for Lock then there’s no hope for them :)
When I hold down Shift and then press Windows-l, it won’t lock that’s what I meant. It works with Caps Lock but who uses that?