10 Firefox Productivity Tips and Tools
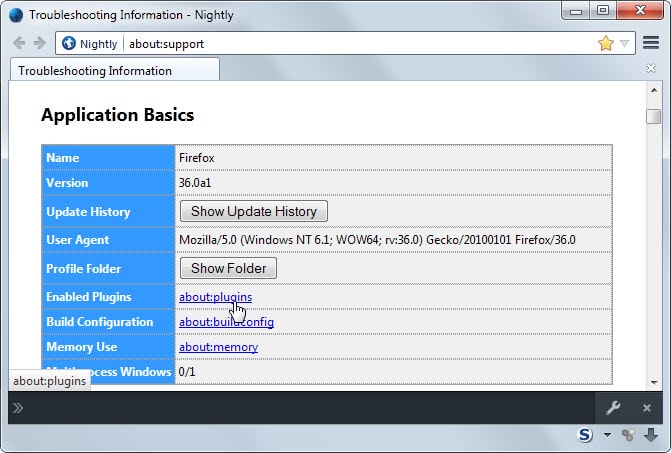
As a long time Firefox user I have come to love the options to customize the browser as well as the functionality that it offers and its add-on developers.
While it is fine to use Firefox as it comes by default, you will never reach the browser's full potential.
Little tweaks and add-ons can improve how you work with Firefox significantly so that you save time by optimizing workflows.
The following list of productivity tips for Firefox are my favorites. I think that they will be useful to a lot of Firefox users even though there are usually multiple ways to do something in the browser.
I'd like to invite you to share your best Firefox productivity tips in the comment section below.
1. Restart Firefox
You won't find a menu option or icon to restart Firefox. While you may receive prompts to do so, for instance when installing or removing an add-on in the add-on manager or after an update, there is no option to restart the browser directly.
- Tap on Shift-F2.
- Type restart and hit enter.
2. Open the Firefox profile folder
You have two options to open the profile folder of Firefox quickly. The profile folder holds all user data including bookmarks, most add-ons, the browsing history and customizations.
- Tap on Shift-F2
- Type folder openprofile and hit enter.
The second option is the following:
- Type about:support in Firefox's address bar.
- Click on Show Folder.
3. Safe Mode
Safe Mode is a special state of the browser in which certain features such as add-ons are not available. This can be useful to troubleshoot issues quickly as you can check if the issue occurs when no add-ons are loaded. If it does not occur, you can then go ahead and find the add-on responsible for it.
- Hold down Shift before you launch Firefox to display a prompt to start the browser in Safe Mode.
If Firefox is already open, do the following instead:
- Tap on the Alt-key on the keyboard.
- Select Help > Start with add-ons disabled.
4. Shortcuts
Firefox supports a lot of shortcuts. The ones that I use the most are the following:
- Ctrl-t to open a new tab.
- Ctrl+ and Ctrl- to zoom in and out.
- Ctrl-F5 to reload the page bypassing the cache.
- F3 to open the on-page find (you can improve that further).
- Ctrl-j to open the downloads manager.
- F12 to open the Developer Tools.
5. Save File To add-on
If you download files regularly using Firefox you may have noticed that the save process is not really optimized. The Firefox add-on Save File to changes that as it adds options to the browser to quickly save files to custom directories. This makes it possible to save certain types of files, media, documents or archives into select directories with just two mouse button clicks.
6. Customize page permissions
Firefox uses a set of default permissions by default when websites are visited. These permissions determine what websites may or may not do in regards to the browser.
Permissions exist for accessing your location, loading images, opening popup windows or using cookies.
It can be useful to customize the permissions for select websites. If you don't want sites to look up your location but want Google Maps or another mapping service to do so, you can modify the permission for that site only so that you are not queried on it whenever access is required.
You can also do it the other way round, allow or ask as the default permission and block for specific sites that you don't want to permit.
To open the permissions do the following:
- Tap on the Alt-key and select Tools > Page Info.
- Switch to permissions.
You can click on the icon in front of the url as well and there on More information to open the dialog as well.
7. Copy Plain Text
When you copy text into a rich text editor in Firefox the formatting is carried over. The easiest way to copy only the text and not the formatting is to hold down the Shift key before you paste the text into the editor.
8. Switch dictionaries automatically
If you write in multiple languages you may have noticed that Firefox does not switch the dictionary used to spell check what you type automatically.
Dictionary Switcher is an add-on for the browser that does that for you. It is still necessary to install dictionary files to the browser for the switching to work though.
The dictionary used for spell checking is switched automatically depending on the language encoding of the active website.
9. Remove unnecessary menu entries
Menus display lots of options in the Firefox browser. It is likely that you are not using some at all and others only occasionally.
The add-on Menu Wizard provides you with the means to remove menu entries that you don't need so that they don't show up anymore in the menu bar or right-click context menu.
10. Open multiple links at once
You can only open a single link at once in Firefox. If you are on a page with multiple links that you want to open, downloads, forum threads or image links, you can speed things up by using add-ons.
The add-on that I'm using is called Multi Links but there are others such as Snap Links Plus that are compatible with recent versions of Firefox by default.
All have in common that they let you draw a rectangle around the links that you want to open at once.
Now You: What are your favorite productivity tips and tools for Firefox?
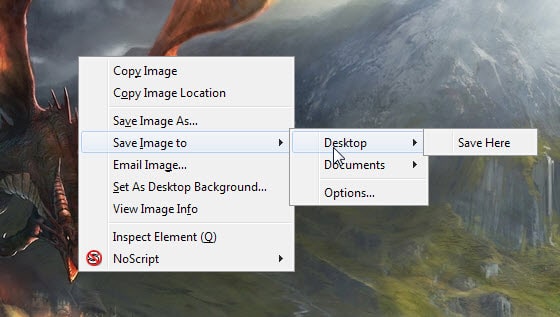

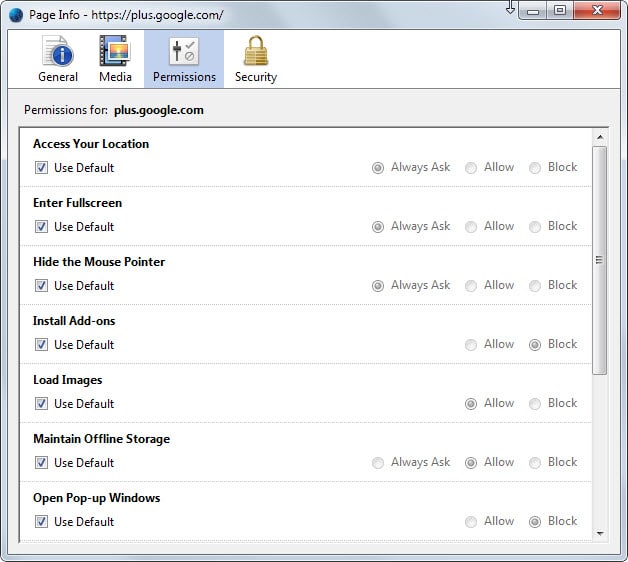



















Productivity would greatly be reduced if not for adblock, noscript, betterprivacy, stop autoplay. Configuration would be dreadfully dreary if not for configuration mania, classical theme restorer, sort and search customization, and a menu editor. I switched to menu wizard after reading your article on it, and was able to get rid of customizable shortcuts too because menu wizard handles them. A couple addons that improve efficiency daily: Close tabs to the left (there is already a close tabs to the right), show parent folder (in the bookmark sidebar), download status bar, hack the web (replacement for Aardvark) , remove it permanently, more about, preference monitor, profilist (lists, creates, starts FF w/profile). I have restartless restart (ctrl-alt-r, Menu->File->Restart) but Shift+F2 is a possibility. I have been trying to reduce the number of addons.
Thanks for the keyboard shortcuts. But if you are very crippled, like myself, my one-hand is on the trackball. A list of my used add-ons – which Firefox automatically adds for each of my ten multi-boot operating systems (Dell XPS-15 notebook). It’s better than the Chrom*-based internet browsers, which remembers all my add-ons that I’ve ever tried, including the ones that crash my installation.
In alphabetical order:
… but I cannot text-clip any text from the “Add-ons Manager” tab… (v 33.1, Portable) …
… did not expect this, since I have no trouble mouse-grabbing the screen text usually.
Productivity-wise I like the add-ons Context Search and Show Anchors 2.
https://addons.mozilla.org/De/firefox/addon/context-search/
https://addons.mozilla.org/de/firefox/addon/show-anchors-2/
ctrl shift t
reopen closed tabs
The addon “Restart my Fox” (For Firefox Only) add a mention in the file menu :
https://8pecxstudios.com/cyberfoxfirefox-addons.
Quicknote extension is handy – saves snippets of text into a file location you’ve selected, along with the URL it came from. Supports up to 6 note files, so you can have separate files for different subjects.
That sounds rather limiting (6 notes?). Has the developer not heard of scalability?
Not sure if its the same kind of thing we’re talking about, but Scrapbook X (or any of the forks) allows unlimited drag n drop (or webpages or text selections) into one or multiple locations – allows editing and highlighting and comments, and you can edit the title shown in Scrapbook, sort options, file things away and move them within any folder structure
PLUS .. you can add your own notes, as many as you want, as separate entries
You can put any number of notes in there, edit, add or subtract notes from a file at any time.
If you’re saving notes on different subjects, and want to sort them into different files, that’s the point of the separate files – it supports up to 6. It will display your notes in a small floating window, a tab, or a sidebar, at your option. I use Scrapbook when saving everything including images and formatting, but Quicknote is handier when you’re working with text.
Scrapbook is similar in function to Fireshot, which was already mentioned. Having never used the latter, I couldn’t say which is better.
Since I multi-boot (Win8.1 x2, & several versions of Linux, on a Dell XPS-15 laptop), I use portable versions of Firefox, accessible from any operating system.
Cut/copy & paste text is a simple drag-text-selection, right-click action. It works on all operating systems, within and between applications, for most (all?) programs and apps.
I also use the operating-system’s freeware clipboard to store my cut-copies. However I sometimes prefer 3rd-party apps, such as Clipboard-magic on my Windows systems.
An unsolved Firefox problem, common to all other internet browsers (excepting Opera 1.x), is when I save files of various types into just one-only save location. So Majorgeeks.com or Youtube might offer a MHT save, HTML, JPG, AVI, MP4, … into the one folder.
Firefox afaik cannot store these different file types into “the-last-used” folder as the previous-file-save-event. Is there a way to imitate Opera’s default file-save behavior (v12.x only) ?
Bluehell, Downthemall, Noscript, Reddit Enhancement Suite, Tab Badge, Stylish are my hottest add-ons.
In the shortcuts section you mention:
Shift-F5 to reload the page bypassing the cache.
This should be Ctrl+F5 :)
Thanks for this article and you website. It’s great
You are right, thanks!
Xeno…
I tried PrintEdit, but personally found Nuke Anything Enhanced to be a better option.
https://addons.mozilla.org/en-US/firefox/addon/nuke-anything-enhanced/?src=api
Fireshot is ok for certain purposes. But, Mozilla Archive Format is better at saving webpages. Same for Web2PDF
http://maf.mozdev.org/
Many gracious thanks for the recommendation
Aside from just removing elements from webpages to make them more economic in terms of ink usage when t comes to printing, I have also been interested in an add-on that removes selected elements from webpages outright so that I will not have to see them ever again every-time I visit the website, Nuke Everything is an add-on that seems to do just that.
Only now have I realise how many mistakes I made typing-up my previous comment, hopefully people will see passed them and understand what it was that I truly meant.
Actually, NukeAnything… deletes only for the current view; refresh the page and the stuff is back.
If you want to delete forever (or until they change the web page), auto-change focus (out of search bar, for example), etc., take a look at Customize your Web:
https://addons.mozilla.org/en-US/firefox/addon/customize-your-web/?src=ss
The trick is to modify the URL it captures from a specific page (…yahoo.com/news/123456) to one with a wild card (…yahoo.com/news/*) before saving the rule.
Another vote for Nuke Anything Enhanced – I don’t think I could handle the web without this addon.
Number 7 – Copy plain text – does not work for me, copies formatting into MS Word.
Sorry I should have explained this better. It only works for pasting text into Firefox.
If you want to copy, and then paste in plain text into *anything*, not just Firefox, get this:
PureText
http://stevemiller.net/puretext/
Tiny, portable, does a great job and free.
Just press instead of and your pasted text is now just text, no formatting.
Thanks will take a look.
To paste web page text into plain text, I just use my appropriately configured Notepad++ Editor.
Soley in respect to add-ons, most of the productivity add-ons that I use are already mainstream and have been mentioned on Ghacks previously. I find the follow list handy because I often take Firefox portable with me whenever I am away from my personal computer.
Fireshot
A fantastic screen shot add-on with similar functionality to GreenShot, is very helpful for capturing webpages that I would rather keep saved on the computer so that I can review them later, which is propitious because it minimises the number of open tabs that would otherwise clutter the tabbar.
Handy Calculator
This add-on allows you to make calculations right in a text box within the browser by following a simple format (c: 1+1 = ?), sparing me the chore of having to boot the desktop calculator, it is good for quick calculations but can also handle longer ones.
PrintEdit
A convenient tool that allows the user to remove aspects of a webpage before it is printed, great for saving ink that would otherwise be wasted on a dredge of superfluous colours such as the orange background of this webpage.
Quick Search Bar
This presents all the added search engines right in the search bar, search results is at the users grasp in only one click, a text input and an enter key press away which is a fast procedure other more conventional methods.
Simple Currency Converter
Is a nice add-on for converting dollar, pounds, euros, rubles and yen into other more prominent currencies.
Update Scanner
Notifies me of webpage changes so that I do not have to.
Web2PDFconverter
As implied by the title of the add-on, it captures the content of a webpage and outputs that content into a PDF file, Fireshot also has this capability but I personally prefer the quality that the latter add-on provides.
XE Currency Converter
This add-on is appropriate where Simple Currency Converter falls short, it is also utile because it gives me access to the xe.com website right where the add-on button is located.
For PDF functions you’re better off with CutePDF Writer. It allows you to print to PDF and isn’t limited to just Firefox. It basically replaces xps functionality.
You can also manage page permissions via about:permissions panel
One more thing that is very useful, taking screenshots without any extensions installed.
Shift F2
Type:
screenshot –fullpage
Or:
screenshot –fullpage filename
Holy crap it works! Thanks for that tip, I’ll be using that at work.
Thank you very much for this tip. I didn’t know about it.
For this kind of job, I had installed an extension named Screengrab. Now I don’t need it anymore. It’s already uninstalled.
Yeah there are quite a few useful commands. I have posted a couple of guides about it back when it was introduced.
The shift+f2 commands are priceless. I was not aware of this and I like to think myself as Firefox savvy with a decade of use now.
Thanks Martin
They are really great as they let you perform operations with the keyboard and often quicker as well.