How to backup or reset the start menu in Windows 10
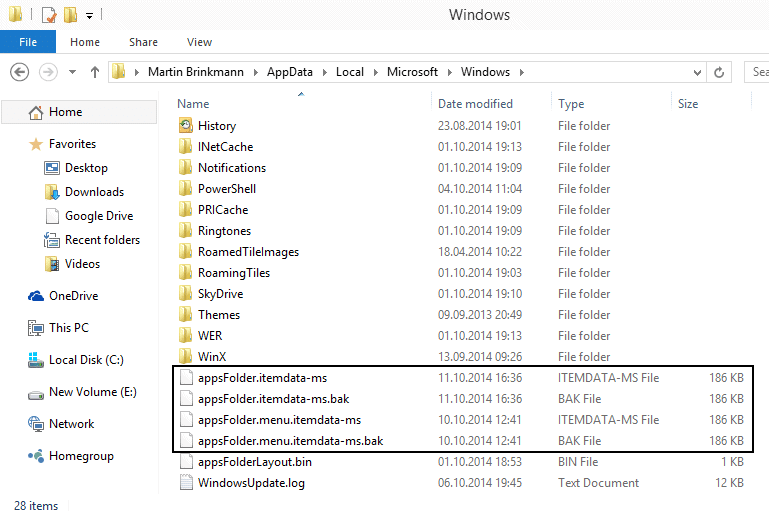
One of the changes of Windows 10 is a new start menu that Microsoft integrated into the operating system. Designed to please desktop users without dropping the idea of apps and features of the start screen completely, it is a balancing act that brings the old and the new together in a single interface.
The core feature addition of the new start menu is that live tiles can be displayed in it now on the right side. While the left remained nearly unchanged, the right is featuring a selection of apps and their live tiles when you first boot into the system after installation or on first start.
It is possible to modify the selection here. This ranges from removing all live tiles to remove them from the desktop completely to adding, moving and removing select apps from the interface.
Update: The method below may not work properly anymore in newer versions of Windows 10. While you can still give it a try, you may be interested in a free software solution to back up and restore the start menu layout. Just head over to the Sordum website to download the free program.
How to backup or reset the start menu in Windows 10
The following method works on all retail versions of Windows 10, and all Insider Builds.
Windows 10 Start Menu Export
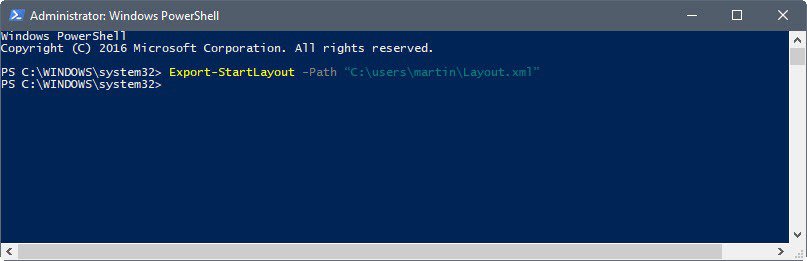
- Use Windows-X to display the menu in the Start area, and select Windows PowerShell (Admin) from the list of options.
- Run the command Export-StartLayout -Path “C:\Users\YourUsername\Layout.xmlâ€. Make sure you replace YourUsername with the username of the logged in user, or change the path altogether.
Windows 10 Start Menu Import
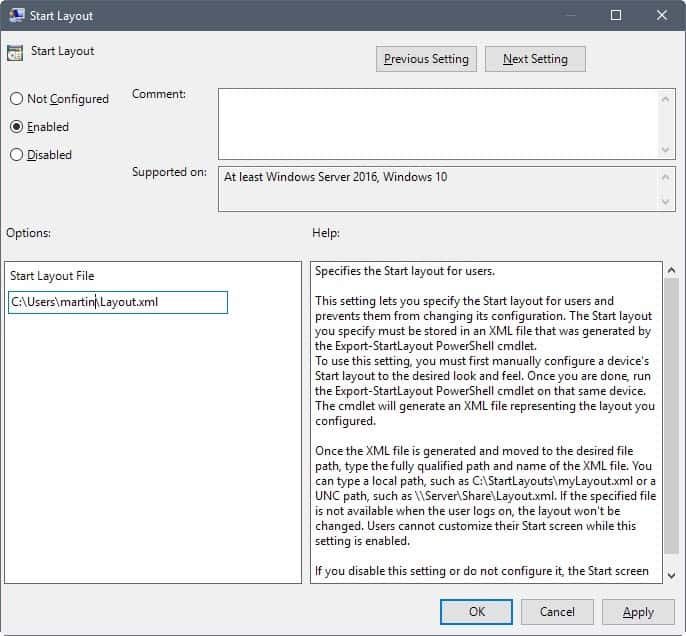
- Tap on the Windows-key, type gpedit.msc and hit the Enter-key. This opens the Windows Group Policy Editor.
- Go to User configuration > Administrative templates > Start menu and Taskbar.
- Double-click on Start layout.
- Enable the policy.
- Set the full path you exported the layout to earlier under "Start Layout File".
You may also try the following method instead:
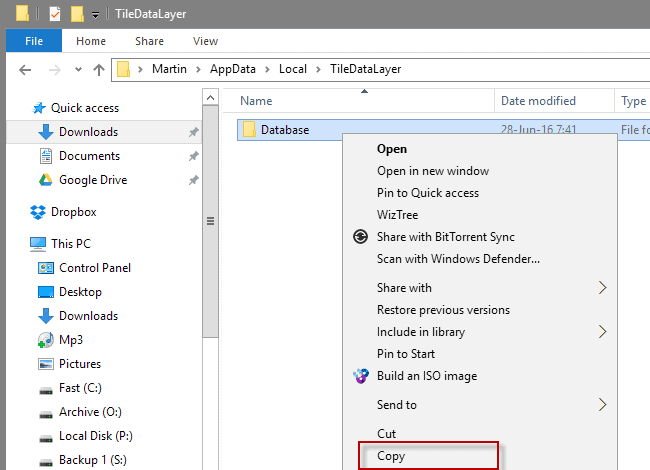
What you need to do when you run Windows 10 is the following:
- Enable the Windows 10 Administrator account.
- Log out of your current account, and sign-in to the administrator account.
- Open File Explorer.
- Make sure hidden files and folders are displayed. You can enable this by clicking on File > Change Folder and Search options > View > selecting Show hidden files, folders and drives.
- Open C:\Users\USERNAME\AppData\Local\TileDataLayer. Replace USERNAME with the name of the useraccount that you want to back up the start menu layout and information of.
- Copy the full Database folder to another location to back up it. One simple option is to right-click on it and select copy. Navigate to the folder you want to store the backup in, right-click on it, and select paste.
- You can sign out of the administrator account now, and sign in back to the user account.
To restore a backup of the start menu, simply repeat the process outlined above for the most part. The only difference is that you copy the Database folder from the backup location to the TileDataLayer folder instead for that.
Note that you need to repeat the process of creating backups of the Windows 10 start menu whenever you make modifications to it.
Method for pre-release versions of Windows 10
The information below are outdated, and only valid for preview versions of Windows 10. Microsoft removed the files from the folder listed below.
While the customization options are useful, it needs to be noted that the Windows 10 Preview does not ship with options to reset the layout or restore it.
The system's reset or refresh feature may do the trick but these options have other consequences and should not be first choice because of this.
The Winaero website published two methods to reset or backup the start menu layout in Windows 10.
Backup the start menu in Windows 10
- Tap on the start menu button, type cmd, hold down Ctrl and Shift, and click on cmd.exe to load an elevated command prompt.
- Type cd /d %LocalAppData%\Microsoft\Windows\
- Keep that Window open and exit the Explorer shell. To do so, hold down Ctrl and Shift again, right-click the taskbar afterwards, and select Exit Explorer.
- Now type the command and hit enter copy appsFolder.itemdata-ms c:\backup\*.*
- This backs up the file in the backup folder on the c: drive.
- You can restart Explorer again now by using Ctrl-Shift-Esc to open the Task Manager, selecting File > Run New Task and typing explorer.exe there.
Restore the start menu again
- To restore the backed up start menu again, open an elevated command prompt as outlined above and use exit explorer as well.
- Type copy /y c:\backup\appsFolder.itemdata-ms "%LocalAppData%\Microsoft\Windows\appsFolder.itemdata-ms" afterwards to replace the current version with the backed up version.
Reset the start menu layout in Windows 10
Do the following to reset the layout of the start menu in Windows 10 so that the default layout is used.
- Open an elevated command prompt as outlined above.
- Type cd /d %LocalAppData%\Microsoft\Windows\ and hit enter to switch to that directory.
- Exit Explorer. To do so hold down Shift and Ctrl, right-click on the Windows taskbar, and select the option from the context menu.
- Run the following two commands afterwards. If you want to be on the safe side of things, back them up first before you do that./li>
- del appsfolder.menu.itemdata-ms
- del appsfolder.menu.itemdata-ms.bak
- Restart the Explorer process as outlined above.
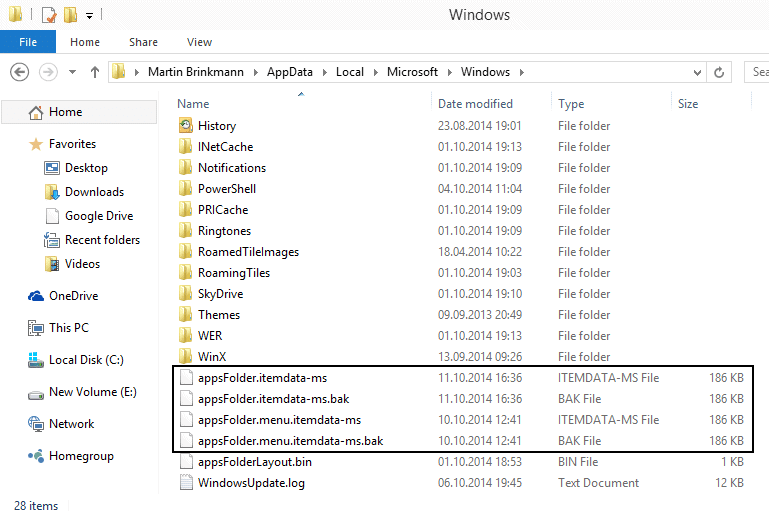



















Hi Jeremy – Sordum’s many Apps was stolen By Winaero , I will give you just an example FAB (Firewall Application blocker) was first released on 14 May 2012
https://www.sordum.org/8125/firewall-app-blocker-fab-v1-7/
Or Dns jumper was first released on July 2009
Probably there was no winaero web page , And now How can we copy something from winaero when even sergey was a child
We did not use any software of Winaero, I think sergey should stop stealing topics from Tenforums
This ‘Sordum’ app is a ripoff of Winaero Tweaker, like many other apps by Sordum.
I am following Winaero Tweaker development closely since its very first version. This app is a pure diamond!
The ability to backup&restore the Start menu layout was first introduced in Winaero Tweaker, then these ‘Sordum’ guys have stolen it from there, like they always do to the app.
Proof:
The tweaker app was released on August 3, 2018.
The copy-cat is on September 15, 2018.
Backup Start menu layout v1.1 is a very simple portable freeware Application to backup , restore and reset Windows 10 start menu layout
https://www.sordum.org/10997/backup-start-menu-layout-v1-1/
doesn’t work with 1803
Can confirm, C:\Users\[user profile name]\AppData\Local\TileDataLayer\Database\
works. just restored a user’s messed up menu today by deleting the folder.
Doesn’t work. When I paste the directory, I get errors saying EDB can’t be opened.
My Start Menu was completely corrupted somehow and the “Reset the start menu layout in Windows 10” instructions above worked perfectly – thank you
Is appdata/local/tiledatalayer still the location in creator’s update?
Also note that I just tested restoring this folder after unpinning an entry. It didn’t contain the missing tile.
Works in anniversary update. Is it still there in creator’s update?
No it is not. I was told by the Community to document my “well formed” question in the Feedback tool. There has been zero response.
Thank you for your tips, they worked fine. I created another Admin account and copied the startup data file to my old account and all is working great. Ty :)
The reason it doesn’t work is because “appsFolder.itemdata-ms” doesn’t exist in Windows 10. It does exist in Windows 8.1 though. Windows 8.1 is being applied here to 10 without testing? This very information is the exact same on a few other sites too. AIK Windows 10 Specialized Pass | works if you are Deploying with Unattend.xml. It saves the Start Menu setting. But not on UEFI-based computers though, so this is where I need it deploying several Surface Pro 4s.
That is AIK Windows 10 Specialized Pass | copyprofile true copyprofile (seems arrow brackets REM out of comments).
here you are …
C:\Users\[user profile name]\AppData\Local\TileDataLayer\Database\
Windows 10 Enterprise (Fresh Install), build number 10240.th1_st1.151104-1714
The files do not exist
I upgraded to Windows 10 from Windows 7. My office 2016 and a few other programs where not part of my start menu since Installed them, I think Excel might have miraculously found its way, but nothing else. I found this website to see if there is a way to reset my start menu. I right clicked on a start menu item to open the file location, and there I saw all the stuff that is supposed to be in the start menu. Some are there, others aren’t. Even the 2 files that is stipulated above
I exit explorer as explained, and when I tried to find those files, they are gone, so I decided to just restart Explorer. Everything is there now. Don’t know how. The files still does not exist, and all the shortcuts that were in the Start Menu folder is now consumed, but it works, and that is all I care about.
Obsolete info. That directories do not exist. (Build 10130)
In build 10130, these files do not seem to exist. I have even enabled options to show hidden and system files in explorer and do not see them. I this true for anyone else on 10130? Or is mine just broken?
does not work for me… build 9926
Press
Ctrl+Alt buttons then use arrow keys / page_up / page_down buttons to change task bar position,
All good and fine–thanks.