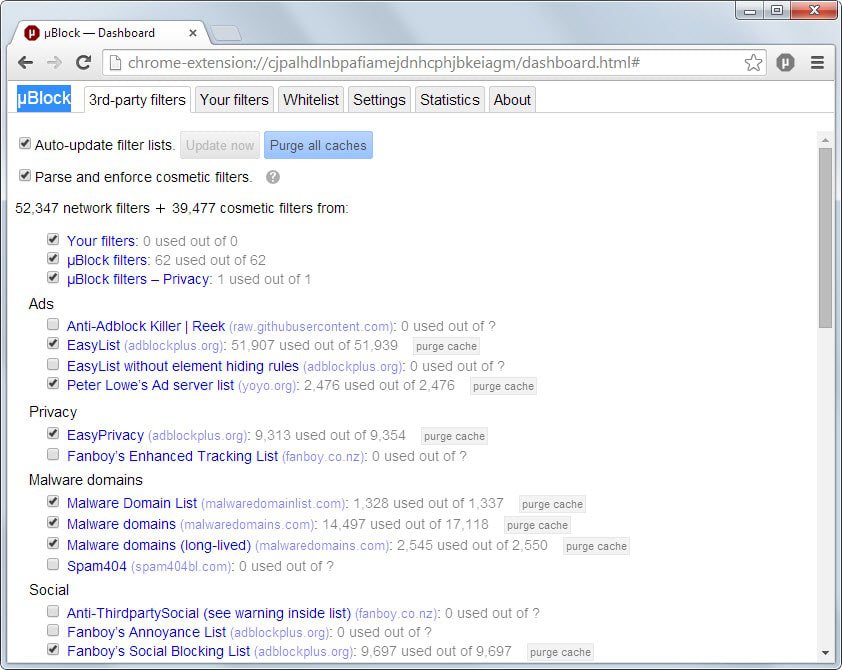How to add custom filters to Chrome ad-blocking extension µBlock
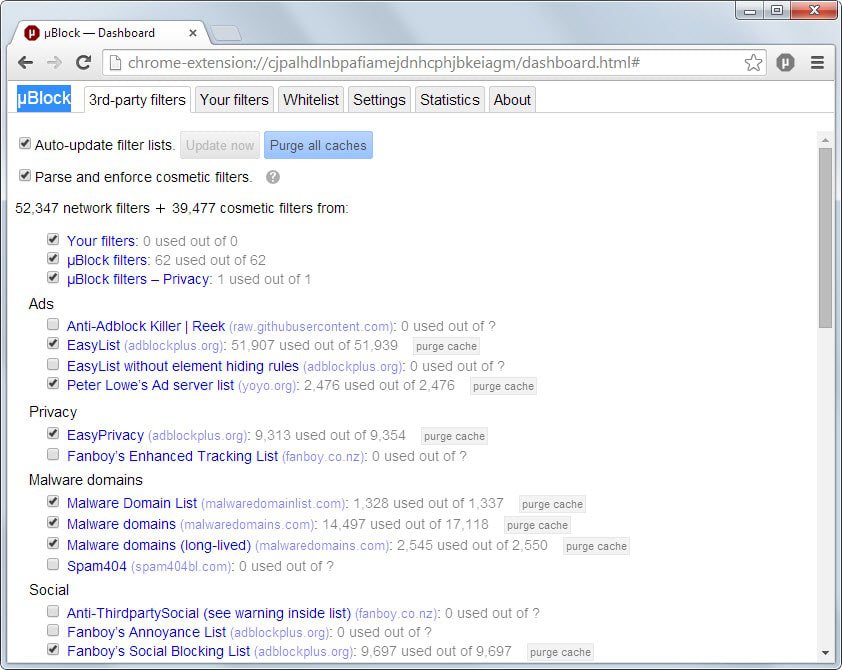
I have reviewed the Chrome extension µBlock a couple of months ago here on Ghacks and liked it a lot as it offered the same level of advertisement and nuisance blocking that other extensions offered but with a smaller footprint.
Even though it is lighter than other extensions of its kind for Chrome, it is quite powerful.
You will notice that when you open the options with a right-click on the extension icon and the selection of options from the context menu.
Here you find a few dozen pre-configured lists of which some are already in use while others are not. The lists are sorted thematically into categories such as ads, privacy, social or regions.
At least one list is already selected for each category with the exception of regions and multi-purpose. This means that µBlock blocks a lot out of the box already.
While you can experiment with the lists that it makes available, for instance by adding new lists or removing some that you have no need for, you can also add custom filters to the extension.
There are three types of custom filters that the extension supports:
- Custom filter lists from remote urls.
- Custom filters that you add to the extension.
- Whitelist filters to disable the extension on the selected host names.
It is actually very easy to add a new filter list that is available publicly on the Internet. To do so simply add the full path to it to the "custom"Â text field under 3rd-party filters.
To add the anti-ad-block filter list for example simply add https://easylist-downloads.adblockplus.org/antiadblockfilters.txt as a new line in the field. Once you hit apply, you will notice that the new list is listed under custom so that you can select or deselect it easily from there.
You find filter lists on third party sites such as Fanboy's website, Easylist on the Adblock site or the GamerGate filter list on GitHub.
The second option that you have in regards to custom filters is to add your own. Switch to the "your filters" tab in the options. There you can add one filter per line manually, or use the import and append button to import information from a text file and append those information to the current custom filter list of the extension.
It is alternatively possible to copy filters to the clipboard and paste them into the field on the page directly.
Are you using an adblocker? If so which one and why?