The new features of the Windows 10 Command Prompt
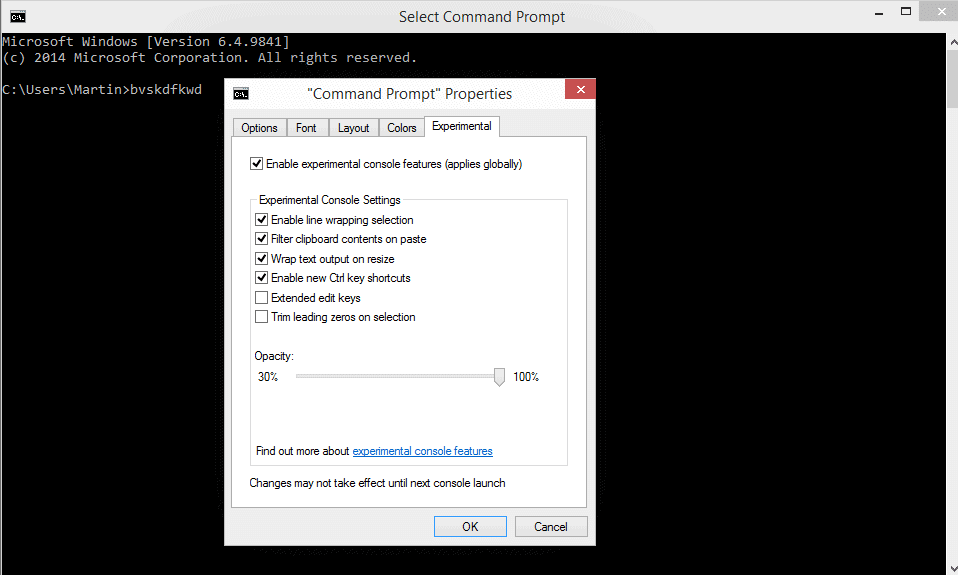
If you have played around on a Windows 10 Preview system you may have noticed that it features an improved command prompt.
While you won't notice that right away, as it looks just like always, you will quickly notice changes when you try and paste into the command prompt or copy contents displayed there to the clipboard.
Direct options to copy and paste are not the only changes though. Once you open the preferences you will notice new feature additions that may make life a lot easier, especially if you use the command line a lot.
Some of the features are enabled by default while others need to be enabled first before they become available.
To access the preferences right-click on the command prompt title bar and select properties from the context menu that opens up.
A new window opens up with the usual options to change fonts, colors and the layout. You will also notice an experimental tab that is displayed here that has not been part of previous versions of Windows.
All options but the last two are enabled by default:
- Enable line wrapping selection - This improves how you select and copy text to the clipboard. The Windows 10 command prompt handles this operation just like any other text editor on the system which means that you won't have to correct the flow of text anymore once you have pasted the copied contents into another application.
- Filter clipboard contents on paste - When you paste contents from the clipboard to the command prompt, tabs are removed and smart quotes are converted to regular ones.
- Wrap text output on resize - Whenever you resize the command prompt window, text is now resized automatically to fit the width of the window.
- Enable new Ctrl-key shortcuts - This enables new shortcuts that you can use including Ctrl-a to select everything, Ctrl-c to copy the selection and Ctrl-v to paste contents. The others are Ctrl-m to mark, ctrl-f to find, Ctrl-uparrow or Ctrl-downarrow to scroll up or down, Ctrl-PgUp or Ctrl-PgDown to scroll a whole page up or down.
- Extended Edit keys - It is not clear what this feature does. The tooltip reads: "Enable enhanced keyboard editing on the command line".
- Trim leading zeros on selection - When double-clicking to select text, ignore leading zeros unless text begins with 0x or 0n.
- Opacity slider - Change the opacity of the command prompt window from 100% down to 30%.
These features may not be world changing but they do improve the usability of the command prompt. I like the new keyboard shortcuts and the line wrapping selection the most. What about you? (via Winaero)
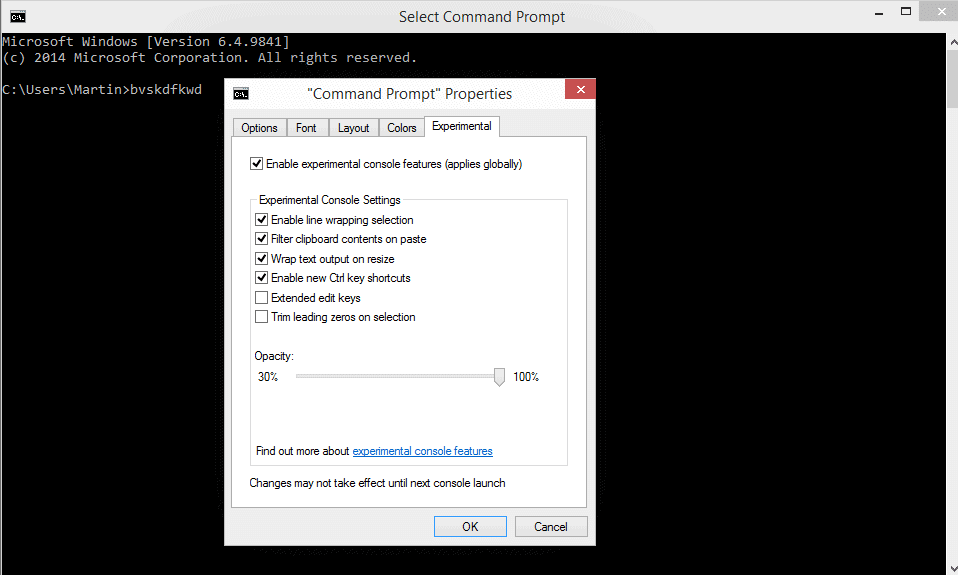

















I don’t have the “Experimental” tab in preference, There must be something you have done to get this tab….
You seem to have left out one of -if not THE- most distinguished features of Windows 10 Technical Preview: http://www.theregister.co.uk/2014/10/07/windows_10_data_collection/
Have a little bit of clarification mr X … http://lifehacker.com/windows-10s-keylogger-fiasco-has-been-blown-out-of-pr-1642931793
Talk sense to a fool and he calls you foolish. — Euripides
As it is indeed foolish to oppose LifeHacker to The Register.
I assume the option “QuickEdit Mode” under the “Options” tab, “Edit Options” is still there? I always switch this on as it means the mouse will default to text selection.
Yes it is still there.
Are your subscribers really that interested in Windows 10?
yes
Well I’m writing mostly about stuff that I’m interested in ;)
I, for one, am interested. Thanks Martin, keep up the good work.
I think copy and paste will be very useful, and the option to change opacity (so that you can read a web page in the background while working in the command-line interface) will also come in handy.
I’m pleasantly surprised by Windows 10 so far.
CMD … never heard of powershell?
http://blogs.msdn.com/b/powershell/archive/2007/05/18/replacing-cmd-exe.aspx
http://windowsitpro.com/powershell/q-how-can-i-launch-windows-powershell-instance-run-command-cmdexe-prompt
R.I.P. CMD! … die in hell :D
Can we use mouse cursor to select text ?
It seems that you still need to select mark first using the context menu or the new shortcut.