How to prevent automatic application updates on Android
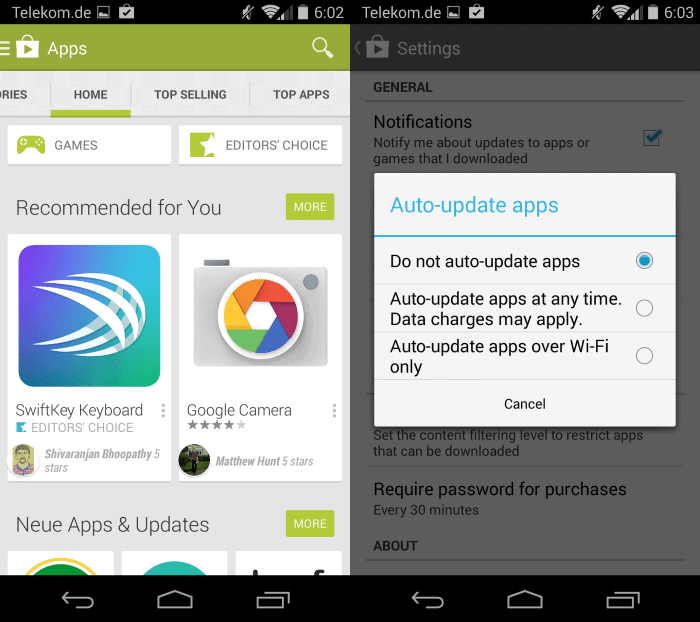
Automatic application updates are a comfortable feature of the Android operating system. If enabled -- and it is by default -- it will download and install updates for installed applications automatically on the device.
While most Android users may appreciate the feature some may not want their applications to be updated automatically by the system itself.
The two core reasons for that are control and bandwidth. Control should be self-explanatory. If you let the device download and install updates, you give up control as you cannot intervene at all. Bandwidth on the other hand can be an issue as well if you have configured the feature to update apps at any time.
A recent change to Android's app permission system changes how installed applications can integrate new permissions. Permissions have been grouped now into categories such as SMS or camera/microphone, and you no longer allow a single permission on your device but the group instead.
So, an application that requests to read SMS messages will require access to the SMS privilege group. While that may make sense on first glance, it means that the author of the extension can use any other permission of that group as well.
The author could deliver an update for the application to send SMS messages for example without you knowing about it thanks to Android's automatic update feature.
You can find out more about the change on the How To Geek website.
Disable automatic app updates on Android
The only protection you have against this new "threat" is to disable automatic updates. Here is how that is done:
- On your Android device, open the Google Play Store application.
- If you are not on the front, go back to it.
- Here you need to tap on the Hamburger icon in the top left corner of the screen.
- Select settings from the menu that opens up.
- Tap on auto-update apps to display three options: do not auto-update apps, auto-update apps at any time, or auto-update apps over Wi-Fi only.
- Select do not auto-update apps.
This blocks application updates from being downloaded and installed automatically on the device. You will still receive notifications about updates and can run them manually at any time.
If you do not want to disable automatic updates for all apps, you can disable them for individual apps instead. To do so, visit the application's page on Google Play, tap on the three dots menu at the top and uncheck the auto-update option that is displayed there.
Control updates before you install them
Now that you have disabled the auto-update feature, you may want to control the permissions of each application before you allow it to be updated.
This is done by clicking on the apps' name in the update notification or by opening its store page manually. Here you need to scroll all the way down until you find permissions under additional information. Tap on the view details link to display the permissions.
All new permissions are highlighted so that you know exactly what is new and what is not.
Which permission groups are available?
According to Google's support page, the following permission groups are available right now:
- In-app purchases
- Device & app history
- Cellular data settings
- Identity
- Contacts/Calendar
- Location
- SMS
- Phone
- Photos/Media/Files
- Camera/Microphone
- Wi-Fi connection information
- Device ID & call information
- Other
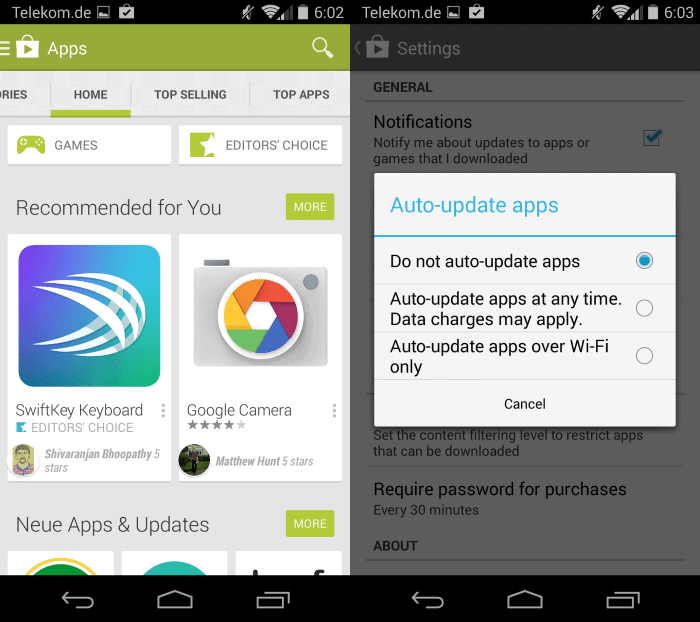

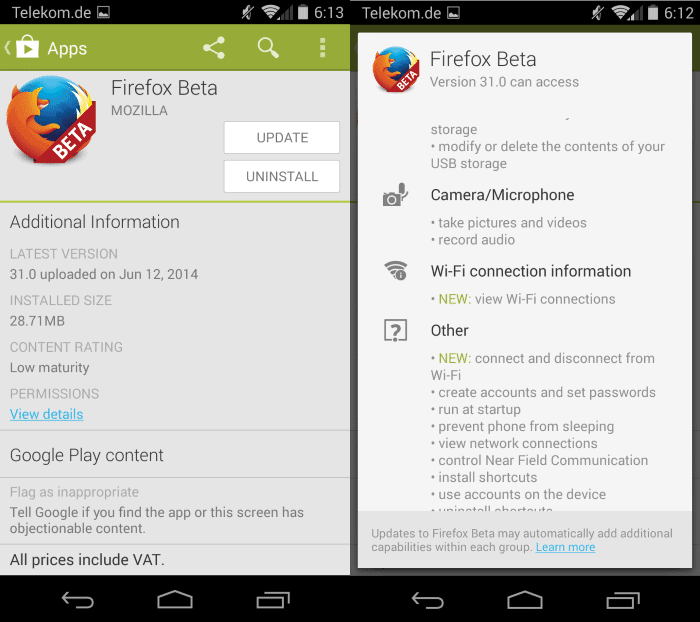



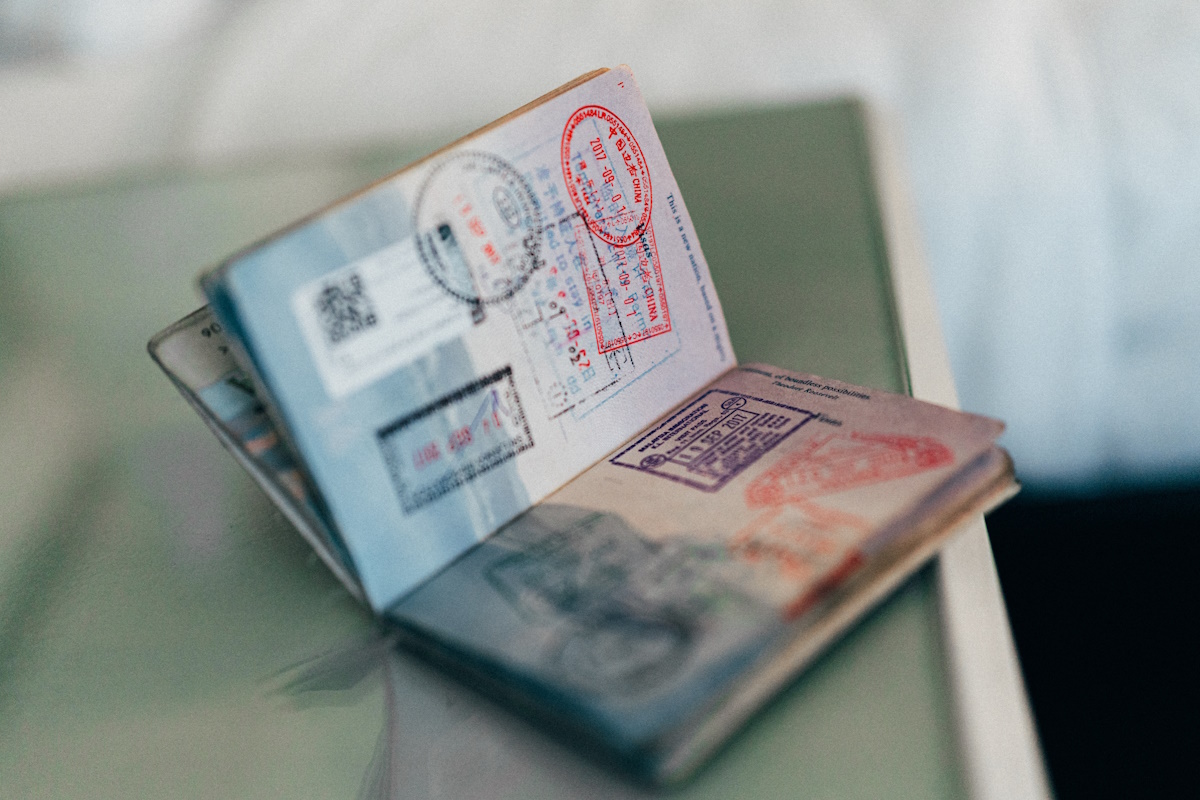


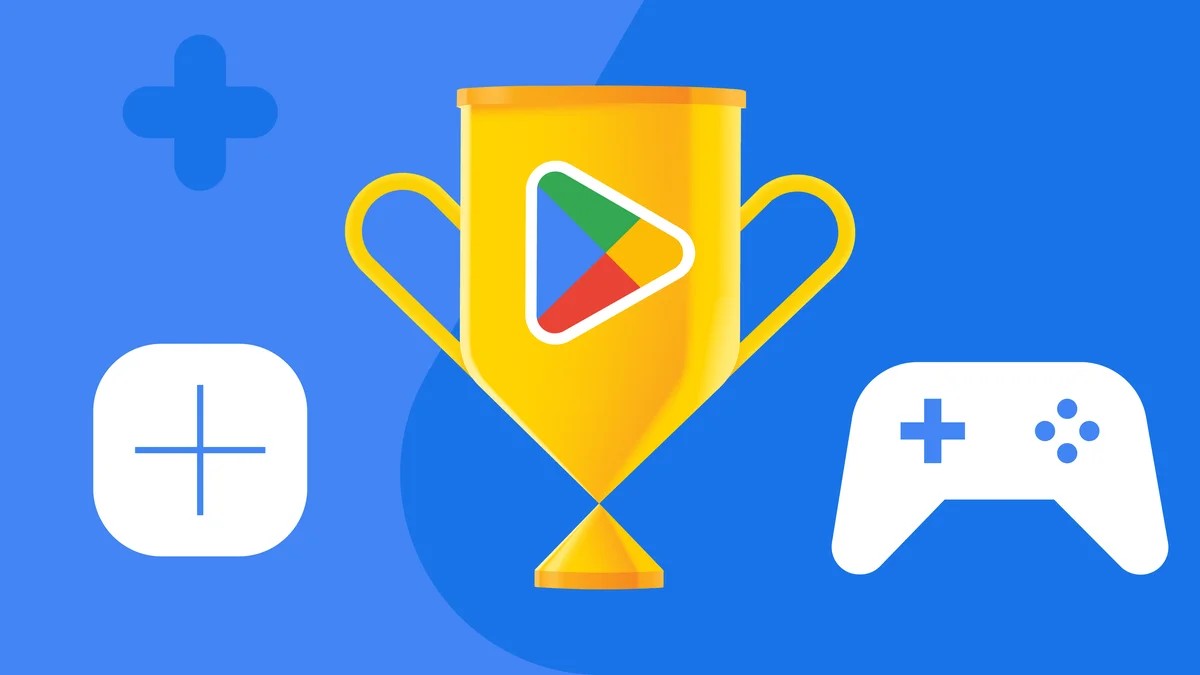
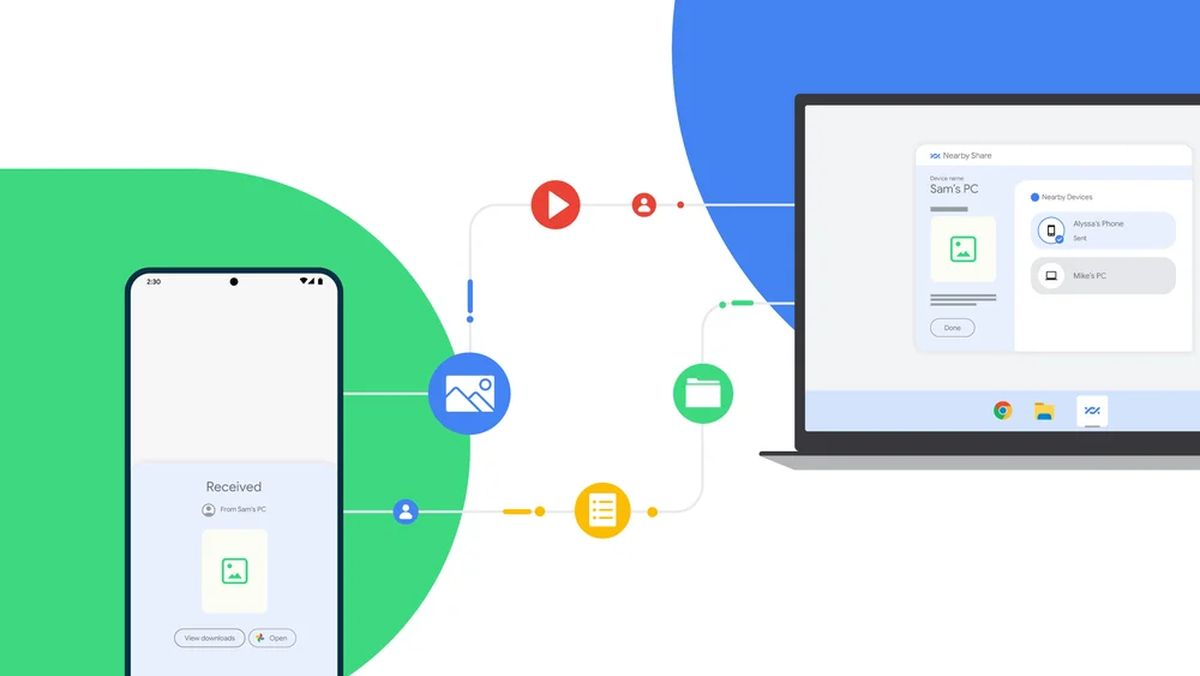












I’d like an option to delay updates until during the night.
I like the AppBrain update facility. It additionally provides a “skip this update” option, thereby annulling all those “KitKat type” update reminders.
If you want to keep auto-update on for some apps, you can also go to the app page and tap the top-right corner (3 dots), which will give you a drop-down to turn auto-update on/off for that specific app.
For instance, I don’t care if Youtube auto-updates, but I manually (or don’t) update Facebook.