EasyNetMonitor: monitor local and remote locations from Windows' Tray
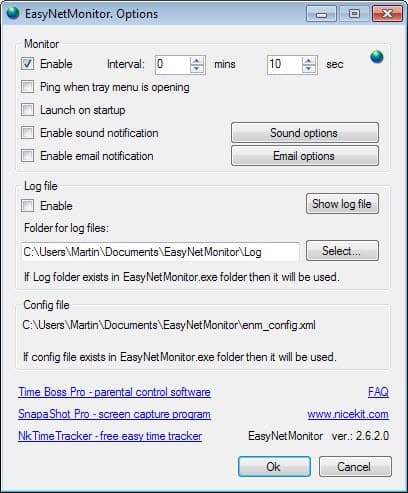
EasyNetMonitor offers a simple solution to monitor local or remote locations if you are running Windows.
All you need to do is download the program before you can run it from any location on your system. Note though that it requires the Microsoft .Net Framework 2 which is included in all recent versions of the Windows operating system. If you are running Windows 8, you may receive a prompt to install the missing component as it is not installed by default on the system.
The program adds its icon to the system tray and sits there quietly from that moment on. The first thing you need to do is add at least one server address or domain name to the application.
To do so, right-click the application and select add from the context menu that it displays.
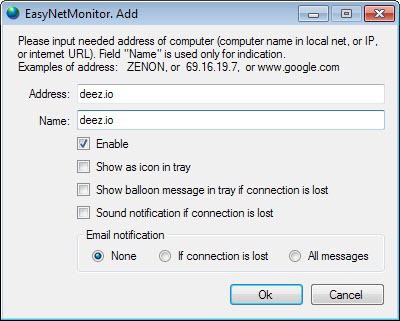
Make sure you add an IP address or hostname under address. Every other setting is optional. You can add a custom name, but if you don't enter anything here the address that you have entered is used as the name as well. The name is displayed when you right-click the system tray icon.
Other options you have is to display a balloon message if connection (ping) to the address is lost, play a sound instead, or send an email whenever that happens.
For email functionality it is necessary to add a SMTP server in the program options.
As far as program options are concerned -- you can display them via a right-click and the selection of options -- there are plenty to select from.
Here you can change the monitoring interval from 10 seconds to another value, configure sound and email options, and enable logging.
Other options include enabling sound and email notifications globally, fire off a ping whenever you open the tray menu, or configure the program to launch on Windows start.
The program displays all addresses that you have added to it when you right-click the system tray icon. Responsive addresses are highlighted with a green icon, unresponsive ones with a red icon.
The ping is displayed in milliseconds when you hover over an address. Here you can also run a new ping, or edit or delete the address.
Verdict
The program is dead easy to use. While it will only use ping commands to test if an address is accessible or not -- and not other means of testing that such as testing databases for example -- it has its uses, and since you can configure the notification settings individually, it wont get on your nerves while it is running in the background.
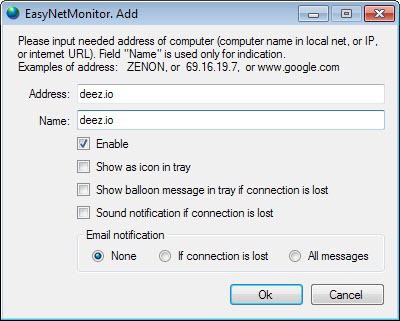


























Thanks totally miss that, so use of it been in the article.
PhoneyVirus
Link to the Website would be nice, right clicking and searching reveals many URL’s and ones that shouldn’t be clicked on. I use NetWorx and do everyday when the system is first fired up.
http://www.softperfect.com/products/networx/
http://www.wireshark.org/
Thanks for the little Tutorial Martin
PhoneyVirus
P.S somethings up with commenting, when I Submit Comment it doesn’t show weird.
The link is displayed in the summary section below the article.