How to test a new Firefox version before your browser is upgraded
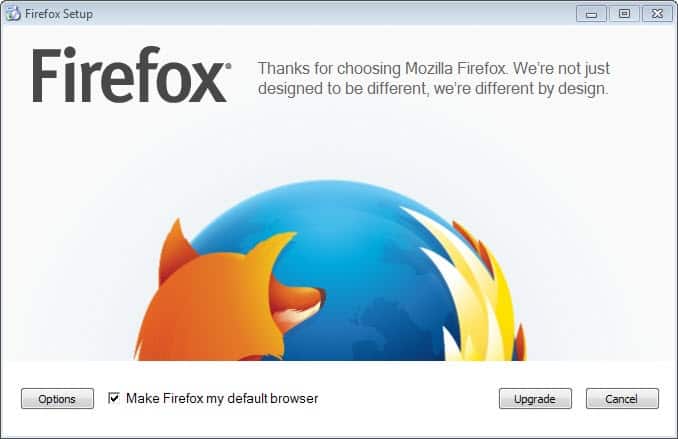
Whenever you upgrade your version of Firefox, there is a chance that things will break or work in a different way. This can be small things, like the change from a download window to a download panel, but also something bigger like the upcoming Australis interface or the switch from Firefox 2 to 3, and 3 to 4.
In the worst case, you may notice that add-ons that you have used for years break, or that a theme or interface modification is not displayed correctly or at all anymore.
That's why it makes sense to test new browser versions before your browser is automatically or manually upgraded. This makes sense especially if a major change has been announced by Mozilla, like the Australis launch next Tuesday.
Here is what you need for that:
You need a version of Firefox other than the one you are running. If you run stable, you need Beta, Aurora or Nightly versions. As a Beta user, you need Aurora or Nightly, and as an Aurora user, you need a Nightly version for the test.
Please note that you need to change the default directory of the Firefox installation. While this may not be the case at all times, some versions may be upgraded instead if you do not modify it. Since you do not want your main Firefox installation updated to another channel, you need to make sure to change that directory to avoid that.
When you run the installer, make sure to click on the options button displayed in its interface.
Here you need to change the destination folder. The best way to do so in my opinion is to add the channel to the directory name. This installs Firefox in a new directory and will leave the current version installed unharmed.
Before you complete the installation, make sure your main version of Firefox is running. The reason here is that the new installation will launch with the default user profile otherwise which you may not want as it can make modifications to the configuration if that is the case.
Open the Firefox directory on your system and locate the firefox.exe application. Right-click on it and select New > Shortcut. The shortcut is either created in the directory directly, or alternatively on the desktop depending on the version of the operating system that you are running.
Right-click the shortcut afterwards and select Properties from the context menu. Add the following commands to the end of the target line -no-remote -p so that the full line looks like this: "C:\Program Files (x86)\Mozilla Firefox Beta\firefox.exe" -no-remote -p
- -no-remote enables you to run multiple copies of Firefox at the same time on your system.
- -p displays the profile manager on start.
If you have only one profile, create a new profile when the profile manager pops up after you double-click on the newly created shortcut.
Close Firefox afterwards again -- all open instances of the browser -- and do the following. You need to copy the information from your old profile to the new one, so that the newly installed copy of Firefox loads it.
Visit C:\Users\username\AppData\Roaming\Mozilla\Firefox\Profiles and do the following:
- Open the default profile folder here, select Ctrl-A to copy everything, go back to the main profiles directory, open the new profile folder, and paste everything into it.
- The easiest way to distinguish between the different profiles is to check the creation or modification dates. The new profile is usually smaller in size as well.
Once you have done so start the new Firefox installation again. Since it is loading your default profile now, you should see if everything works after the upgrade, or if add-ons, themes, or other modifications are not working.
What you may want to check includes:
- The interface of the browser and all interface elements including add-on icons.
- The add-on manager under about:addons to find out if all add-ons, themes and scripts are enabled and working.
Alternative options
If you can get hold of a portable version of Firefox, you may be able to use it instead of having to install another copy on your system. Portable versions of Beta, Aurora and Nightly versions of Firefox are available on PortableApps.
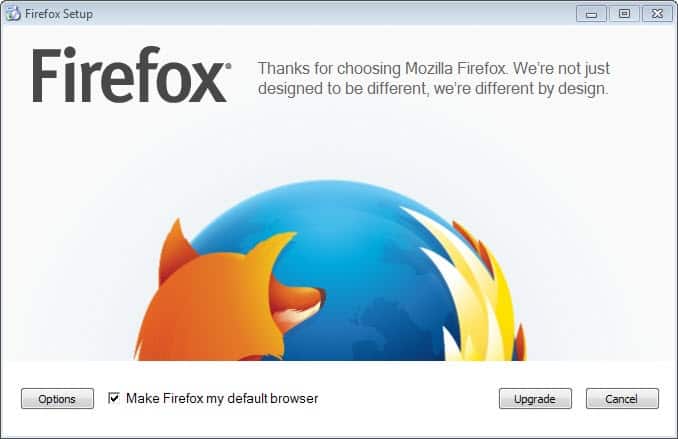




















To be on the safe side, I test drive the Nightly Firefox in Virtualbox. That way I’m 100% certain that the test won’t mess up my profile.
I use Firefox Portable all the time (instead of the locally-installed version). I just copy the current release to another folder and install the new release over top–as often as I need to; just rinse and repeat for the next release after that. You can drop back or go forward if and when you’re ready. AllowMultipleInstances in the portable .ini is just an implementation of -no-remote, so you can run as many at the same time as you want–one “production” for example and several “test” instances (at whatever release levels you’re working with). It’s been working fine for years now.
Martin – portable Nightly! Awesome! Thanks!
Firefox 29 with Classic Theme Restorer addon is not that bad.
I only don’t like Home button.
How can I restore old Home button ?
Why Firefox why? Loved your unique interface……… Goodbye :(
“no-remote” tip is very good, I will bookmark this for future reference :D
Everything seems to work, every extension :) for now :D
I don’t love wasted space (elipses on the picture) http://i.imgur.com/mmmVudP.jpg
I have small monitor (laptop 15.6′ and every pixel count); Martin is there some option in about:config or some setting in some file in profile folder to shrink space between tabs and navigation toolbar;and between navigation toolbar and bookmark toolbar?
Mozilla Firefox 29.0 is out
Windows
https://download-installer.cdn.mozilla.net/pub/firefox/releases/29.0/win32/en-US/Firefox%20Setup%2029.0.exe
Mac
https://download-installer.cdn.mozilla.net/pub/firefox/releases/29.0/mac/en-US/Firefox%2029.0.dmg
Linux
https://download-installer.cdn.mozilla.net/pub/firefox/releases/29.0/linux-i686/en-US/firefox-29.0.tar.bz2
Linux 64-bit
https://download-installer.cdn.mozilla.net/pub/firefox/releases/29.0/linux-x86_64/en-US/firefox-29.0.tar.bz2
Thanks for the tip about “no-remote”. I can now have two profiles of Firefox active at once. This is one of the most useful tips which I will be using often.
Thanks Martin for this just long enough ferry explanatory guide to install two working Mozilla Firefox version’s.
Reading your articles over the years I have to say there getting, almost per mouth, easier to understand.
Please keep up the good work! :-)
I just download and tryout a portable version of the beta/aurora/nightly. No installation required. It runs independently and it doesn’t affect your current installed version. Then, when you are done test-driving the portable, all you have to do is delete it.