Work with text snippets in Notepad++
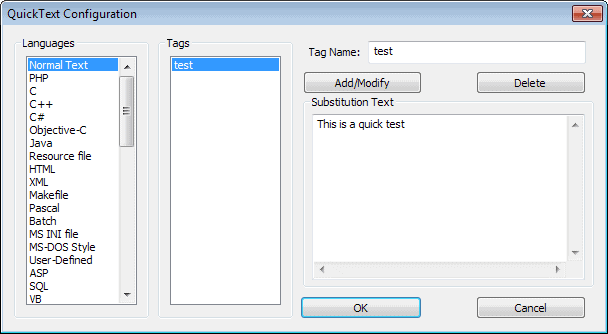
One of the first things that I do after installing the Windows operating system on a PC is to install essential software on the system.
One of the programs that I tend to install on all PCs is Notepad++, a text editor that is far superior to Windows' default plain text editor Notepad.
The text editor Notepad++ is already very powerful and if you just need it for some basic text editing or coding, then you may not need to expand its functionality further.
If you do use it regularly for work or other purposes, then you may want to browse the vast assortment of plugins that are available for it.
QuickText is a free plugin for Notepad++ that you can use to add text snippets to the application. You define a tag and substitution text, and only need to type the text in Notepad++ and press Tab afterwards to replace it automatically with the selected substitution text.
Where that is useful?
In many, many situations. If you are using Notepad++ to code, you could create code snippets. A basic example would be the tag HTML which when used would add the core HTML file structure to the document automatically. So, instead of writing HTML, Head and Body tags manually, those would be filled out automatically for you and with less work on your side.
You can use it for other purposes as well. Maybe you write letters in Notepad++. If that is the case, you could add text that you always add to your letters using snippets.
Installation
You do need to install a recent version of Notepad++ on your system first. If you have done so, head over to the QuickText website that is hosted by Sourceforge and hit the download button there to download the plugin to your system.
Extract the contents of the archive, and move the files to the plugin folder of your Notepad++ installation. Mine is located here: C:\Program Files (x86)\Notepad++\plugins\
You will notice that there are two versions of the plugin, one for Unicode and one for Ansi. You need to delete one of them eventually. Notepad will let you know which one it does not support, so that you can remove it from the plugin folder to get rid of the message.
Usage
QuickText is enabled automatically then, and you can launch the plugins configuration with clicks on Plugins > QuickText > Options.
Several languages are already displayed on the left, but do not need to be used at all. In fact, shortcuts only worked if I added text snippets under normal text here and not when I added them under different languages.
That's not really that much of a problem though, unless you want to add hundreds of snippets as it may be difficult to keep an overview over all of them.
Verdict
The text snippets plugin can be really useful if you are using Notepad++ on a regular basis. It can save you time, and while you spend some of it creating your snippets, it is likely that it will pay off in the long run.
Advertisement
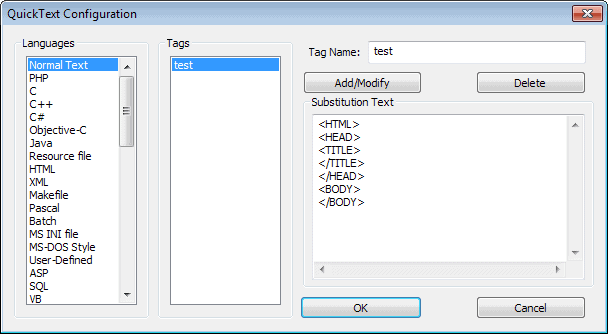




















How disable MessageBox “Global Tag” ?
That looks like an extremely useful add-on for Notepad++.
Will be really handy for a load of different situations.
Currently I have snippets placed in an old japanese clipboard manager (CLCL 1.1.2 (02/11/2005) – note, not updated but some software doesn’t need updating if it serves it’s functions well. site : http://www.nakka.com/soft/clcl/index_eng.html – it’s also fully portable & runs on all windows systems).
To have snippet control with fast access in Notepad++ will be useful, especially for coding.
Although I’m currently testing out Brackets “Brackets is an open source code editor for web designers and front-end developers.”
which has a lot of really useful features & built in web code snippets, site : http://brackets.io/ (would be interesting to see a gHacks review if there isn’t one already ?).
I use Sublime Text on Ubuntu, nothing tops that editor, I used to use Notepad++ but Sublime is just so much easier to use.
There are also two snippets plugins via the NotePad++ Plugins manager.
I use the Snippets plugin and find it more comfortable than QuickText
Hans
Thanks for the tip, will check them out.
For working with code in Notepad++ (as well as several other text editors and platforms) I recommend having a look at Emmet.
For using text snippets globally (i.e. text expansion/replacement), a text expansion program such as Breevy, Text Expander, PhraseExpress, and even AHK is a great tool to have.
QuickText in Notepad++ is great, don’t get me wrong, but as far as tools like this are concerned, usually I prefer a more system-wide approach that doesn’t tie me down to a specific window, and on a more general scale, to a specific program.
Speaking of AHk…
https://github.com/thdoan/Autocomplete
Good points, especially if you need them in several programs and not only Notepad++.
“One of the first things that I do after installing the Windows operating system on a PC is to install essential software on the system”
I too use Notepad++ (and UltraEdit) – both are portable.
NpWiki++ : http://sourceforge.net/apps/mediawiki/notepad-plus/index.php?title=Plugin_Central
^^ a maintained list of plugins availble
I wouldn’t call an IDE essential – what is essential anything security wise, flash, silverlight if needed, .net 4, c++ redistributables (2005,2008,2010,2012). Maybe office, photoshop, or any other specific program – and anything you can’t get as portable (services like dropbox, tweaks to the system like F.lux, Goggle Earth if you want it). Everything else can be had as portable. If you stick to portable, then machine migrations become an absolute snap. Copy/Paste – set up some default programs, shell integration, file associations. Done. Imagine if i had to reinstall each program and had to reset up all my macros, or color settings, or spell checking options, or plugins. And for other portables the work involved can be huge (firefox extensions/settings for each extension/preferences/tweaks in about:config etc) and then try 6 or 7 browsers (yes I know we can back up a profile).
One portable directory, one backup, as many programs as you like (hundreds!!), One restore, One migration.