How to disable SkyDrive in Windows 8.1
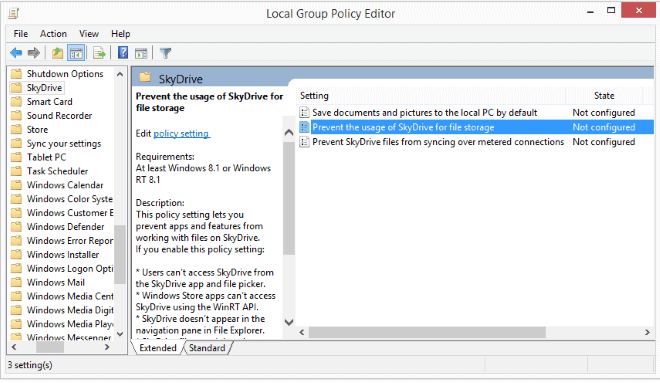
The Windows 8.1 operating system is a step in the right direction for Microsoft for the most part. While it does not get rid of all the annoyances that shipped with Windows 8, it takes care of some and improves the system's usability in many ways.
Not everything has improved though, and one of the areas where you may notice this is Microsoft's file synchronization service SkyDrive.
Unlike before, SkyDrive is now part of the operating system and if you are using a Microsoft account, you are having access to storage automatically.
While that sounds great in theory, the integration does not replicate all the features that the desktop version of SkyDrive offers. One missing feature is the remote fetch option, which you can use to retrieve files from a remote computer provided that it is connected to the Internet.
Another SkyDrive's Smart Files feature which displays virtual representations of files on Windows 8.1 instead of the files themselves. While that includes metadata that will be used in searches that you perform on the system, you will have to download the files when you want to access them. It is possible to make all files available offline, but that requires manual work on your part.
If you do not use SkyDrive on the system, you may want to consider disabling its functionality completely to free up space in File Explorer and hide it from dialogs in the operating system. Windows 8.1 ships with options to disable SkyDrive completely on the system, so that it cannot be used anymore as storage.
Note: Even if you disable SkyDrive in Windows 8.1, you won't be able to install the SkyDrive desktop application on the system. The installer will run and exit shortly after that without installing the desktop app on the system.
Disable SkyDrive in Windows 8.1
You have two options to disable SkyDrive in Windows 8.1. The first requires access to the Group Policy Editor, which is not available in all versions of Windows 8.1, while the second uses the Registry to make the change.
Group Policy Editor
If you have access to the Group Policy Editor, do the following to launch it and turn off SkyDrive:
- Tap on the Windows-key to go to the start screen interface if you are not already there.
- Type gpedit.msc and select the first result from the list.
- This opens the Local Group Policy Editor.
- Navigate to the following folder: Local Computer Policy > Computer Configuration > Administrative Templates > Windows Components > SkyDrive
- Locate "Prevent the usage of SkyDrive for file storage" and double-click on the entry.
- Switch its state from "not configured" to "enabled" and click ok.
To turn it back on, repeat the process but switch the state from "enabled" to "disabled" or "not configured" instead.
This policy setting lets you prevent apps and features from working with files on SkyDrive.
If you enable this policy setting:
Users can't access SkyDrive from the SkyDrive app and file picker.
Windows Store apps can't access SkyDrive using the WinRT API.
SkyDrive does not appear in the navigation pane in File Explorer.
SkyDrive files aren't kept in sync with the cloud.
Users can't automatically upload photos and videos from the camera roll folder.
If you disable or do not configure this policy setting, apps and features can work with SkyDrive file storage.
The Registry
If you do not have access to the Group Policy Editor, you can make the same change in the Windows Registry instead.
- Tap on the Windows-key to go to the start screen if you are not there already.
- Type regedit and select the regedit.exe result.
- Confirm the User Account Control prompt that is displayed.
- Navigate to the following key: HKEY_LOCAL_MACHINE\SOFTWARE\Policies\Microsoft\Windows\Skydrive
- You may need to create the Skydrive folder here. If you do, right-click on Windows and select New > Key and name it Skydrive.
- Right-click on SkyDrive and select New > Dword (32-bit value) and name it DisableFileSync.
- Double-click the new parameter and change its value to 1.
- Sign out and back in again.
If you want to enable SkyDrive again, change the value of the parameter to 0. (via Windows Club)
Now Read: What I don't like about Windows 8.1
Advertisement
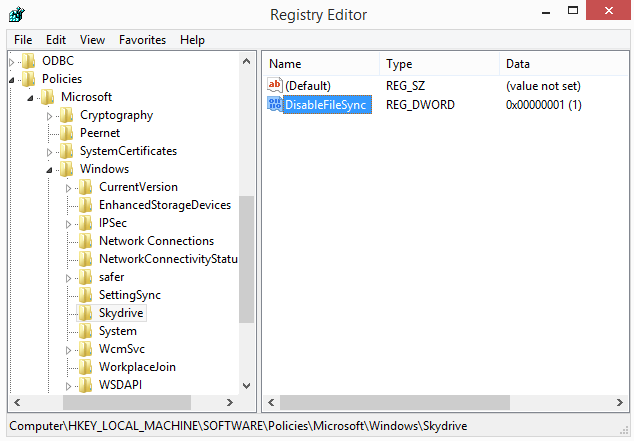

















Works!
Thx from Brazil.
SkyDrive is stupid and doesn’t sync that well. When turned on, it will not sync all my picture folders or any of my documents. I prefer a online storage for syncing files. I first turned off my SkyDrive in the Win8.1 settings and that did nothing. A few pics were still being synced.
So I searched through Bing and found this website article and I changed the SkyDrive registry and that had a weird reverse effect. When I changed the value of DisableFileSync to 1 and restarted my PC, SkyDrive synced all my picture folders and documents and it was the first time ever being able to do that. But I did not want this.
So I followed the examples in Group Policy Editor and that took care of SkyDrive from syncing and service launching.
Thanks Martin Brinkmann for the help.
Just to update after lauding syncdriver I encountered various problems with it stalling during the syncing process. It was very annoying to find it ‘stuck’ having left the PC running overnight with no indication as to what was causing the issue and the upload nowhere near finished as it should have been.
Unfortunately with syncdriver it’s impossible to identify the file/s that are causing the issue which is possible with Skydrive since it marks files to be uploaded with an icon.
The long and short of it been I have reverted to my Microsoft account (Win 8.1) and all is now working well in that regard with the standard Skydrive client.
Ok, if after process 8.0>8.1 update you will bypass microsoft account creation, SkyDrive are not visible in Explorer.
To make this, input fake data to login@example.com and password fields, and on next screen you will see link “Continue with existing account”.
Great tip… Check also this path, you might find many interesting features to disable:
Computer Configuration -> Administrative Templates -> System -> Internet Communication Management -> Internet Communication Settings
I’ve disabled settings/file synchronisation and automatically saving documents to Skydrive through Charms –> Settings –> PC-Settings –> Skydrive. (hope those are the correct names in English).
Is that enough to prevent Skydrive activity?
I would like to know the answer to this too.
I’ve found it to not be enough. I would still find the stupid thing trying to sync even with all settings set to NO! Disabling it all together in the registry has done the trick for me.
I have turned off my Microsoft account and just use my local account. In that way I do not see Skydrive at all.
However I still have access to it via a third party (and free) programme called syncDriver which works better for me than either the desktop app that you could use in Windows 8 or the highly integrated solution available with Win 8.1 which I didn’t much care for.
syncDriver allows you to create a root folder into which anything placed will be synced with your Skydrive account (either one way up or down or both ways) as well as allowing you to create links to that folder meaning items can be synced without effecting your existing folder structure.
Personally I use the former approach using a free programme called Create Synchronicity to sync across all the items I want to my Skydrive (and other cloud folders – Google and Amazon cloud drive) on my PC. In this way I can easily see what I am placing in the cloud and more over ensure it is kept up to date and in line with the folder structure on my PC. I’ve set Create to run once a day as a service syncing my data to these various cloud services.
This approach does involve some duplication of data but I have plenty of hard disk space so this is not an issue for me. Finally I use Sugarsync (just the free 5GB account) for real time updating of a small number of folders which have content which changes regularly (once or more a day).
May sound a little OTT to some but is pretty painless to run in operation since it all happens automatically in the background leaving me to get on with whatever I am doing on the PC.
Finally Martin really enjoy reading your blog. Keep up the good work!
I don’t like cloud storage, although I can appreciate its theoretical uses and advantages.
Moreover, I dislike the synchronization softwares that most, if not all, of these services use. The one-folder-centric approach doesn’t fit with some workflows, and I don’t understand its appeal even in an average home-system.
Being able to mount a remote storage space as a network drive is a much better solution in my opinion. This is not to say that the one-folder approach doesn’t have its merit for some people, it certainly does, but why force it? And if we are on this topic, why force the SkyDrive integration? Why do these corporations always think they know better than their userbase (usually they don’t) and keep insisting on sneaking up things like service integration? (a rhetorical question). Really, just focus on the core functionality, stability, and security of the OS and stop adding clutter. At least have a true (as opposed to visual) Enable/Disable setting for such services.
Why does everyone object to NSA making free backups of your data?
Question: what’s your age? You must be very young not to understand this. NOBODY is entitled to another person’s files without permission. They are not making a free backup of your date to provide you with a free-backup-service. So, why are they trying to do so you think?
MickMack
Yeah, I’d like to know YOUR age now. They say the ability to detect sarcasm decreases with age…
I think your sarcasm detector needs calibration. ;-)
Using cloud storage is just an invitation to NSA to know you better. If ever I’m unfortunate enough to use 8.1 I’d kill the process in registry and hard block it in the router.
Thanks for sharing this tip.
It can be useful for everyone who do not like SkyDrive.
Providing .reg files would be a nice touch. Thanks
this disable instruction does not work…
I simply went to sync settings and turned off syncing with skydrive and nothing has been uploaded.