How to burn 20 hours of video on a single long-play DVD
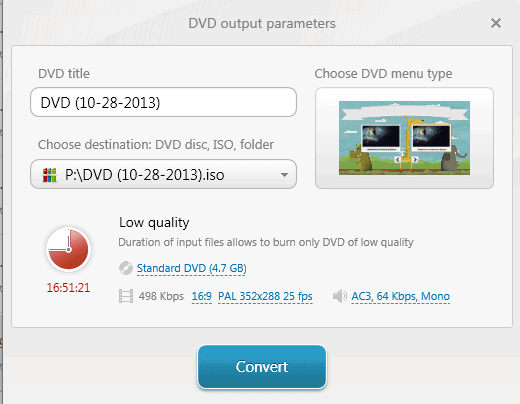
Creating your own video DVDs has really become easy in recent time. Most programs ship with all required components so that you only need to use a single one to convert all video files in the appropriate format before the converted data is burned on a disc.
The program that I like to use for the task is the commercial VSO ConvertXtoDVD which is really comfortable to use and supports all major video formats. If you are looking for a free alternative, you can check out programs such as Free Video Converter which supports the burning of DVD video discs among other things.
One feature that the program ships with is the ability to burn long-play DVD movies on a single-layer or dual-layer DVD. What this means is that you can burn up to 20 hours of video on a single-layer DVD, and up to 40 hours of video on a dual-layer DVD.
Doing so impacts the output quality of the video stream, but that may not be that much of an issue depending on where and how you want to view the videos.
While the picture may not look that good on your 40+ inch LCD TV, it is less noticeable if you watch the videos in a (small) window on your computer. It is also not that much of an issue if the source video quality is not that good as well.
Note: Freemake adds two seconds of logo to the end of each converted clip of the DVD. This does not affect the videos that you have burned in any way, but you may not want this to happen. There is unfortunately no way to prevent this from happening unless you purchase the Gold version of the application.
Burn a 20 hour video DVD
To burn a 20 hour or 40 hour video DVD, you need to download and install Freemake's Free Video Converter. The core program is free, and only some feature additions are only available after you make a donation. The long-play video DVD creation is completely free though.
Attention: The program installer ships with several adware and toolbar offers. That's definitely a negative aspect of the program, so make sure you decline, cancel or uncheck any offer that it presents to you (three during installation on my test system) so that you do not end up with these kind of things on your system.
Here is what you need to do:
- Start the program after you have installed it on your system.
- Select video at the top, browse to a folder containing video files that you want to burn and select them. Repeat the process until all video files that you want to burn have been added.
- The program does not display the total playing time of all video files directly, but a click on "to DVD" in the bottom toolbar displays the information. Make sure you are below 20 hours if you want to burn a single-layer DVD, and below 40 hours if you want to burn a dual-layer video DVD.
- As you can see on the screenshot above, the quality of the video stream is not that good.
- Select whether you want to create an ISO image first, or burn the converted video files directly to disc.
- Click convert to start the process.
Tip: It may make sense to test various quality settings to find one that is suitable for you. Just select more or less video files to adjust the video quality until it reaches an acceptable level. You do not need to burn the videos to DVD for testing., just select to create an ISO image and load the video ISO image afterwards in a media player such as VLC or SMPlayer.
Closing Words
Creating long-play video DVDs cannot really get any easier than this. The biggest issue that you will run into is the program's adware offers during installation. Afterwards it is just a matter of loading video files into the program, clicking on convert and inserting the blank DVD into the DVD writer to start the writing process.
Now Read: How to burn a DVD with ImgBurn
Advertisement
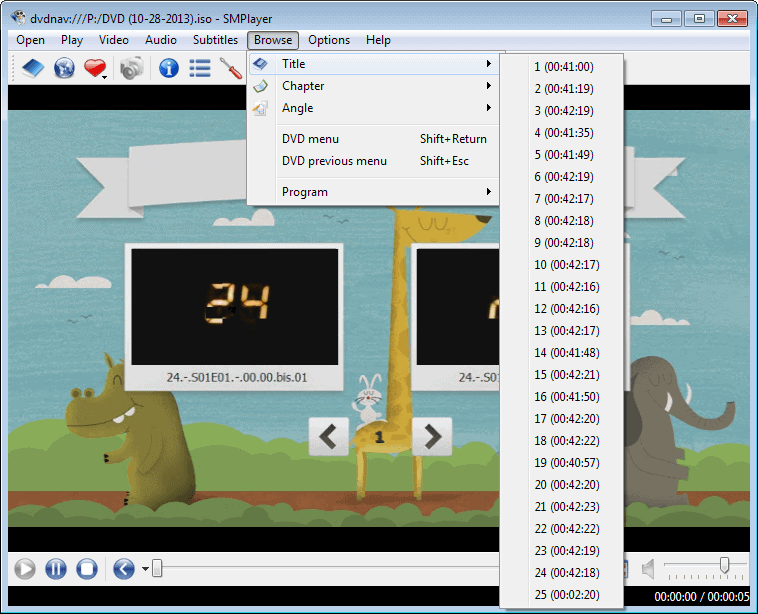
















Avdshare Video Converter supports to convert any unsupported video format, like FLV, AVCHD, WTV, F4V, RMVB, etc to MPEG-2 for burning to DVD disc.
hi
can i make a dvd5 with 6H and 20min that converting in procoder3 and import in adobe encore cs6 and put the menu him
and… palyable this dvd in all dvd player with any marks likes sony lg samsung marshal and others brands?
tnx …
did you find the answer? I am having the same issue.
I found this article while searching for a simple way to squeeze complete seasons of TV shows on a single playable DVD. My problem is that it stretches the video into a thin, distorted strip. Is there some way to adjust the resolution or perhaps a better program to use in 2015?
did you ever find the answer?
I loooove youuuuuu, thanks to you I stopped wasting DVD’s, with the iso option …. thank you x 1000000 times
This is the kind of article I bookmark, because at some point down the line I’ll have to try it myself. :D
For anyone wondering, ConvertXtoDVD is really good. I scored a free — legal — license through TrialPay. Just had to sign up to a trial of Angie’s List (I believe) and ConvertXtoDVD was mine. The quality is great, and a hidden benefit is that it requires MUCH less hard drive space for a conversion.
For instance, let’s say you want to make a DVD out of an AVI file, and you only have 6GB of hard drive space free. Yeah, that’s next to nothing, but I routinely find myself with next to no HD space left. Anyway, your average video -> DVD software requires a LOT of temporary space to work with. The open source (now defunct?) DVD Flick needs at least 10GB. But ConvertXtoDVD only needs a little more space than the DVD itself. And it’s damn fast. And the support team treats me nice, even though I technically didn’t even pay for the software, but got it through a giveaway of sorts.
So yeah, now that I’ve heard about the further downslide of Freemake, I’m even more glad I have that ConvertXtoDVD 5 license. O_o
Morning Mr. Brinkmann!
Thank Goodness for You and Glad that I check your website Each and Every Morning.
I have been searching (for about TWO months) for a Q-U-A-L-I-T-Y Photo-to-DVD Slideshow program – – AND I believe I have found it with VSO’s PhotoDVD 4.
[I want to give my a sister a photo video of her late son whom she misses very much . . . to this day]
I have playing around with said Program since early this morning – – and so far SO GOOD!
(I better finish up before I arrive Late to my place of employment)
Again, Thanks do much for the link to http://www.vso-software.fr
TR
You may take a look at this step by step guide, it’s regarding how to convert and burn movie to DVD. I followed it and successfully burned DVD to play on my home DVD player, it’s easy to understand, I think it deserves a trial.
http://www.best-dvd-burning-software.com/how-to-burn-avi-divx-movie-to-playable-dvd.html
Hope it helps. Email me if you need further assistant.
The two second logo added at the end is the reason why I stayed with version 4.0.3.1; it was the next version after that where this started (I think).
You can get 4.0.3.1 (and earlier versions) at filehippo here:
http://www.filehippo.com/download_freemake_video_converter/
Thanks for the information, Ron!
Can anyone confirm that 4.0.3.1 was the last version before the nagware logo was introduced?
Replying to my own comment. :P from the changelog:
4.0.4
August 27, 2013
For promotional reasons an additional video frame with Freemake logo is added at the end of the videos longer than 5 minutes unless Freemake Gold Pack is activated
So yeah, the last nag-freemake video converter, 4.0.3.4, is here at file hippo:
http://www.filehippo.com/download_freemake_video_converter/15805/
Great article as usual, but NO thanks. Freemake went rogue — and here is it why:
”IMPORTANT, please read: We are well aware that Freemake Video Converter reached the 4.0.x branch. We do NOT intend to update our listing to this version, as it silently adds a advertising Freemake logo at the end of each lengthy converted video, this way pushing users to buy a ”Freemake Gold Pack”. Besides, this is the last FREEWARE version, without adware, spyware, and other potentially unwanted programs such as browser toolbars.”
Taken from here:
http://codecpack.co/download/Freemake_Video_Converter.html
You are right, it adds two seconds of Freemake logo at the end of each converted clip. It does not add it as an overlay to the converted video though so that it does not affect the movie experience at all. Still a nuisance but it is up to each and everyone to decide whether they can live with that restriction or not.
I have added the information to the article.