How to move from one Firefox channel to another
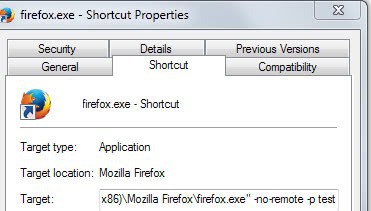
The Firefox web browser is offered in various versions (called channels by Mozilla), just like Google Chrome or Opera are. Most Firefox users are on the stable release channel. This channel is suited for all home users who just want to use the browser. It receives the least amount of updates and extended periods of testing.
The Firefox ESR release is similar to that, but with the difference that it has been designed for organizations and corporate environments. Home users can still download and use it but they will notice that many of the changes that ship in the stable channel are not applied to ESR immediately. In fact, major changes are only added to the ESR version in 42 week cycles instead of the usual 6 week cycle.
That's great if you do not like changes like the new Australis theme that is coming up, as ESR versions will get it a lot later than all other Firefox editions.
The Beta channel is six weeks ahead of the release channel. You find new features here that are tested by Mozilla that will eventually land in the stable channel. It is updated more often than the stable channel, but not as often as the Aurora channel. This channel is six weeks ahead of the Beta channel.
Then there is the Nightly channel, which more or less receives daily updates. Nightly versions are cutting edge and you usually find new features added to them first before any other version of the browser. They are more prone to issues and errors due to the time Mozilla and testers have to find and fix bugs.
Special builds, like Nightly UX, are available as well. They are usually created for a specific purpose, to test new features like Australis, without adding it to one of the official channels directly.
Sometimes, you may want to switch from one channel to another. Maybe you have downloaded the Nightly version of Firefox but do not like the fact that it is update that often, and want to switch to the stable channel instead. Or, you are running stable but want to run nightly as well to find out what is new and cool. Or, you may want to switch from Stable to ESR.
Switching Firefox channels
It is actually not that difficult to switch channels. You can install Firefox stable, beta, aurora , nightly, ESR and special builds on the same system next to each other. They will all share the same profile by default, which you may or may not want. Note that some channels use the same installation directory, and that you need to install them in different ones to avoid one replacing the other.
The advantage of that is that you can access all your bookmarks, got all of your extensions and preference changes that you have made in the past.
The disadvantage that some extensions may be incompatible, some preference may have changed, and that you may run into other issues.
It is recommended to run different profiles for each channel you are using. This also means that you can run multiple Firefox versions next to each other on the system at the same time.
When you install Firefox, you should select the custom installation option as it enables you to specify a different installation directory, or check up the directory that Firefox will be installed in
The default installation folders are:
- Firefox Stable: \Mozilla Firefox\
- Firefox Beta: \Mozilla Firefox\
- Firefox Aurora: \Aurora\
- Firefox Nightly: \Nightly\
- Firefox ESR: \Mozilla Firefox\
As you can see, the stable, beta and ESR builds share the same installation directory by default. If you do not want that, change the installation directory by selecting custom installation during setup.
If you do not, the new version that you are installing will overwrite the old one.
This outlines that you have two options.
- If you want to move from one channel to another, install the new version in the same directory.
- You can install it in a different directory so that you can access both versions.
I recommend to use the second option, as you will avoid all kinds of issues associated with the first. If you do not need the other version afterwards, simply uninstall it on your system to remove it.
Sneaky Way
There is a third option. I do not really recommend it as things can go wrong here quite easily. The pref("app.update.channel", "release"); determines the update channel your browser is on. To change it without installation, simply modify the channel name, in this case release, to another channel.
- release
- esr
- beta
- aurora
- nightly
Note that you can only modify the preference directly in the Firefox program directory locate under \defaults\pref\channel-prefs.js.
Open the file in your plain text editor of choice and modify the channel here. Restart the browser and you should be updated to the new channel.
It is hard coded in here, so do not bother editing it in about:config, as it won't work this way.
Closing Words
I have been running Firefox Nightly and Stable on the same system forever, and never really ran into any issues doing so, even when both browsers shared the same profile (I switched to independent profiles eventually though). The best option to change from one Firefox channel to another is to install the channel you want on the system to do so.
Now Read: Run 2 Firefox profiles at the same time
Advertisement
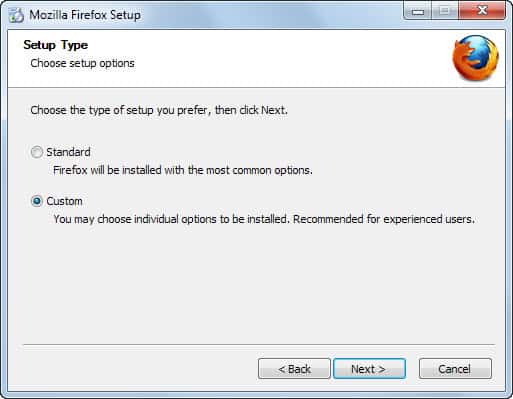
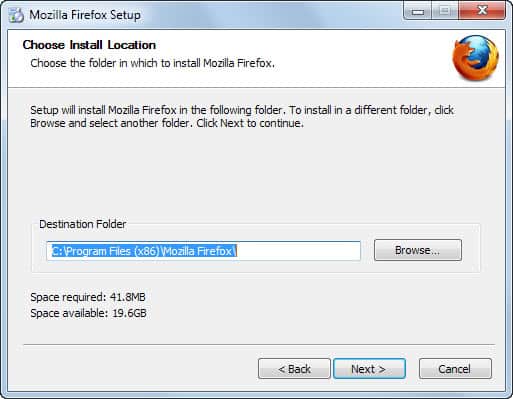
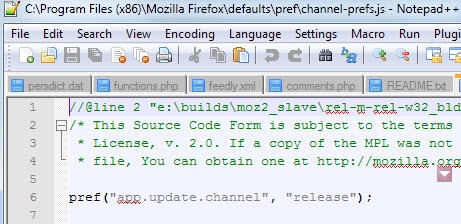



















Martin,
Thanks again. Accessing FF with “firefox –p†in run stops the error messages. I still get them if I try to open FF with the stand alone profile manager.
I created 4 profiles and desktop shortcuts to access each one plus a shortcut to the built in profile manager.
FYI with FF beta 25 a few things are working differently for me.
When I load a profile then close it, the next time I start FF it loads to that profile not the default.
When I load a profile and try to open a second profile it opens up the same profile.
When I load a profile and try to open the built in profile manager the same profile reopens instead.
Sometimes, when I try to open just the built in profile manager it opens the last profile I had open.
One time I opened my “temp†profile then closed it and for the next 20 minutes only that profile would open no matter what I tried to do. I checked task processes to make sure FF was closed too. Somehow I think the profile is not shutting down completely.
The only way I can have 2 different profiles open is to open the second profile with the stand alone profile manager and ignore the warning messages.
I do not really need to have two different profiles open at the same time, and I am happy the error messages are gone. I will defiantly keep my profiles backed up regularly.
Thanks,
Bill Anderson
Martin,
Although I still cannot open two different profiles at the same time,
I found that the addon ‘easy access’ has a ‘Switch Profile” icon.
I can now switch profiles in 3 steps.
1 click easy access
2 click on switch profile
3 click on the profile I want to load
This closes my current profile and opens the new one.
Although, if I put a shortcut on desktop it is only a 2 step process.
1 close firefox
2 click on profile shortcut
Bill
Martin,
I installed profile manager 1.0-beta2 after running MozBackup.
I love the idea of multiple profiles.
I have a vista64 running firefox 25.0 beta.
I created a “test” profile and created a master password.
When I opened “test” I get the error message “profile “test” appears to be in use…..”
I opened anyway and it opened without asking for a password.
I deleted it and tried another with same result. I made sure ff was closed in processes.
I even tried rebooting with same results.
I tried opening the built in version with firefox.exe -P or -ProfileManager, but it just opened firefox.
I looked for Parent.lock with no luck.
Any suggestions.
Thanks Bill
Bill, you need the following instructions if you want to run two Firefox profiles side by side: https://www.ghacks.net/2008/05/29/run-multiple-firefox-profiles-simultaneously/
searching “how to run two versions of firefox on same pc” just got me
” http://forums.mozillazine.org/viewtopic.php?f=23&t=2249039 ” which wasn’t exactly user friendly, and I’m sure would put a lot of people off doing that.
In contrast, Your instructions are clear and very helpful, thank you….
In my opinion Firefox could help by changing things a bit
keep all default directories separate, wth tickbox during install to overwrite previous Y / N
and then add easier options to installation along lines of:
[ ] Standard ( Single Profile for single version of firefox )
[ ] Multiple Channels ( Shared Profile – one profile created for use in all versions of firefox )
[ ] Multiple Channels ( Multiple Profiles – one profile created for each version of firefox )
not a perfect solution I’m sure, but they could do more to help people start using more than one version rather than put them off at the first gate
Would have been nice if you also explained how to create a different profile[like no-remote]
in linux
that would be alot helpful
Here you go: https://www.ghacks.net/2011/08/05/how-to-create-multiple-firefox-profiles-for-specific-tasks/
Hi Martin
You can use a profile like MozBackup for that.
Should be “You can use a program like MozBackup for that.”
I check your site everyday and almost alway find some thing that I need to know.
I realy like your no bull, straight to the point writing style.
Cheers
Mark
Thanks for the compliment. I have corrected the issue.