How to enable gpu accelerated decoding in VLC
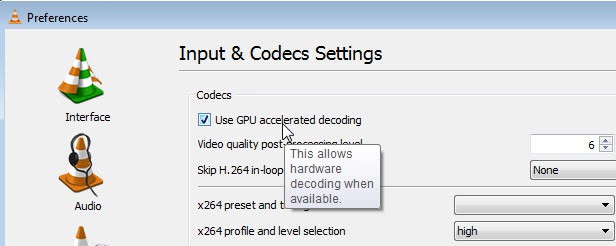
If you are noticing choppy playback in VLC Media Player when playing high resolution video files, you may under certain circumstances benefit from gpu accelerated decoding in the media player to smooth things out. The feature in theory uses the processing power of the graphic card to lighten the load on the processor of the system which in turn makes playback of the video file smoother.
There are a couple misconceptions about this though that need to be addressed first before you can make an educated decision about turning the feature on.
First, according to VLC's GPU Decoding page, it is available for H.264, MPEG-1, MPEG-2, MPEG-4, WMV3, VC-1 streams only on Windows. On Mac OS X only H.264 is supported right now and on Linux, it depends on whether an Intel or Broadcom graphics card, or an AMD or Nvidia graphics card is used.
For the former, MPEG-1, MPEG-2, MPEG-4 Visual, WMV3, VC-1 and H.264 are supported, and for the latter, MPEG-1, MPEG-2, MPEG-4 Visual (and possibly H.263), WMV3, VC-1 and H.264 (MPEG-4 AVC, are supported.
Second, the data is decoded with the help of the GPU at the decoding stage and then transferred back to the player so that the other stages, filtering and streaming for instance, can be processed. This means that it can under circumstances be slower than before (without gpu acceleration enabled).
Last but not least, GPU decoding is only available for select operating systems. While Windows Vista and newer versions of the Microsoft operating system are supported, Windows XP is not at this point in time. The majority of graphic cards should support hardware acceleration just fine. Make sure you have installed the latest drivers though.
Enabling hardware acceleration in VLC
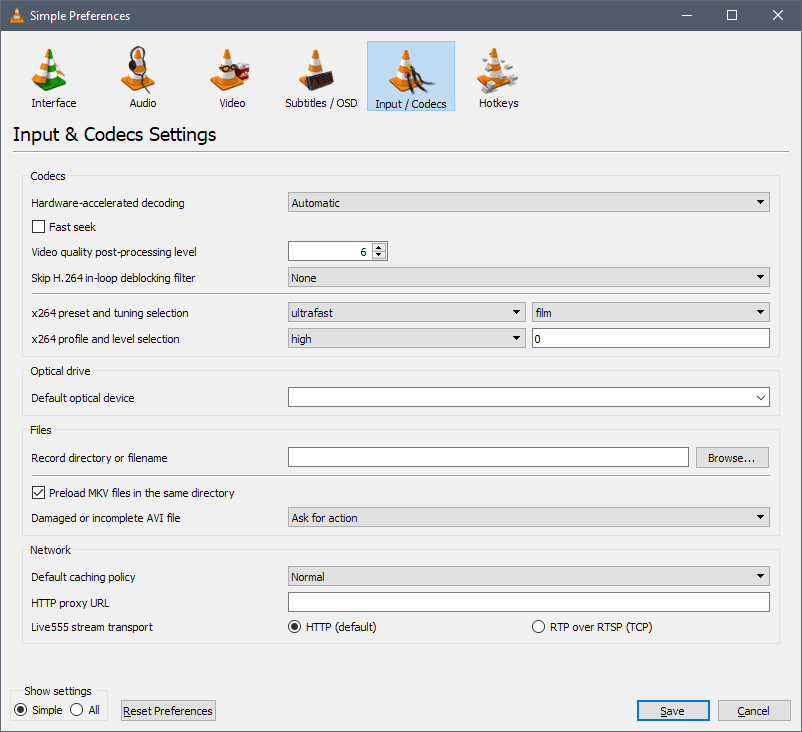
Open VLC Media Player and click on Tools > Preferences or press Ctrl-P to open the settings window of the program.
If you are using the simple settings interface, click on Input & Codecs on the left sidebar and make sure Hardware-accelerated decoding is set to Automatic. If you notice issues, try setting it to one of the available decoding options. On Windows, those are Direct3D11 Video Acceleration or DirectX Video Acceleration.
Tip: you can deactivate the feature here as well if you notice playback issues after enabling it.
If you are using the "all" settings interface select Input/Codecs > Video Codecs > FFmpeg and make sure that Hardware decoding is set to automatic instead to enable acceleration this way.
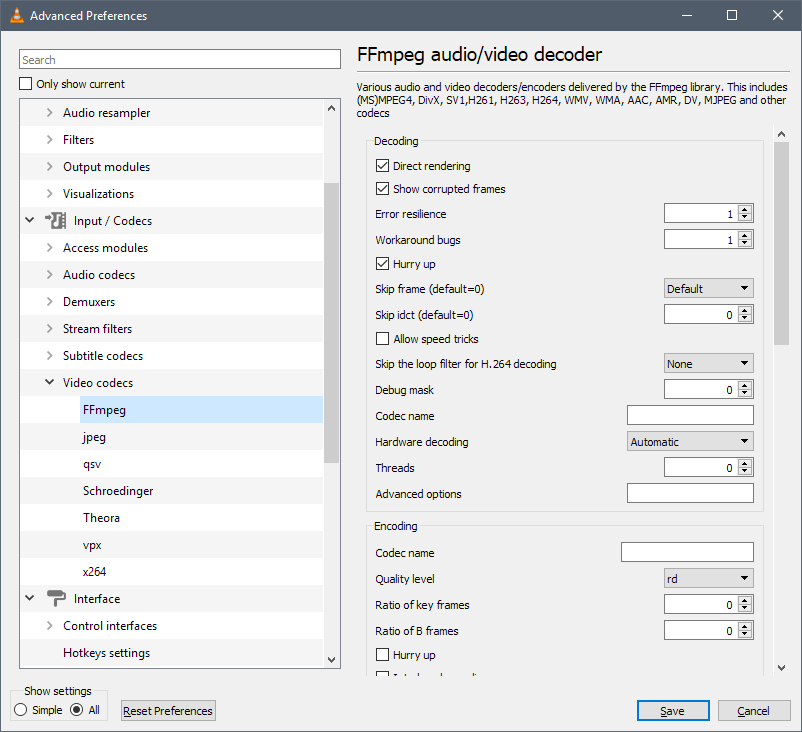
Click on the save button afterward and restart the media player to work with the new setting.
Try playing several video files that use different formats to see if hardware acceleration makes a difference in terms of playback. If it does, keep the setting enabled. If it does not, just go back to the settings to modify the option or disable it right away instead.
Related articles
- Create custom bookmarks for individual videos in VLC
- VLC 2.5 for Android is a major update
- There is no reason to use VLC UWP on Windows 10 PCs
- VLC 3.0 Media Player release
- Washed out colors in VLC Media Player? Try this fix
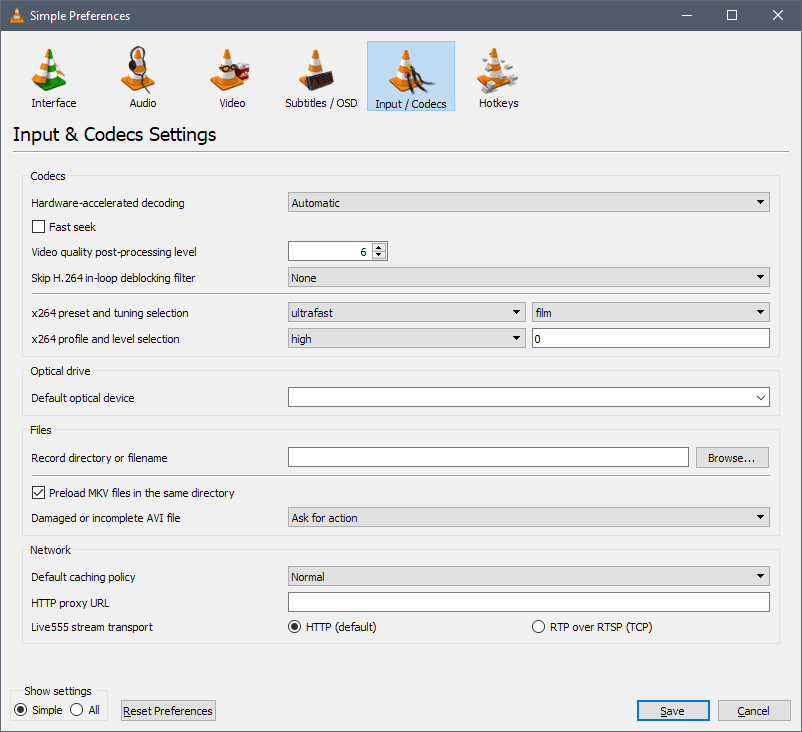























Does anyone know of a VLC plug-in that you can right click on the screen and turn gpu acceleration on and off?
I had to disable the setting “hardware-accelerated decoding ” for it to work. I have windows 7 home premium ( copyright 2009…). Thanks for the help.
in vlc media version 2.2.6 how can we enable the hardware acceleration or how we can confirm whether it is using H/W acceleration or not?
Thank for shared. When I reset to use NVIDIA Graphic card the video so good display but sometime VLC Player running not good especially when I play other length of the video it’s sucks and when it play a few seconds video display is good back.
Ps : Sorry my poor English.
hey i am on mac osx mavericks, vlc version 2.1.4 but i have no check box that says use gpu accelerated decoding at all, nor is it in the show all section under FFmpeg, but i have a select option video decode acceleration framework (VDA) is it the same or is there something wrong with my vlc?
reason i want to use this is because .mov files are lagging and i heard this helps but so far using that option VDA is not completely fixing the issue and the file is working correctly because when i play it with quicktime it works without a lag so any help would be much appreciated.
I agree cant find any settings like like that except enable hardware decoder/auto
Pot Player on the other hand uses GPU with no issues
vlc is overated imho
vlc gpu acceleration sucks big times. slide show on vlc w hardware acceleration and 27% cpu usage = silky smooth win media player with 4% cpu usage. if msft can do it, why can’t vlc? same hd, same driver sw, same vid,
Those options do not come up in VLC in either the Simple or All menus for Input & Codecs Settings.
1.0.5 Goldeneye
Qt4 Interface
You are running VLC 1.0.5? Is not that a bit out of date?
I ran the update VLC offered and that is what was installed.
The latest version on my system (Windows) is 2.0.5.
It’s enabled by default
Not on my PC. I reset all preferences to see if that was the case and it was not enabled.